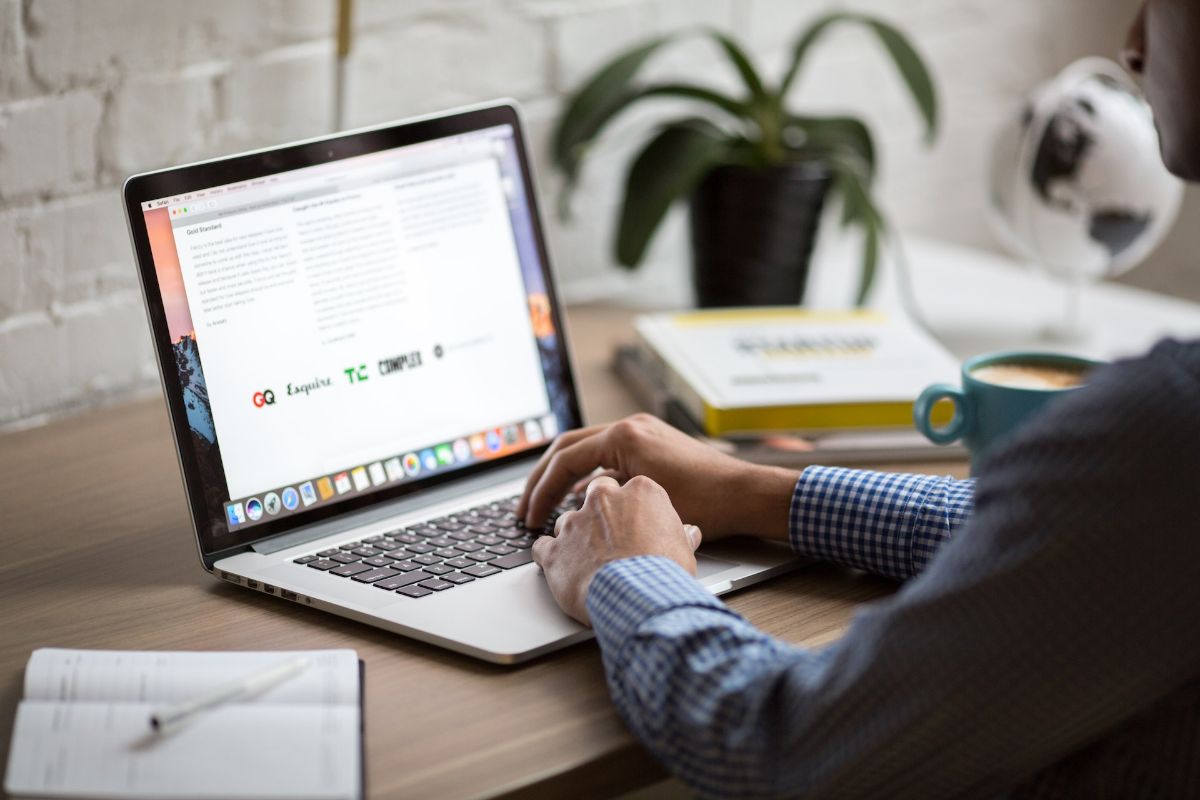
Om du använder Outlook-e-post mycket har du säkert då och då letat efter några knep eller genvägar för att göra funktioner snabbare. Till exempel, Vet du hur man schemalägger ett e-postmeddelande i Outlook?
Nedan kommer vi att prata om den här funktionen och allt du kan göra med den, samt de steg du måste vidta för att uppnå den. Ska vi börja?
Vad är funktionsschemat ett e-postmeddelande för?

Om du aldrig har gjort det förut kanske du tycker att det är dumt, eftersom du bara behöver vänta på att ögonblicket ska passera och sedan skicka det. Men verkligheten är annorlunda.
Vi ger dig ett exempel. Föreställ dig att det är lördag och du har kommit ihåg att en av dina anställda ännu inte har skickat dig fakturan för den månaden. Du vill inte (och ska inte) störa honom på en helg, men du vet att om du inte gör det nu så kommer du inte ihåg det senare.
Så du skriver e-postmeddelandet men istället för att skicka det bestämmer du att det är e-postprogrammet (i det här fallet Outlook), som ansvarar för att skicka det första sak måndag morgon, glömmer det eftersom du redan kom ihåg det.
Förstår du funktionen nu? Du måste se det som möjligheten att skriva e-postmeddelanden med lätthet att skicka dem på andra specifika dagar eftersom det försöker påskynda saker och ting.
På så sätt kan du ägna en dag åt att skriva mejl och få dem skickade lite i taget, på den dag och tid som du bestämmer, så att de når adressaten. Och medan du i det ögonblicket kan vara vid datorn, äta med några vänner eller helt enkelt sova.
Hur man schemalägger ett e-postmeddelande i Outlook
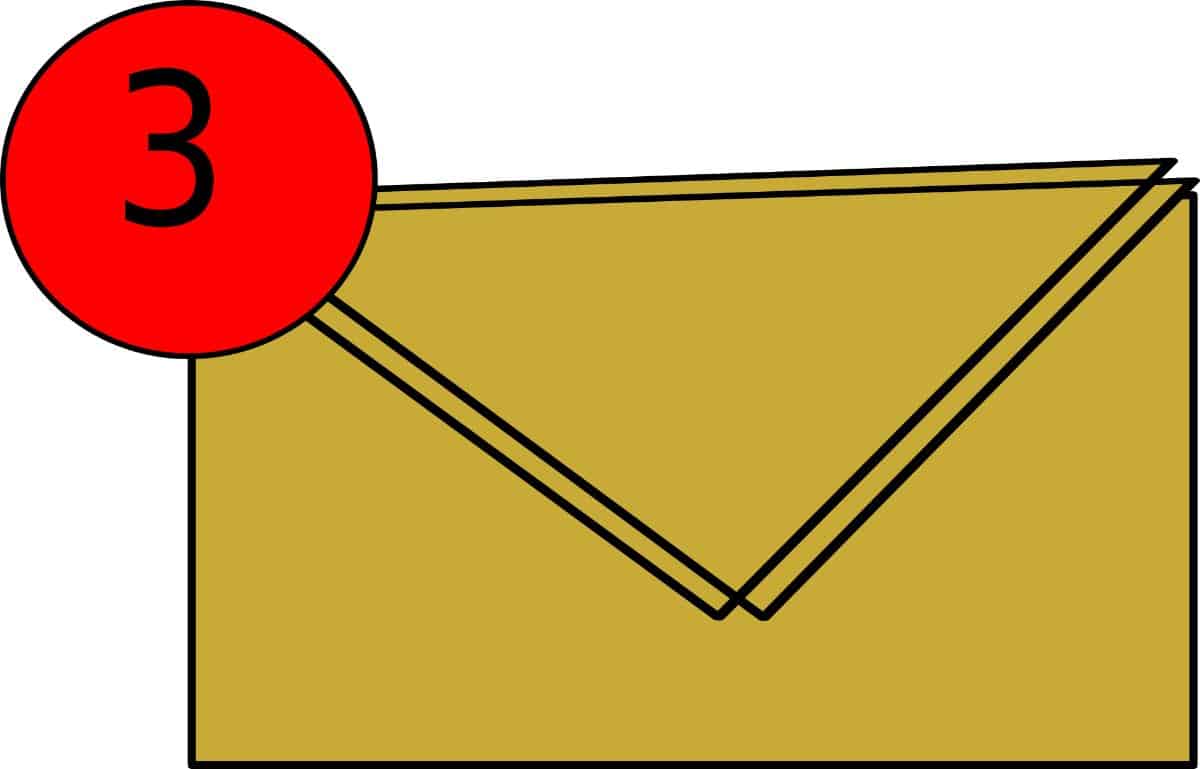
Du måste komma ihåg att schemaläggning av ett e-postmeddelande i Outlook liknar att försena leveransen. Egentligen stannar e-postmeddelanden i en utkorg (Du kan se detta via din mobil) tills tiden du har bestämt för att den ska skickas kommer, som då kommer att visas som skickad.
Men hur görs det?
Schemalägg ett enda meddelande
Vi kommer att förklara hur du kan schemalägga ett enda meddelande. För att göra detta måste du följa följande steg:
- Skriv meddelandet du vill skicka via e-post. Innan du skickar det, klicka på Fler alternativ (du hittar detta i gruppen Etiketter i alternativen som visas). Om du inte hittar den där, gå till Alternativ / Fler kommandon / Fördröj leverans.
- Detta kommer att få upp en undermeny med leveransalternativ. Här måste du aktivera rutan "Leverera inte innan" och då dyker det upp en ruta så att du kan sätta datum och tid du vill att den ska levereras. Med andra ord, i det ögonblicket kommer det att skickas från din mail till mottagarens, oavsett vad du gör eller om du har Outlook mail öppen eller inte.
- När du har det behöver du bara trycka på stäng och, om du har avslutat meddelandet, tryck Skicka utan rädsla. Den kommer inte att skickas omedelbart, utan den dag och tidpunkt då du har lagt upp den.
Vad händer om du vill ändra datum och tid? Det kan du också. För att göra detta måste du gå till utkorgen, där alla e-postmeddelanden som är schemalagda eller försenade att skickas kommer att finnas. Du behöver bara öppna den du vill ändra och klicka på Fler alternativ i gruppen Etiketter (eller Alternativ / Fler kommandon / Fördröj leverans. Du behöver bara följa stegen igen och i slutet klicka på stäng så att allt ändras .
Schemalägg alla meddelanden
Och om du är en av dem som föredrar att schemalägga alla meddelanden du skickar? Sanningen är att med Outlook kan du skjuta upp leveransen upp till max två timmar. Vill du veta hur man schemalägger ett massmail i Outlook? Så gör följande:
- Gå till Mail och välj Arkiv på menyfliksområdet.
- Gå till Hantera regler och varningar.
- Sätt "ny regel".
- Välj en mall och tryck på Börja från en tom regel. Klicka på Använd regel på meddelanden jag skickar och gå till Nästa. Välj nu villkoren och klicka på nästa. I nästa steg måste du ange en eller flera åtgärder och glöm inte att klicka på rutan "skjut upp leverans ett antal minuter".
- Nästa skärm som kommer upp är att redigera beskrivningen av regeln och du måste markera alternativet "Ett antal" och skriva hur många minuter du vill försena posten (max 120 minuter).
- Ge OK och nästa. Välj de undantag du vill ha och tryck på nästa igen. Den kommer att be dig om ett namn för den regeln, så ge den och aktivera regeln. Klicka slutligen på Slutför.
Det kommer att innebära att när du skriver ett e-postmeddelande kommer det att förbli osänt så länge du har skrivit in det så att du kan rätta till det. Naturligtvis är det inte det mest lämpliga eftersom om du behöver skicka ett e-postmeddelande omedelbart kommer du att få det här problemet (och då måste du ändra det manuellt).
Ett annat sätt att schemalägga ett e-postmeddelande i Outlook

Det finns ett annat sätt att schemalägga e-postmeddelanden i Outlook, kanske mycket enklare än det vi har förklarat för dig, även om det inte fungerar för alla konton. För det, allt du behöver göra är att skriva meddelandet och när du har det, bredvid knappen Skicka ser du en nedåtpil. Om du trycker på den visas alternativet att schemalägga leverans.
Du behöver bara välja datum och tid när du vill att det ska skickas och klicka på Ok eller acceptera för att slutligen skicka meddelandet. I det här fallet förblir e-postmeddelandena sparade i Utkast tills de skickas vid lämpligt datum och klockslag.
Som du kan se är det inte svårt att schemalägga ett e-postmeddelande i Outlook, men det är viktigt att känna till stegen och kunna använda det för att fördröja sändningen av vissa e-postmeddelanden så att du inte glömmer de du måste skicka eller kan skicka trots att du inte kan hålla ett öga på den dagen. Har du fler frågor om Outlook? Fråga oss i kommentarerna.