Sedan några dagar tillbaka har jag upplevt en obekväm situation med Microsoft Office 2016 på Windows 10, så forskar i vissa forum har jag märkt att det är något som många användare också är stör påverkar.
Det visar sig att plötsligt när du använder datorn kommandotolken visas och försvinner, allt händer på mindre än 1 sekund och varar mindre än 1 blink. Första gången som användare ignoreras det, men eftersom detta händer ofta då och då kan det leda till spekulationer om det är ett virus som skadat vårt system eller om det är någon som spionerar på oss. 😯
Men när du tar en skärmdump kan du läsa vad det står i titeln på prompten eller systemkonsolen för att se vad som körs just nu. Och det här är:
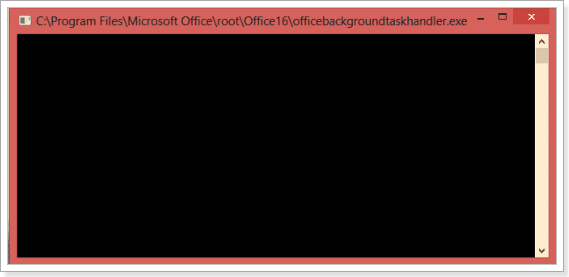
OfficeBackgroundTaskHandler.exe
Den här körbara filen tillhör Microsoft Office och vad den gör kan vi läsa i följande definition:
Den här uppgiften startar Office Background Task Manager, som uppdaterar relevant Office -data.
Det finns två uppgifter som är planerade att köra OfficeBackgroundTaskHandler. Är:
- OfficeBackgroundTaskHandlerLogga in: Det körs när användaren loggar in i systemet.
- OfficeBackgroundTaskHandlerRegistrering: Det går varje timme.
Problemet är relaterat till den andra uppgiften.
Nu är det här inget att oroa sig för, men det är väldigt irriterande att behöva se det fönstret som dyker upp och försvinner och distraherar oss från det vi gör.
Eftersom det representerar en 'bug'och medan folk på Microsoft fixar det, kan vi som användare enkelt undvika denna besvärliga situation. 😎
[I] Inaktivera OfficeBackgroundTaskHandler.exe
1. Öppna Uppgiftsplanering
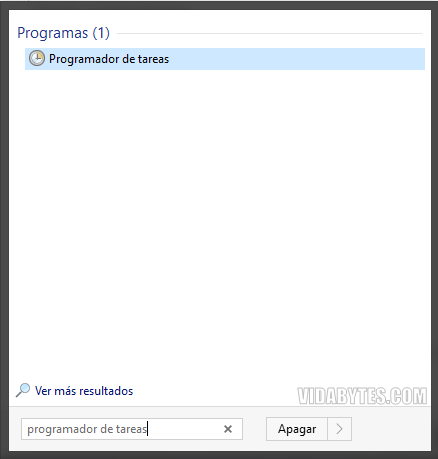
2. I Aktivitetsschemaläggarbibliotek, som finns på menyn till vänster, visar följande rutt:
Microsoft> Office
Där hittar du "OfficeBackgroundTaskHandlerRegistration"
Det är just denna uppgift som gör att kommandotolken plötsligt visas, som det står i beskrivningen av kolumnen Utlösare.
Lösningen? Inaktivera det, åtminstone tillfälligt från vår sida, tills Microsoft fixar det.
3. Välj och högerklicka på uppgiften "OfficeBackgroundTaskHandlerRegistration" för att inaktivera den.
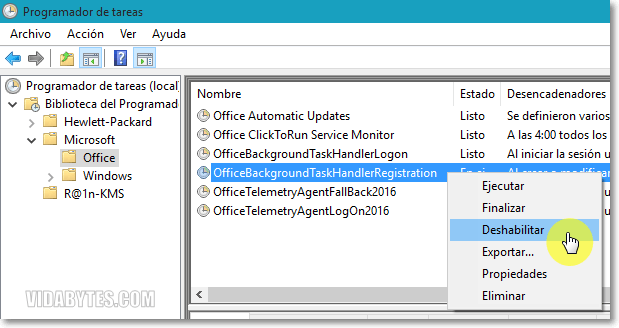
Slutligen förblir dess tillstånd som ses i följande fångst.
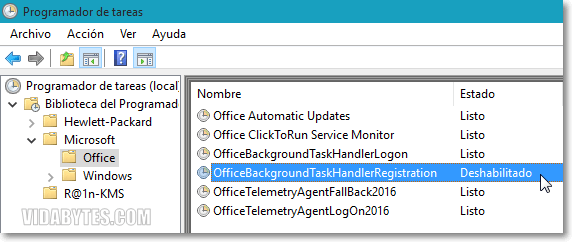
Det är allt, med detta kommer uppgiften inte längre att köras automatiskt och det irriterande kommandotolken visas inte igen.
[II] Kör OfficeBackgroundTaskHandler i systemkontot
Det andra alternativet ändrar gruppen användare där uppgiften körs. Om du byter till system döljer popupen.
1. Högerklicka på OfficeBackgroundTaskHandlerRegistration -uppgiften för att komma åt dess egenskaper.

2. Klicka på alternativet i det andra fönstret som öppnas Ändra användare eller grupp ...
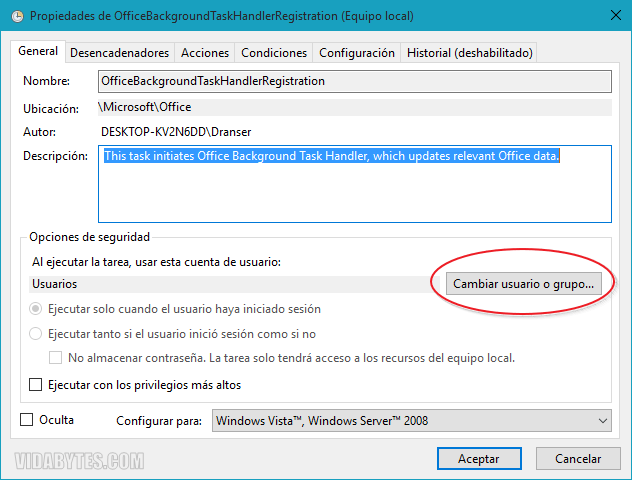
3. Vi skriver Systemkrav som namnet på objektet som ska laddas med systemet i dolt läge för användaren.
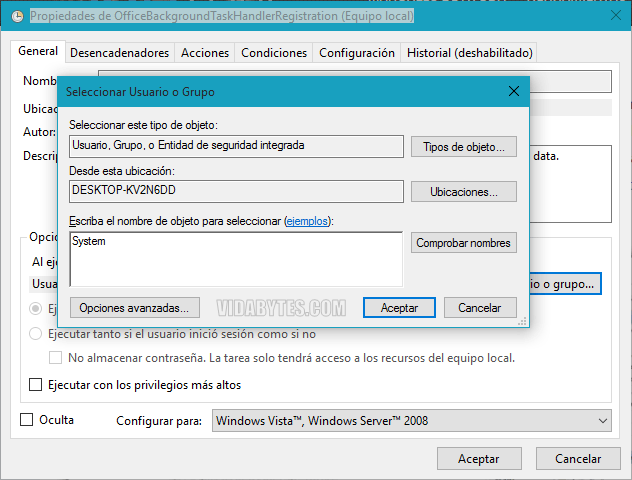
Under tiden är detta en tillfällig lösning, så snart MS fixar det kommer jag att uppdatera det här inlägget.
Berätta för oss, har du haft det här problemet? ...
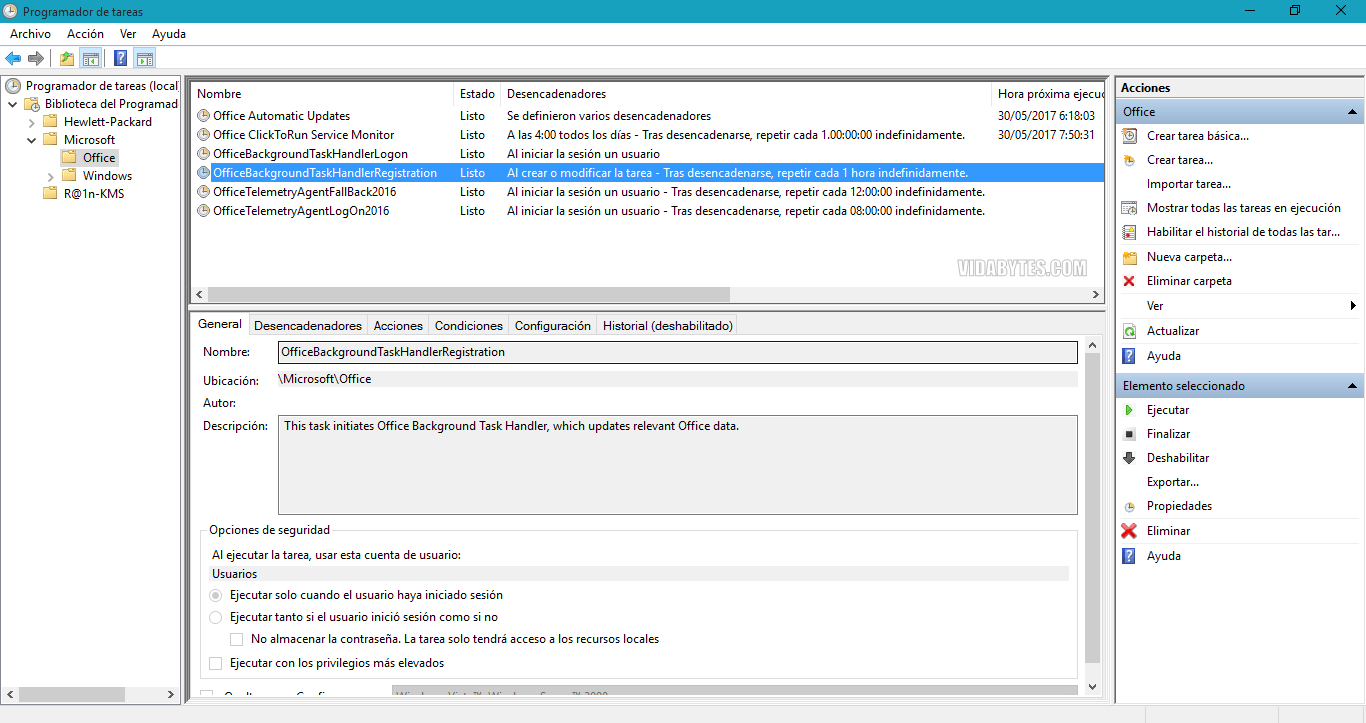
kvickt
detta Officebackgroundtaskhandler.exe Jag var galen 😛
Tack så mycket, du har ingen aning om hur mycket jag uppskattar det
Tack Juan för kommentaren! Jag är glad att veta att informationen har varit användbar för dig 😀