Med lanseringen av nya Windows 10 kommer ett oändligt antal nya funktioner som hjälper dig att visualisera och skapa virtuella uppgifter och stationära datorer, så nedan erbjuder vi dig artikeln cbakre nya stationära Windows 10 Steg! laddad med den bästa informationen om denna nya funktion, samt steg för steg för att omsätta den i praktiken.
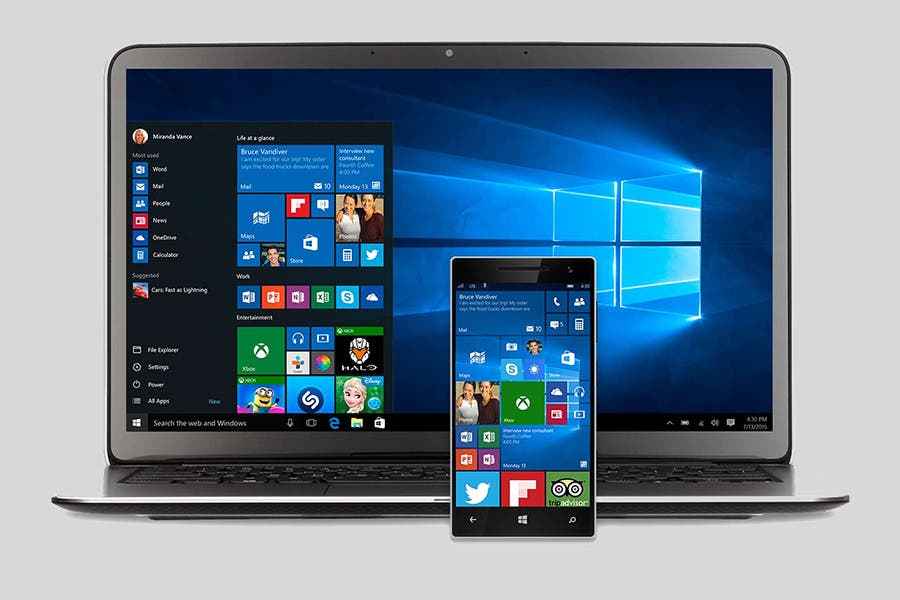
De nya och innovativa funktionerna i Windows 10.
Hur skapar jag ett nytt Windows 10 -skrivbord?
Sedan starten 1985 har Microsoft fått i uppgift att erbjuda de bästa och mest innovativa programmen för sina användare och söka komfort och framsteg inom det personliga och arbetsområde som var och en utför.
Så för den nya Windows 10 letade Microsoft efter och skapade de exakta funktionerna som varje person som använder sitt gränssnitt letade efter. Några av dessa nya funktioner är:
- Skärmdump.
- Stäng alla program som finns i bakgrunden.
- Alternativ startmeny.
- Minimera fönster.
- Objekt med kortkommandon.
- Anger det utrymme som applikationerna upptar.
- Koncentrationsassistent.
- Hoppa över annonserna.
- Virtuellt skrivbord.
Generationen av ett virtuellt skrivbord är ett av de nya förvärven av Windows 10 i aktivitetsfältet, där du inte bara har möjlighet att generera utan du kommer att kunna hantera de stationära datorer du skapar.
Detta alternativ är extremt lätt att se genom genvägen «Ctrl + Windows -tangent + D» på tangentbordet, du kan skapa så många fönster du vill genom att helt enkelt trycka på dessa tangenter upprepade gånger.
Hur ser jag varje fönster som skapats?
Efter att ha skapat ett nytt Windows 10 -skrivbord är det extremt enkelt eftersom du har tre alternativ som du kan använda, det första är genom att gå till ikonen för uppgifter som finns i din nedre fält nära menyn, klicka på det och du kommer att kunna visa alla dina fönster.
Det andra alternativet är genom genvägen "Windows -tangenten + fliken" och slutligen genom att trycka på "Windows -tangenten + Ctrl + vänster eller högerpil" för att flytta från ett fönster till ett annat och välj det du vill ha.
Hur flyttar jag ett fönster till ett annat skrivbord?
- Alternativ 1: Klicka på uppgiftsikonen och flytta musens pil över den, tryck och flytta till fönstret där du vill se den senare.
- Alternativ 2: Om du tittar på dina fönster klickar du på den högra knappen för att öppna en alternativmeny där du måste söka efter "gå till", vänta på att en annan liten meny med alternativ visas och välj skrivbordet du vill skicka ditt fönster .
Å andra sidan, om du vill stänga någon av de stationära datorer du skapade, behöver du bara gå till ikonen för uppgifter och klicka på "X" i fönstret du vill stänga.
Om du vill lära dig mer om Windows 10 Vi inbjuder dig att besöka vår webbplats, där du kan hitta allt från hur du ändrar språket till hur du löser problem i din Windows 10 med lätthet.
https://www.youtube.com/watch?v=QpqUQfO5O5k