Vi kommer att veta lite hur man skaffar och ta bort användare Windows 10. Dessutom kommer vi att se att det är väldigt enkelt och lätt att göra, eftersom Microsoft har varit ansvarig för att förena alla sina administrationsalternativ och här kommer vi att meddela dig steg för steg.
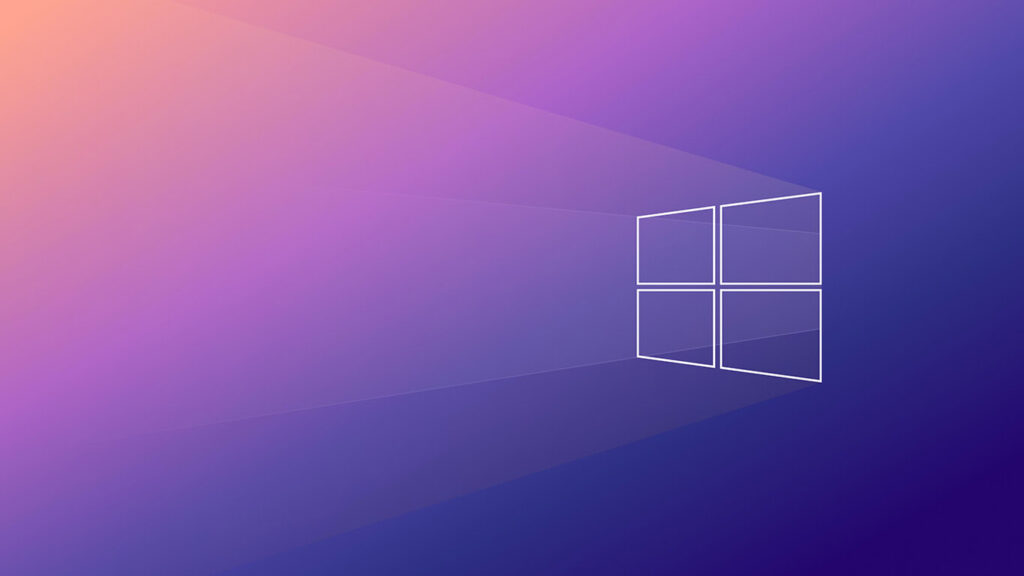
Ta bort användare Windows 10
För att ta bort en användare i Windows 10 måste vi lära oss att skapa en, för detta måste vi hitta knappen eller ikonen på tangentbordet "Windows", vi trycker på den och följt av den, trycker vi på knappen (I), När du gör detta kommer kontrollpanelfönstret att dyka upp på skärmen, där fortsätter vi att klicka på där det står "Konto”, Efter det öppnas ett nytt fönster där följande kommer att visas:
- Din information.
- E-post och konton.
- Inloggningsalternativ.
- Få tillgång till arbete eller skola.
- Familj och andra användare.
- Synkronisera inställningarna.
Sedan fortsätter vi med att välja alternativet "E-post och konton", ett tecken på (+), som låter oss lägga till ett konto, klickar vi där och ett nytt fönster öppnas, detta ger oss alternativ för att lägga till vårt föredragna konto, som de är:
- Outlook.com.
- Office 365 (Exchange).
- Google.
- Yahoo !.
- Moln.
- Andra konton (POP, IMAP).
Du kan se bredvid alternativet "Avancerad konfiguration" dessa typer av konton, där måste vi välja vilken typ av konto som vi vill konfigurera och när motsvarande data har angetts, såsom e-postmeddelandet tillsammans med dess lösenord, har du redan kunnat registrera ditt konto i Windows 10. I den del av Din e-post som redan är konfigurerad visas under skärmen, du kan till och med ha flera konton registrerade på samma plats.
Hur ska vi ta bort användarkonton i Windows 10?
Tidigare har vi nämnt steg för steg hur man skapar en användare i det berömda Windows 10, nu kommer vi att prata om hur man tar bort dem.
Vi kan radera kontot som vi vill ha på exakt samma ställe som vi nämnde ovan, där vi kan se vår e-post redan konfigurerad och registrerad, vi måste välja e-post eller konto som vi vill ta bort, antingen oss själva eller någon annans. klicka på nämnda användare och omedelbart öppnas ett fönster där följande kommer att visas, "Kontoinställningar", följt av detta, med namnet på kontot som vi vill ta bort och även med följande alternativ:
- Ändra inställningar för postlådesynkronisering (Alternativ för synkronisering av innehåll).
- Ta bort kontot från den här enheten (Ta bort detta konto från enheten).
Vi fortsätter att välja det andra alternativet, vilket är "Ta bort kontot från den här enheten"När det är valt kommer det att indikera på skärmen om vi är säkra på att vi vill fortsätta med processen, för om kontot raderas kommer allt innehåll som var associerat med det att tas bort och raderas från enheten.
Vi föreslår att du besöker: Windows 10 fjärrhjälp för problem.
