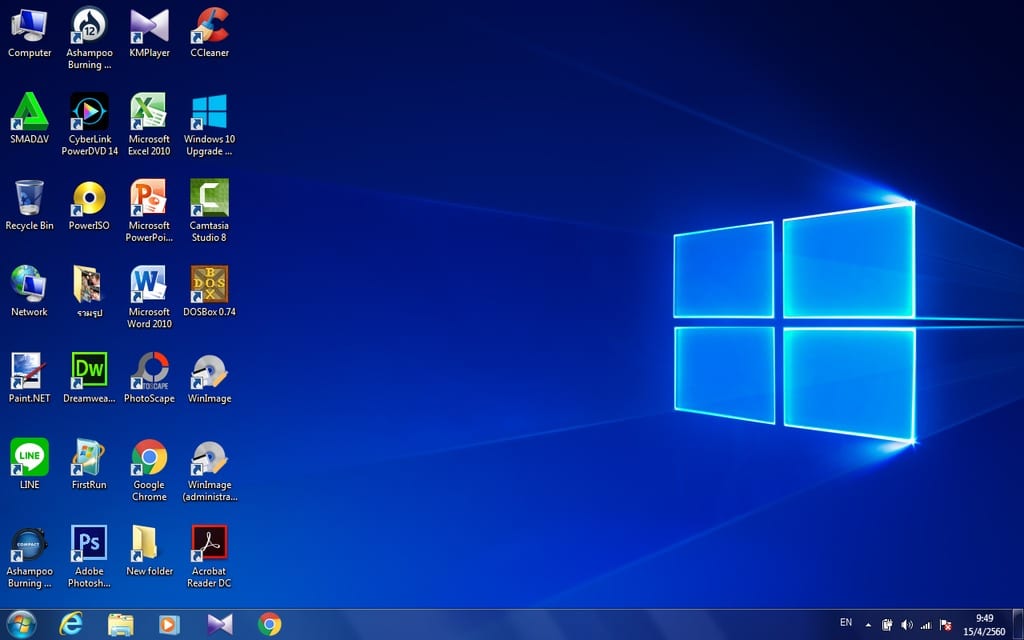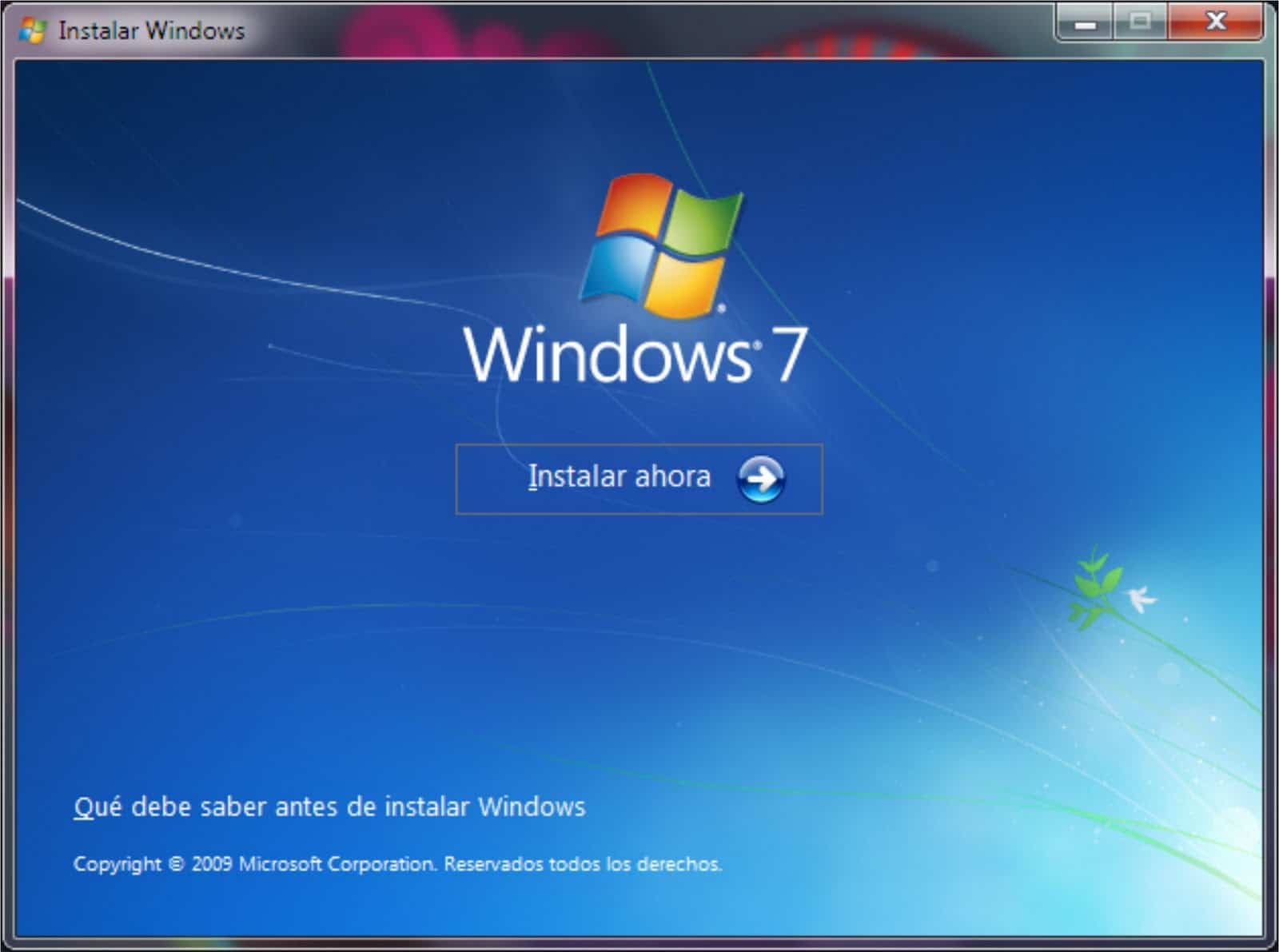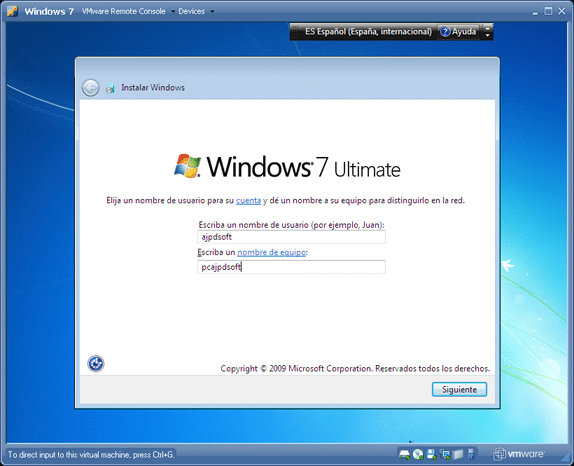Oroa dig inte, här ger vi dig en guide så att du kan uppdatera Windows 7 Starter till Ultimate, om du inte vet hur du gör det, sluta inte läsa den, det kommer att vara väldigt användbart.
Krav för att uppgradera Windows 7 Starter till Windows 7 Ultimate
Först och främst, för att genomföra uppdateringen av vår Windows 7 Starter till Ultimate, måste vi följa några mycket viktiga riktlinjer för korrekt funktion, prestanda och effektivitet hos vår dator, samt ge vår dator tillgång till bättre villkor och applikationer för bättre användning och utnyttjande av vår dator.
Krav att uppfylla för uppdateringen av vår Windows 7 Starter till Ultimate
Kraven som ska uppfyllas är mycket viktiga, dessutom är var och en speciell för att vår Windows 7 Ultimate ska fungera korrekt och prestanda att installera, kraven som ska uppfyllas är:
- Ha en 32-bitars eller 64-bitars kompatibel processor beroende på vilken av de två versionerna av Windows 7 Ultimate du vill installera.
- Datorn måste ha ett RAM-minne på 4 gigabyte eller mer.
- Hårddiskutrymme lika med eller större än 20 gigabyte.
- Ha en DirectX 9-processor med en WDDM 1.0-kontroller eller en som är mer kapabel och med en kontroller högre än den som redan nämnts.
Verifiering av överensstämmelse med kraven för uppdatering av vår dator
Först av allt, med att känna till kraven, fortsätter vi att verifiera att vi uppfyller kraven som redan nämnts i föregående avsnitt, vi måste utföra verifieringen steg för steg och skriva ner att vi uppfyller de nödvändiga kraven för uppdatering av vår Windows 7 Starter till Windows 7 Ultimate.
Steg för att utföra verifieringen av vår dator
Stegen att följa för att verifiera vår dator är följande:
- För att starta fortsätter vi med att öppna startmenyn på vår dator.
- I startmenyn kommer vi att leta efter alternativet "Utrustning" och fortsätta med att högerklicka på det.
- Då öppnas ett nytt fönster.
- Redan i fönstret "Utrustning" högerklickar vi på det men i ett utrymme som inte väljer någon av ikonerna i fönstret "Utrustning".
- Därefter visas ett fönster med alternativ i fönstret där vi måste vänsterklicka på alternativet "Egenskaper".
- Sedan öppnas ett fönster med all data från vår dator, där kommer vi att fortsätta att verifiera vår dator och därför komma ihåg att vi uppfyller vart och ett av de krav som nämns i föregående avsnitt.
Och genom att känna till kraven för att uppdatera vår dator, förutom att uppfylla dem, kan vi fortsätta att uppdatera vår Windows 7 Starter till Windows 7 Ultimate.
Om du vill veta mer om Windows 7 Starter, inbjuder vi dig att gå igenom vår artikel: Uppdatera Windows 7 Starter.
Steg för att uppgradera Windows 7 Starter till Windows 7 Ultimate
När allt som nämnts i föregående avsnitt har gjorts måste vi utföra en rad på varandra följande steg för att genomföra uppdateringen av vår Windows 7 Starter till Windows 7 Ultimate, det är av yttersta vikt att utföra dem på ett bra sätt och utan att hoppa över något steg så att uppdateringen genomförs effektivt och fullständigt.
Det finns 2 sätt att uppdatera vår Windows 7 till Windows 7 Ultimate och sedan visar vi dig att välja vilken av de två du vill göra, det är också värt att nämna att båda metoderna är effektiva och har samma syfte. Uppdatera vår Windows 7 Starter till Ultimate.
Steg att följa för att uppgradera Windows 7 Starter till Ultimate via läge 1
Den första uppdateringsmodaliteten är modaliteten via Internetuppdateringstjänsten som Windows 7 har, både 32-bitars och 64-bitars, som helt överensstämmer med stegen att följa och utan att passera någon av dem kommer att tillåta oss att fungera korrekt i vår Windows 7 Ultimate att installera på vår dator.
Stegen att följa är följande:
- Vi öppnar startmenyn i vår Windows 7 Starter.
- I sökfältet måste vi placera "Windows Anytime Upgrade".
- Alternativet kommer att visas bland listan över relaterade sökningar och vi vänsterklickar på det.
- Då kommer ett nytt fönster upp där vi måste placera uppdateringsalternativen med hjälp av en aktiveringsnyckel eller via Internet. I demonstrationsvideon som finns i det här inlägget finns det några aktiveringsnycklar för att utföra uppdateringen med hjälp av en aktiveringsnyckel. Annars är nyckeln inte nödvändig för uppdateringen via Internet i början av den, utan i slutet för dess aktivering.Om vårt val var uppdatering via Internet, behöver vi bara välja alternativet och klicka på uppdatera.
- Därefter kommer ett nytt fönster upp där en laddningsfält kommer att visas som fylls medan uppdateringen utförs, det brukar ta några minuter, vi råder dig att ha tålamod.
- När uppdateringen är klar kommer vår dator att begära en omstart så att datorn slutför installationen av uppdateringen.
- När datorn har startat om och uppdateringarna är installerade och kortade fortsätter vi att aktivera det installerade Windows med aktiveringsnyckeln som visas i demonstrationsvideon.
Och redo kommer vi att ha vår uppdaterade dator, från en Windows 7 Starter till Windows 7 Ultimate med alla dess aktiva funktioner.
- Annars, om vårt val var Uppdatera med aktiveringsnyckel, fortsätter vi att välja alternativet och klicka på Nästa.
- Därefter, i uppdateringsfönstret, anger vi Windows-aktiveringsnyckeln för att komma åt uppdateringen av vårt Windows.
- Sedan visas ett fönster med uppdateringsladdningsfältet som kommer att fyllas när uppdateringen utförs.
- När uppdateringen är klar fortsätter vi att starta om systemet så att delarna av uppdateringen utförs permanent.
Efter att ha startat om vår dator har den redan uppdateringarna klara och aktiverade, till skillnad från det andra alternativet att vi måste aktivera Windows 7 Ultimate, i det här alternativet har vi det redan aktiverat och redo att användas och njuta av eftersom vi aktiverar det i början av din uppdatering.
Steg att följa för att uppgradera Windows 7 Starter till Ultimate via läge 2
Den andra modaliteten består av att uppdatera vår Windows 7 Starter till Windows 7 Ultimate genom enheter externa till vår dator, som är den traditionella installations-CD:n eller genom en uppdatering av Pendrive, eftersom nämnda externa lagringsenheter som har innehåll Windows 7-installationsprogrammet är de mest använda så långt för att utföra uppgiften att uppdatera datorer.
Stegen att följa för att utföra uppdateringen är följande:
- För att starta uppdateringen fortsätter vi att göra en säkerhetskopia av all data på vår dator.
- Efter att ha gjort säkerhetskopian av våra data fortsätter vi att mata in installations-CD:n eller Pendrive i DVD-ROM-enheten på vår dator, om det behövs.
- Vi öppnar startmenyn och letar efter alternativet "Dator" och vänsterklickar på det.
- När fönstret "Utrustning" är öppet fortsätter vi att välja CD:n eller Pendrive i fönstret "Utrustning" för att öppna lagringen av nämnda externa lagringsenheter.
- När enhetens lagring har öppnats med installationsprogrammet klickar vi på Installation av installationsprogrammet genom att dubbelklicka på det.
- När installationen är öppen kommer ett fönster upp med 2 alternativ utöver Windows-logotypen, som är alternativet "Upptäck mer om Windows 7" och alternativet "Installera", bland de tidigare nämnda alternativen måste vi välja alternativet "Installera ».
- Då kommer ett annat fönster upp där installationsprogrammet ber oss välja mellan 2 alternativ, varav det ena kommer att installera Windows med alla uppdateringar hittills och det andra bara uppdaterar Windows utan uppdateringarna och vi måste välja det förstnämnda alternativet som är att installera Windows med uppdateringar.
- Därefter kommer ett annat fönster upp med vilka typer av Windows 7 som kan installeras. I vårt fall måste vi välja en av de 2 versionerna av Windows 7 Ultimate som vi vill installera.
- Nu kommer ett annat fönster upp med Windows-licensavtalet, som vi kommer att läsa och acceptera.
- När det föregående steget har slutförts kommer ett nytt fönster upp med installationstyperna, från vilket vi väljer alternativet "Uppdatera" så att Windows installeras med de uppdateringar som har släppts hittills.
- Installationsprogrammet kommer att fortsätta för att verifiera att allt som behövs för uppdateringen är tillgängligt och allt görs enligt parametrarna för uppdateringen och sedan väljer vi hårddisken där installationen av vårt Windows ska utföras.
- Nu kommer den att tillämpa uppdateringarna och be oss om ett användarnamn för att använda datorn
- Vi väljer metoden för hur uppdateringarna ska utföras, tidpunkten samt motsvarande datum och slutligen väljer vi vilken typ av internetuppkoppling som vi har.
- Och slutligen fortsätter vi med att verifiera att allt har installerats på gott sätt och fullständigt med hjälp av samma metod som vi verifierade att vi uppfyllde vad som är nödvändigt för uppdateringen som exponerades i föregående avsnitt.
Grattis, du har redan ditt system uppdaterat till Windows 7 Ultimate med alla dess egenskaper och dygder, redo och villig att använda dem och därmed blir ditt arbete på din dator mer bekvämt, effektivt och snabbt för att underlätta ditt arbete på datorn.
Om du är intresserad av att veta mer om Windows 7 Ultimate, inbjuder vi dig att se vår artikel: Uppdatera Windows 7 Ultimate 64-bitars.