
Att använda mobilen som webbkamera är en av möjligheterna som presenteras för de personer som inte har en inbyggd kamera på sin dator. Genom att ha denna möjlighet kommer de att kunna göra arbetskonferenser eller ett videosamtal för fritidsändamål, allt detta samtidigt som de använder datorn för andra procedurer. Även om det finns tusentals webbkameraalternativ på marknaden kan våra mobila enheter utföra denna funktion på ett utmärkt sätt, du behöver bara veta hur.
Under de senaste åren, med uppkomsten av coronavirus-pandemin, har distansarbetet återhämtat sig och behovet av att ha ett kamerateam till vårt förfogande för arbetsmöten. Många användare vid den tiden visste inte att deras enhet kunde utföra funktionen av deras dators webbkamera på ett mycket enkelt sätt, som vi kommer att förklara nedan.
Hur man använder min mobil som webbkamera utan applikationer

En del av er som kommer att läsa denna publikation vill säkert inte ladda ner en ny applikation för att kunna använda din mobiltelefon som webbkamera, och därför bör du vara mycket uppmärksam på vad vi ska förklara i detta avsnitt.
Det finns ett väldigt enkelt system, och som inte kräver nedladdning och installation av program för att kunna fylla denna funktion som vi pratar om. Vad du bör göra är att komma åt en videosamtalskonversation och duplicera sessionen genom att komma åt från två olika enheter, en från din dator och en annan från din mobil. Så enkelt är det, det är att kunna använda din mobil som webbkamera utan att behöva ladda ner program på dina enheter.
Den här processen som vi just har förklarat för dig är kompatibel med vissa meddelandeplattformar som Google Hangouts, Duo, Teams, Skype, Slack och Zoom, det kan även göras med andra typer av plattformar som inte är så kända, men vi förstår att de vanligaste är de vi har namngett. Detta system fungerar även i de virtuella möten där åtkomst sker via en länk, eftersom vi kan duplicera vår session utan problem.
När du loggar in med din dator, kom ihåg att inaktivera kamera- och mikrofonfunktionerna så när du startar från din mobila enhet kan du aktivera båda verktygen och kommunicera genom den.
Ett alternativ utan att behöva lösenord, eller registreringar, eller programalternativ från tredje part och framför allt tillgängligt för alla användare. En metod av den enklaste och anpassad för alla typer av användare.
Applikationer för att använda mobilen som webbkamera
För de användare som inte har något emot att behöva ladda ner en applikation för att använda sin mobil som webbkamera, Vi kommer att ge dig olika alternativ så att du kan välja det som passar dig bäst. De som inte har möjlighet att göra en konferens från sin dator på grund av kamerabrist kommer inte längre att behöva jonglera för att kunna koppla upp sig och delta i dessa möten.
DroidCam
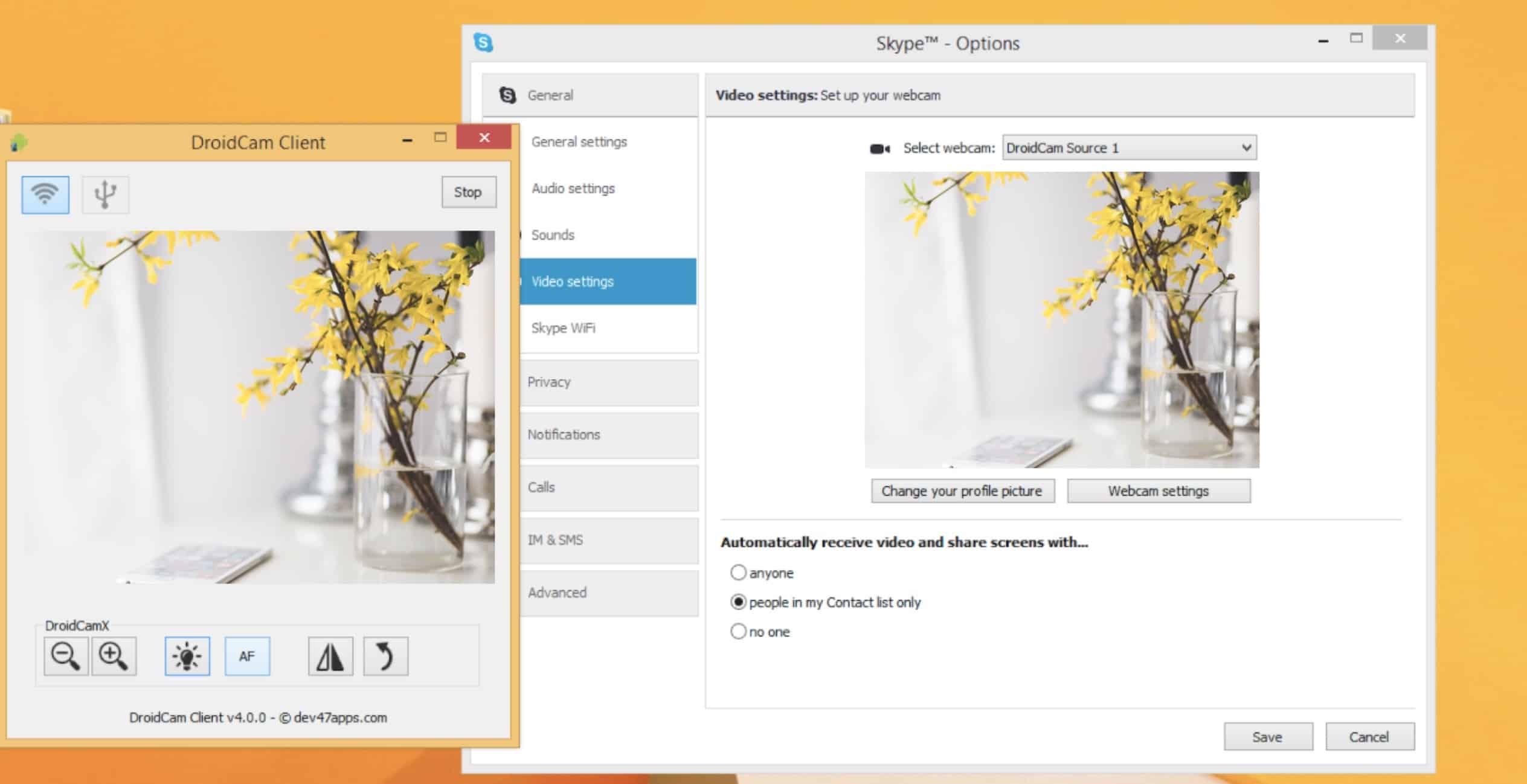
play.google.com
Om du har en Android-enhet och du vill att den ska göra webbkamerafunktionen åt dig, är allt du behöver göra att ladda ner och installera den här applikationen som vi just nämnde. Du måste göra denna installation både på din mobiltelefon och på din dator.. När du öppnar applikationen på din telefon kommer en skärm upp där du hittar en IP-adress, som motsvarar din enhet. När du har DroidCam installerat på din dator, kör den och i delen som säger "Devide IP" kopiera IP-adressen som hade dykt upp på din mobil. Det återstår bara att se till att både kamera och ljud är aktiverade och det är allt.
XSplit Connect: webbkamera
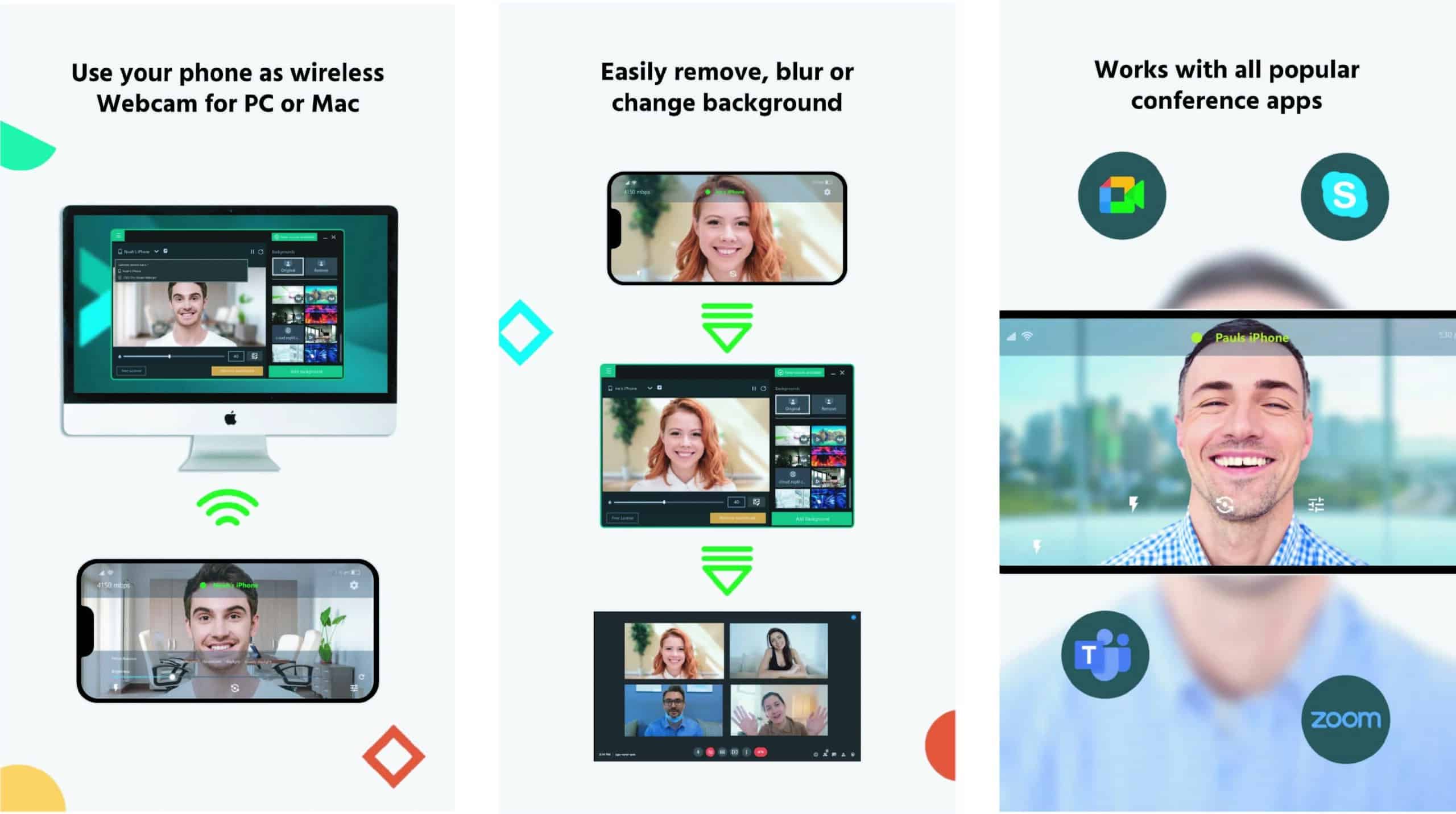
play.google.com
Det här alternativet ger dig en webbkamera av hög kvalitet på din dator som använder mobilen som källa för att fånga både bild och ljud. Du behöver två system som i föregående fall, för att kunna arbeta med det, en telefon och en Windows-dator. Det här alternativet ger dig möjlighet att använda både den främre och bakre kameran på din mobil, förutom att kunna justera bilden med hjälp av vissa verktyg.
Kontinuitetskamera
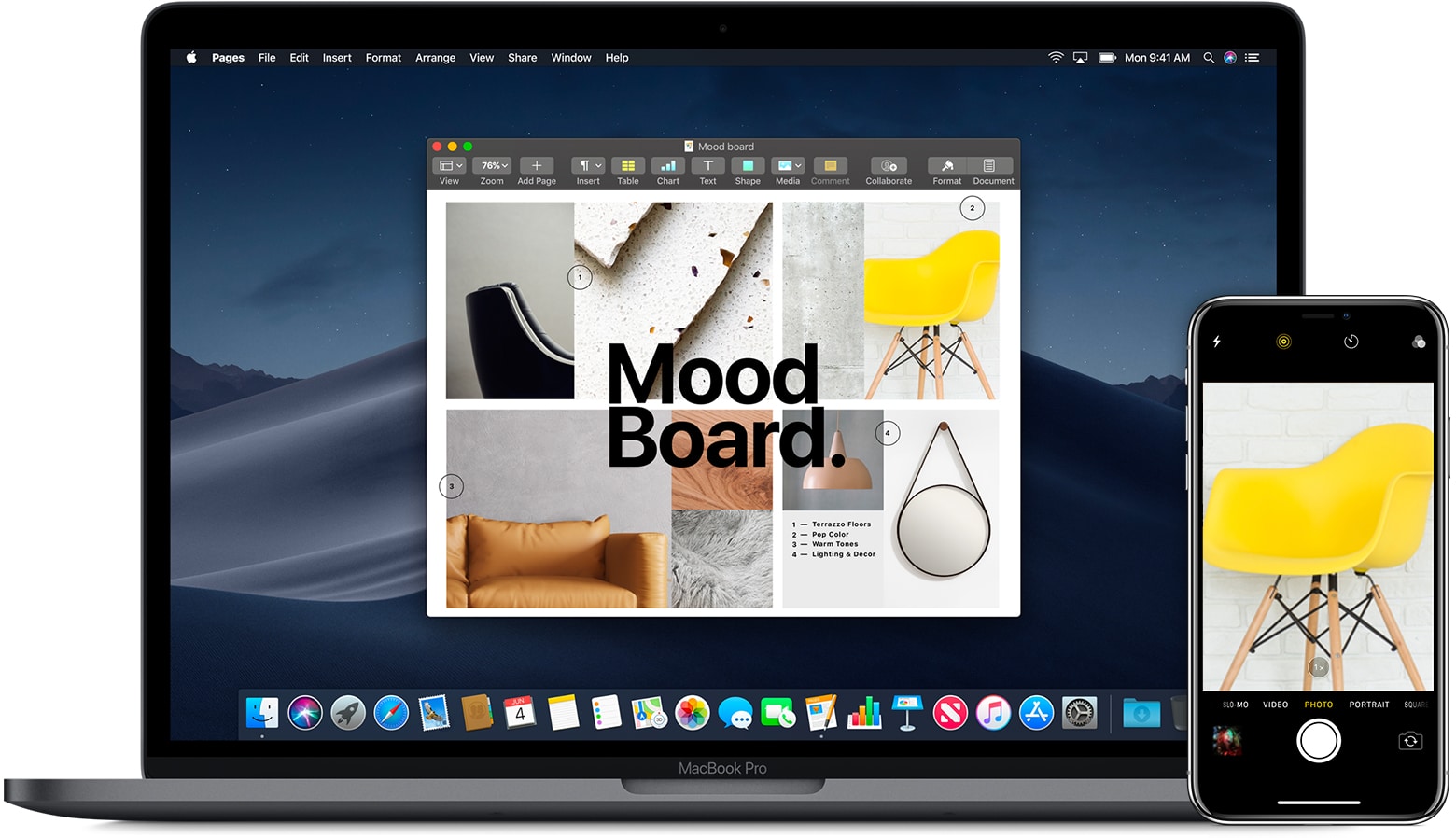
support.apple.com
Med den här applikationen för iPhone-användare blir idén att använda din mobil som stöd för att ringa videosamtal på din Mac möjlig. En av huvudfunktionerna i detta alternativ som vi just har nämnt är möjlighet att det erbjuder oss att kunna spela in samtidigt med två av dessa kameror. En av dem kommer att spela in vad vårt ansikte är och den andra ett plan där området där vi befinner oss visas.
epoccam
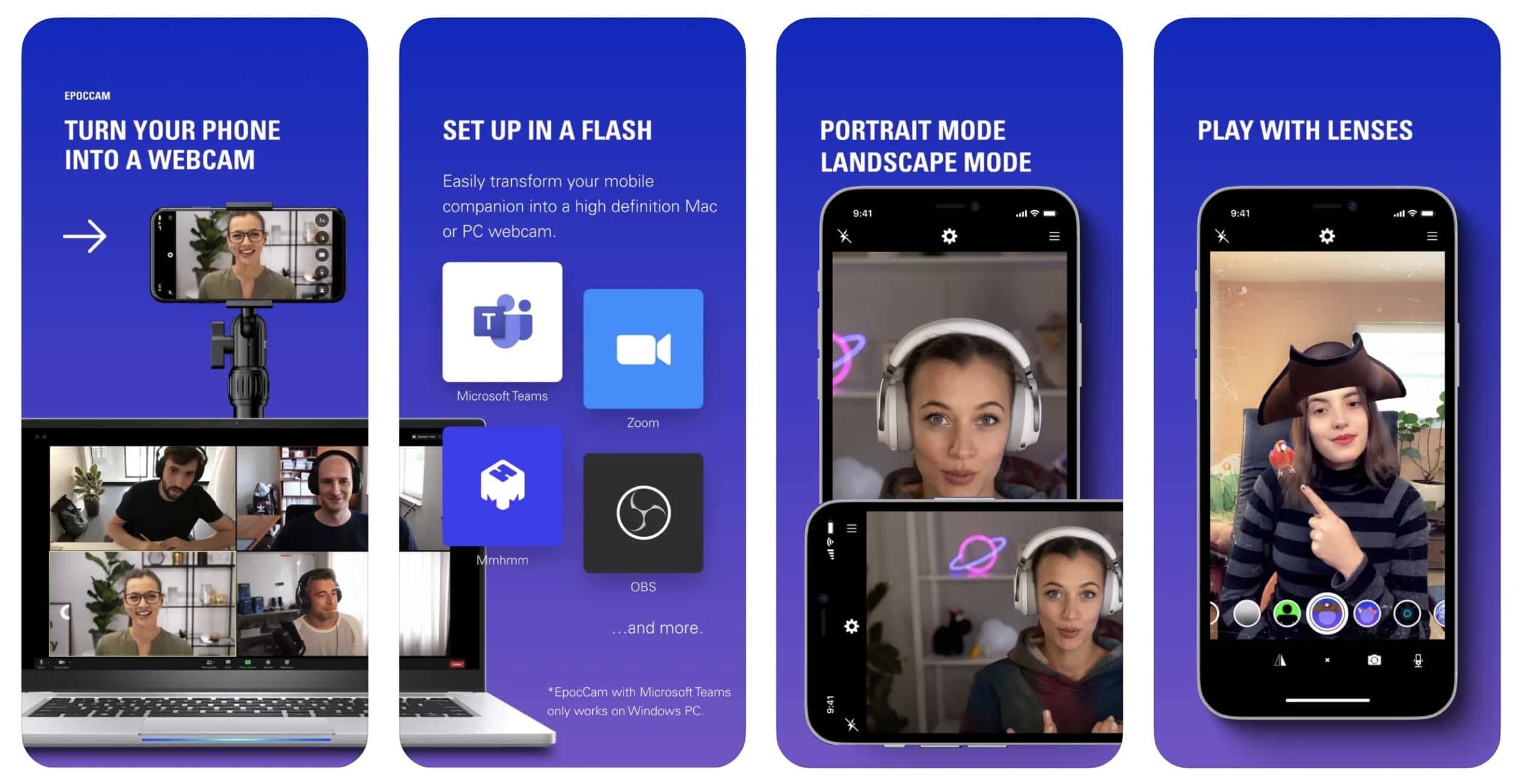
apps.apple.com
Ytterligare ett alternativ till att använda din iPhone eller iPad som webbkamera på din dator, Vad den här applikationen tillåter oss att göra är att använda dessa enheter på både Windows och Mac. Du behöver bara börja ladda ner applikationen i din officiella butik och även göra det på din dator. I applikationsmappen på din dator, gå till inställningssektionen och välj alternativet EpocCam. Det återstår bara att i applikationen konfigurerar du att denna källa är den som kommer att användas som kamera när den körs.
Iriun webbkamera
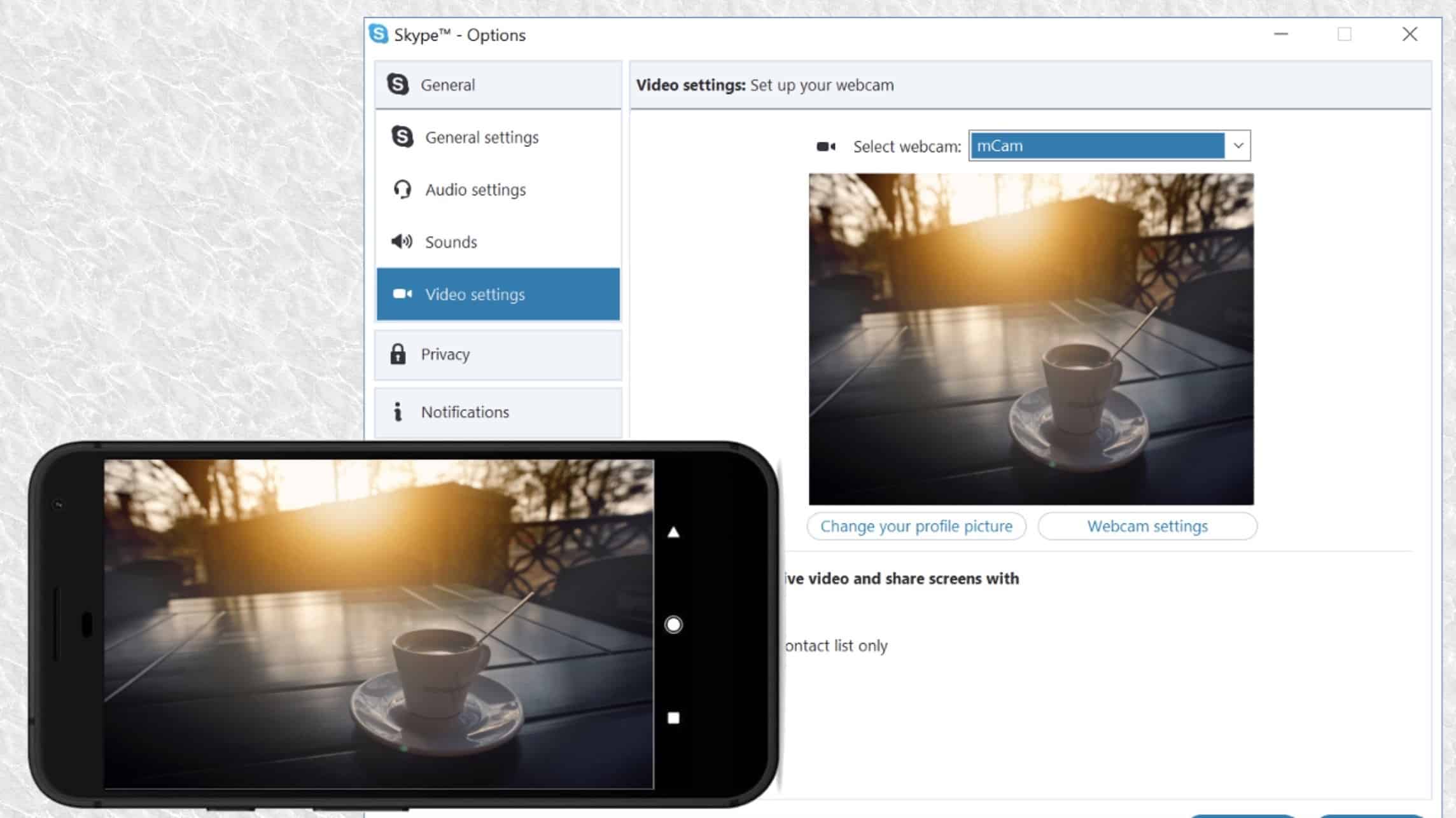
play.google.com
För att kunna dela livebilden från vår mobil till vår datorskärm behöver denna applikation vara installerad på båda stöden. Datormjukvaran är kompatibel med Linux, Windows och macOS. Denna applikation kommer att förvandla vår telefons bakre kamera till en kvalitetswebbkamera, eftersom både bilden och ljudet kommer att vara mycket bra. Du behöver bara ansluta din enhet till datorn med ett lösenord och när applikationen är öppen på båda stöden är den mer än redo att fungera.
Med dessa sex alternativ för att förvandla vår mobiltelefon till en webbkamera, har du tillräckligt med verktyg för att få processen att fungera som en smäck. Kom ihåg att om något av en slump inte fungerar korrekt kan du prova ett annat alternativ, leta efter det som passar dig bäst och är mest bekvämt för dig att arbeta med. Att skicka både ljudet och bilden är en ansträngning för våra mobila enheter, så vissa alternativ kanske inte är kompatibla eller det kan vara svårt för dig att visa det i bra kvalitet, kom också ihåg att för att använda något av ovanstående måste du ha en bra wifi-anslutning.