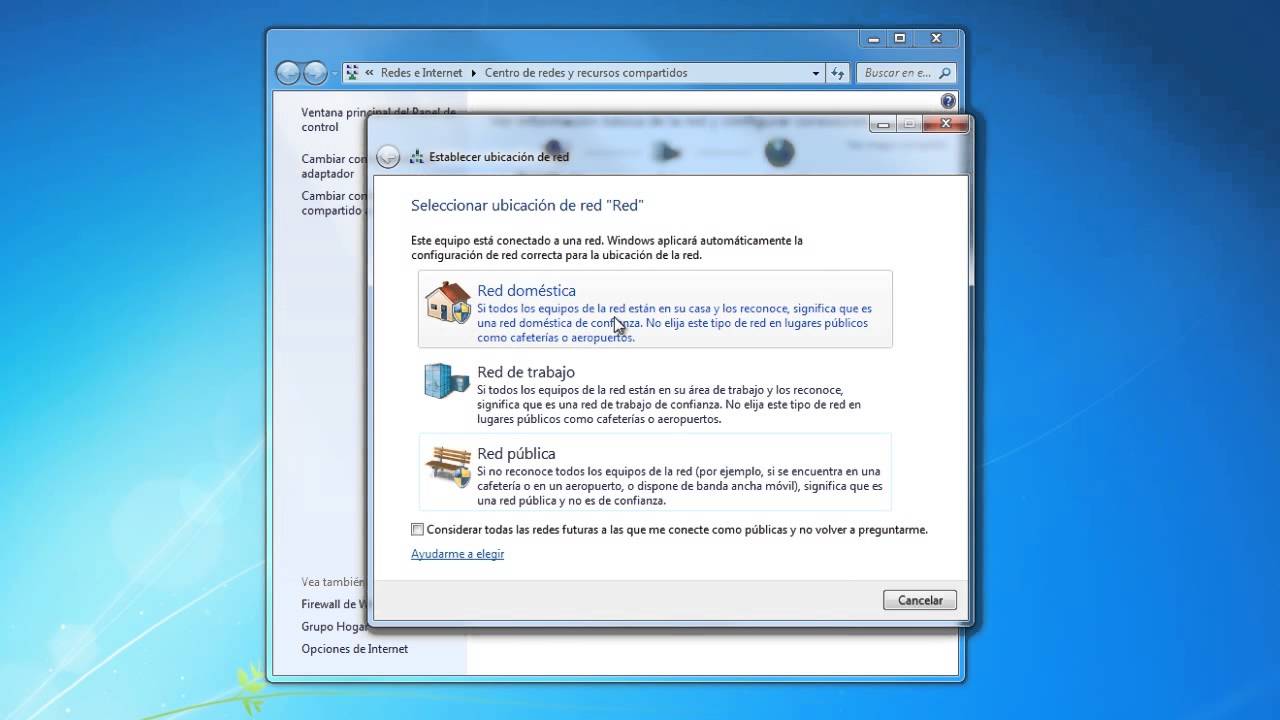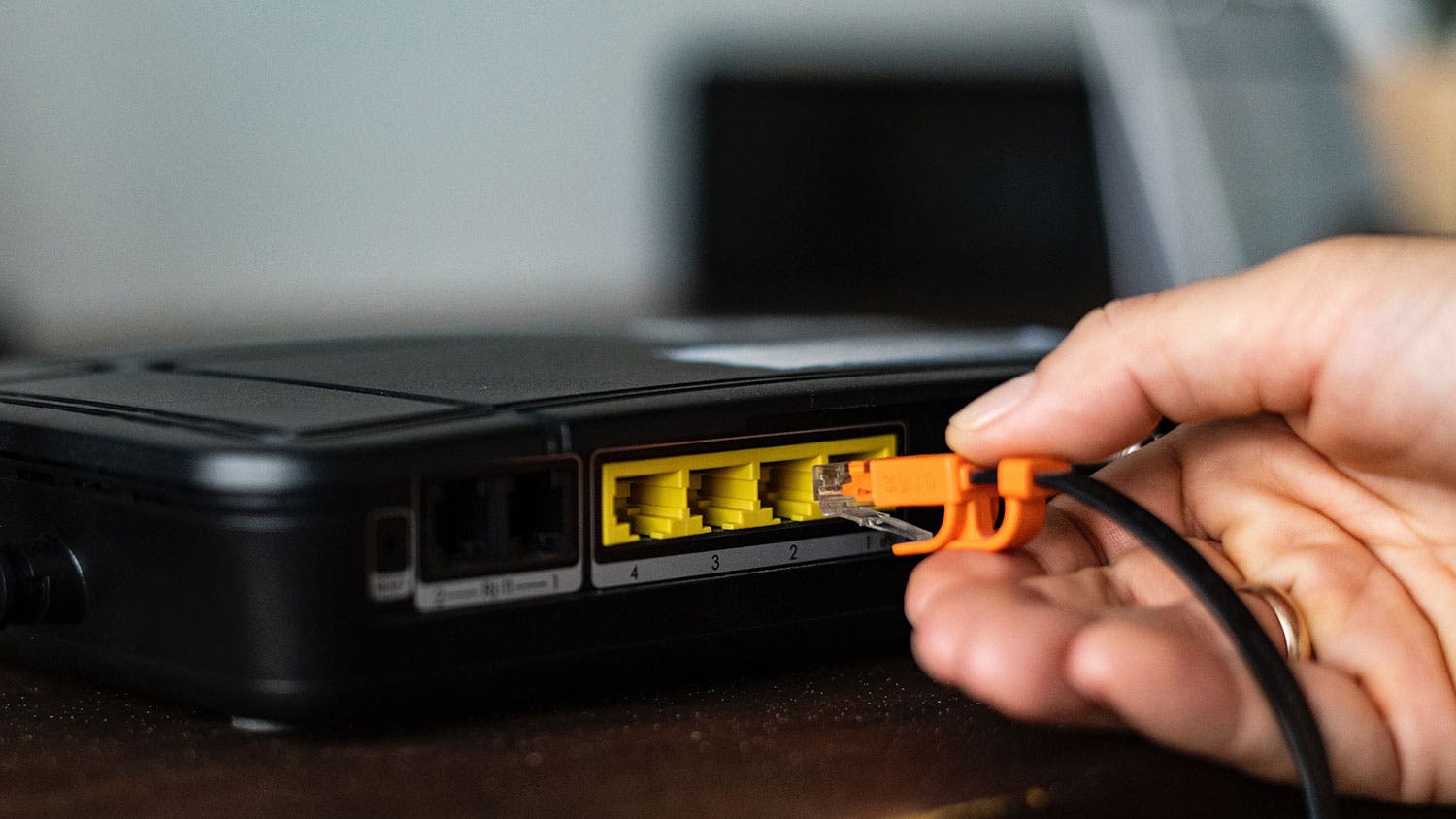உங்களுக்குத் தெரியும் நெட்வொர்க்குடன் இணைப்பது எப்படி எளிதாக? அதை திருப்திகரமாக அடைய நீங்கள் பின்பற்ற வேண்டிய ஒவ்வொரு படிகளையும் நாங்கள் இங்கு விளக்குகிறோம்! இந்த செயல்முறை மிகவும் எளிதானது, நாம் அதை ஒரு திசைவி மூலம் செய்ய வேண்டும், பொதுவாக வைஃபை மூலம். நாங்கள் சில கேபிள்களைப் பயன்படுத்துகிறோம், எந்த கணினிகளை இணைக்க விரும்புகிறோம் என்று பார்க்கிறோம்.
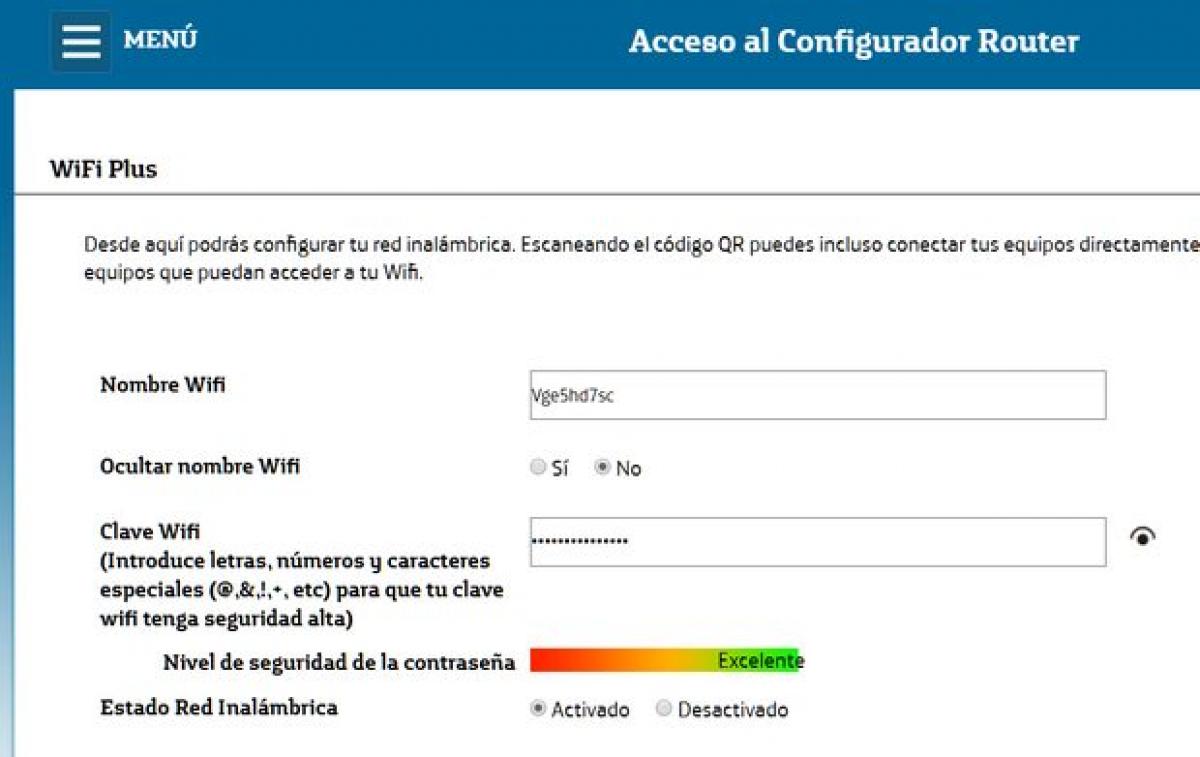
நெட்வொர்க்குடன் இணைப்பது எப்படி?
தலைப்பை உள்ளிடுவதற்கு முன், வைஃபை என்ற வார்த்தையை முதலில் வரையறுப்போம், இது கிடைக்கக்கூடிய நெட்வொர்க்குடன் இணைக்க அனுமதிக்கும் உறுப்பு. வைஃபை என்பது வயர்லெஸ் லோக்கல் ஏரியா நெட்வொர்க் ஆகும், இது சில சாதனங்களை அணுகல் புள்ளி மூலம் தொடர்பு நெட்வொர்க்குடன் தொடர்பு கொள்ள அனுமதிக்கிறது. இது அடிப்படையில் வரையறுக்கப்பட்ட நோக்கத்தைக் கொண்டுள்ளது.
இப்போது ஒரு நெட்வொர்க்குடன் எவ்வாறு இணைப்பது என்பது பற்றி பேசலாம், இது உண்மையில் மிகவும் எளிமையான மற்றும் தெளிவான செயல்முறையாகும். நாம் ஒரு திசைவி (முன்னுரிமை Wi-Fi), அதனுடன் தொடர்புடைய கேபிள்கள், நாம் இணைக்க விரும்பும் கணினி மற்றும் மிகவும் பொறுமையாக காத்திருக்க வேண்டும். இருப்பினும், கணினியைப் பிணையத்துடன் இணைப்பதற்கான படிகள் நாம் பயன்படுத்தும் இயக்க முறைமையைப் பொறுத்து மாறுபடும். பொதுவாக இது அதிக தொழில் நுட்பம் தேவையில்லாத மற்றும் யாராலும் செய்யக்கூடிய பணி. அதனால்தான் இந்த கட்டுரையில் இதை தெளிவாக எப்படி செய்வது என்று தெரிந்து கொள்வோம்.
திசைவி உள்ளமைவு
படி 1: முதலில் செய்ய வேண்டியது ரூட்டரை ஒரு பவர் சோர்ஸுடன் இணைத்து அதை ஆன் செய்ய வேண்டும்.
படி 2: நாங்கள் இணைய கேபிளை திசைவிக்கு தொடர்பு கொள்கிறோம். இந்த கட்டத்தில் நாம் இணைப்பின் இருப்பிடம் பற்றி கவலைப்பட வேண்டியதில்லை, ஏனென்றால் குழப்பம் மற்றும் பிரச்சனைகளை தவிர்க்க அனைத்து திசைவிகளுக்கும் ஒரு லேபிள் உள்ளது. இப்போது ADSL அல்லது DSL என பெயரிடப்பட்ட போர்ட்டுடன் பிரதான கேபிளை இணைக்கிறோம்.
படி 3: நாங்கள் அமைச்சரவையின் பின்புற பேனலில் எப்போதும் அமைந்துள்ள கணினியின் சுட்டிக்காட்டப்பட்ட துறைமுகத்துடன் ஈதர்நெட் கேபிளை இணைக்கிறோம்.
படி 4: கேபிளின் மறுமுனையை திசைவியின் "ஈதர்நெட்" துறைமுகத்துடன் இணைக்கிறோம்.
வைஃபை கொண்ட மடிக்கணினிகள்
நாம் பயன்படுத்தும் மடிக்கணினியில் வைஃபை இணைப்பு பொருத்தப்பட்டிருந்தால், நாம் செய்ய வேண்டியது அதை இயக்க முறைமையின் கட்டுப்பாட்டுப் பலகத்தின் மூலம் நெட்வொர்க்குடன் இணைக்க வேண்டும். நிச்சயமாக, இதற்காக நமக்கு எப்போதும் கையேட்டில் அல்லது சாதனத்தில் எழுதப்பட்ட கடவுச்சொல் தேவைப்படும். நமது பாதுகாப்பை நாம் அறிந்திருக்க வேண்டும், முதல் இணைப்பின் போது இந்த கடவுச்சொல்லை மாற்ற வேண்டும்.
கேபிள்கள் மற்றும் வயர்லெஸ் மூலம் நெட்வொர்க்குடன் இணைக்கப்படும் அனைத்து கணினிகளிலும் இந்த படிகளை நாங்கள் மீண்டும் செய்வோம்.
நெட்வொர்க் இணைப்பைச் சரிபார்க்கிறது
இதைச் செய்ய, "தொடங்கு" மெனுவைக் கிளிக் செய்யவும், பின்னர் அனைத்து கணினிகளும் இணைக்கப்பட்டிருந்தால் சிவப்பு பொத்தானைக் கிளிக் செய்யவும், அதாவது நாங்கள் வெற்றி பெற்றோம்.
வயர்லெஸ் நெட்வொர்க் கட்டமைப்பு
- படி 1: சிவப்பு பட்டனைக் கண்டறியவும், இது வழக்கமாக டாஸ்க்பாரின் கீழ் வலது மூலையில் இருக்கும்.
- படி 2: எங்களுடன் தொடர்புடைய வயர்லெஸ் நெட்வொர்க்கைக் கண்டறிந்து பின்னர் இணைப்பைக் கிளிக் செய்க.
- படி 3: நாங்கள் பாதுகாப்பு விசையை வைக்கிறோம், அதை சரி செய்கிறோம்.
- இனிமேல், நாம் நெட்வொர்க்கில் உள்ள மற்ற கணினிகளுடன் ஆவணங்களையும் சாதனங்களையும் பகிர ஆரம்பிக்கலாம்.
நிலைபொருளைப் புதுப்பிக்கவும்
உங்கள் நெட்வொர்க் நன்றாக இருக்க, இது அடிப்படையில் ஃபார்ம்வேரைப் புதுப்பிக்கிறது, ஏனெனில் இந்த புதுப்பிப்புகள் கணினியில் உள்ள பிழைகள் மற்றும் பிழைகளை சரிசெய்கிறது. அவை அதிக செயல்பாடுகளை உருவாக்குகின்றன அல்லது பயன்படுத்தப்படாத சில விஷயங்களைத் திறக்கின்றன, எனவே அவ்வப்போது புதுப்பிப்புகளைப் பற்றி எச்சரிக்கையாக இருப்பது முக்கியம். திசைவியின் சரிபார்ப்பு இருந்தால், இணையத்தில் புதுப்பிப்பைப் பாருங்கள் அசல் தளத்தில் அது உங்கள் மாதிரி என்பதைச் சரிபார்க்கவும்.
கடவுச்சொல்லை மாற்றவும்
இவற்றை எளிதாக ஹேக் செய்யலாம், அவற்றின் பாதுகாப்பிற்காக அவை மாற்றப்பட வேண்டும், மேலும் இந்த விசைகளை மாற்றுவது மிக முக்கியமான படிகளில் ஒன்றாகும்.
192.168.1.1 ஐபி முகவரி வழியாக திசைவியை அணுகவும், பின்னர் உங்களிடம் தற்போதுள்ள பயனர்பெயர் மற்றும் கடவுச்சொல்லை உள்ளிடவும். நாங்கள் ஏற்கனவே கூறியது போல் நீங்கள் அவற்றை மாற்றவில்லை என்றால் அவை எப்போதும் கையேட்டில் அல்லது திசைவி லேபிளில் எழுதப்படும்.
நீங்கள் திசைவி உள்ளமைவு மெனுவை உள்ளிடுவீர்கள், ஒவ்வொரு பிராண்டிற்கும் அதன் சொந்த மெனு உள்ளது மற்றும் அதே பெயரைக் கூட வெவ்வேறு பெயர்களில் அழைக்கிறது, எனவே இங்கே ஒரு பொதுவான விளக்கத்தைக் கொடுப்போம். உங்களுக்கு முழுமையான அறிவுறுத்தல்கள் தேவைப்பட்டால், திசைவி கையேடு அல்லது ஆபரேட்டரின் பயனர் மன்றம் அல்லது பயன்படுத்தப்படும் திசைவியின் பிராண்டுக்குச் செல்லவும்.
திசைவியின் கிட்டத்தட்ட அனைத்து மெனுக்களும் பொதுவாக விரைவான அல்லது அடிப்படை அமைப்புகளை அணுகுவதற்கான தாவல்களையும், மேம்பட்ட அமைப்புகளுக்கான தாவல்களையும் கொண்டிருக்கும். பொதுவாக, திசைவி கடவுச்சொல்லை மாற்றுவதற்கான விருப்பம் பொதுவாக "மேம்பட்ட" அல்லது "நிர்வாகம்" இல் இருக்கும், இருப்பினும், எடுத்துக்காட்டாக, Movistar திசைவிகளுக்கு, மெனுவில் நேரடி விருப்பம் உள்ளது:
மிக எளிதாக பழைய கடவுச்சொல்லை உள்ளிட்டு புதியதை உள்ளிட்டு மாற்றங்களைச் சேமித்து திசைவியை மீண்டும் தொடங்குங்கள். பின்னர் பெயர் மற்றும் வைஃபை கடவுச்சொல்லை மாற்றவும், இது இயல்பாகவே மிகவும் பாதிக்கப்படக்கூடிய கடவுச்சொல்லுடன் வருவதால் இதைச் செய்வதும் முக்கியம். அவர்களுக்கு அதிக பாதுகாப்பு அளிக்கப்படும் போது அதிக சக்திவாய்ந்ததாக மாறும்.
பிணைய அட்டை
இது உங்கள் கணினியின் உள்ளே அமைந்துள்ளது மற்றும் வயர்லெஸ் திசைவியிலிருந்து சிக்னலைப் பிடிக்க அல்லது கேபிள் மூலம் இணைக்க அனுமதிக்கிறது.
உள்ளூர் நெட்வொர்க்கை அமைக்கவும்
இன்று பலர் நம் வீட்டில் ஒன்றுக்கு மேற்பட்ட கம்ப்யூட்டர்களை வைத்திருக்கிறார்கள், சில சமயங்களில் பல இணைப்புகளைப் பகிரவோ அல்லது உருவாக்கவோ, கோப்புகளைப் பகிரவோ, வீட்டிலிருந்தபடியே பல்வேறு விஷயங்களை அச்சிடவோ நாம் கண்டுபிடிக்க வேண்டும்.
உள்ளூர் நெட்வொர்க் என்றால் என்ன என்று தெரியாத மக்களுக்கு, இது ஒன்று அல்லது அதற்கு மேற்பட்ட கணினிகளுக்கு இடையே உருவாக்கப்பட்ட இணைப்பு என வரையறுக்கலாம். இது அவர்களுக்கு இடையேயான தகவல்களைப் பரிமாறிக்கொள்ள அனுமதிக்கிறது, மேலும் மிக எளிதான வழியில்.
உள்ளூர் நெட்வொர்க்குகள் பல வழிகளில்:
- ஒரு லேன் கேபிள்
- வயர்லெஸ் வைஃபை
- ஒருவருக்கொருவர் கலப்பு அணிகள்
நன்மை
இந்த நெட்வொர்க்கை வைத்திருப்பதன் பல நன்மைகள்:
- பல கணினிகளுக்கு இடையே இணைப்பு மற்றும் கருத்து.
- கணினிகளுக்கு இடையில் பல சாதனங்களின் பயன்பாட்டை விநியோகிக்கவும், அப்போதுதான் நீங்கள் பல பிரிண்டர்களில் சேரலாம் அல்லது பயன்படுத்தலாம்.
- அதன் அளவீடுகளுடன் தரவுகளை வெவ்வேறு இடங்களில் வைத்திருங்கள்
உள்ளூர் நெட்வொர்க்: தேவைகள்
அடிப்படையில் அதிகம் தேவையில்லை
- நெட்வொர்க் கார்டு அல்லது வயர்லெஸ் இணைப்பு கொண்ட இரண்டு கணினிகள்
- கேபிள்கள் ஒரு குறிப்பிட்ட மாதிரி வயர்லெஸ் என்றால் உங்களுக்கு கேபிள்கள் தேவையில்லை.
- சுவிட்ச் அல்லது ஹப் எனப்படும் சாதனம்
- இணைய இணைப்பு கொண்ட திசைவி
- பல நெட்வொர்க் கடைகளுடன் இணைக்கப்பட்ட மற்றொரு திசைவி
உபகரணங்களை எவ்வாறு இணைப்பது
- எங்கள் திசைவிக்கு போதுமான இலவச இடம் இருந்தால், சாதனத்தை ஒரு கேபிள் மூலம் திசைவிக்கு நேரடியாக இணைப்போம், மேலும் திசைவி இணையத்தை அணுக அனுமதிக்கும்.
- எங்கள் திசைவி வைஃபை என்றால், சாதனம் வைஃபை வழியாக இணைக்க முடியும்.
- திசைவிகளை விட எங்கள் அணிக்கு அதிக இலவச துறைமுகங்கள் இருந்தால் (உரிமையாளர்களுக்கு பொதுவாக 4 போர்ட்கள் மட்டுமே உள்ளன), சாதனங்களை இணைக்க நாம் மையங்கள் அல்லது சிறந்த சுவிட்சுகளைப் பயன்படுத்த வேண்டும். இந்த சுவிட்சை திசைவிக்கு இணைக்க நாங்கள் ஒரு கேபிளைப் பயன்படுத்துவோம்.
- கலப்பின தீர்வு RJ45 கேபிள் வழியாக சில சாதனங்களை சுவிட்சுடன் இணைத்து, மீதமுள்ள சாதனங்களை வைஃபை வழியாக எங்கள் வைஃபை ரூட்டருடன் இணைப்பது.
சுருக்கமாக, எங்களிடம் ஏற்கனவே எங்கள் உள்ளூர் நெட்வொர்க் உள்ளது. அதாவது, அனைத்து கணினிகளும் ஒரே இடத்தில் ஒன்றாக வருகின்றன, இது ஒரு திசைவி அல்லது திசைவி சுவிட்சுகளின் தொகுப்பாக இருக்கும். வழக்கமாக ஐபி முகவரிகளை மாறும் வகையில் கட்டமைக்கப்பட்ட ஒரு திசைவியை கேரியர் எங்களுக்கு வழங்கும். எனவே நாம் இணைக்கும் ஒவ்வொரு சாதனமும் தானாகவே அதே வரம்பில் ஒரு IP முகவரி ஒதுக்கப்படும், மேலும் அவை எங்கள் திசைவியால் வழங்கப்படும்.
எப்படியும் நாம் சாதனத்திற்கான ஒரு நிலையான IP ஐ கட்டமைக்க முடியும். ஆனால் இதற்காக நாம் திசைவி வழங்கும் IP வரம்பை அறிந்து கொள்ள வேண்டும், இது பொதுவாக 192.168.1.XX மற்றும் திசைவி 192.168.1.1 ஆகும். இதேபோல், திசைவிக்கு வைஃபை செயல்பாடு இருந்தால், அது SSID (அல்லது வைஃபை நெட்வொர்க் பெயர்) உடன் கட்டமைக்கப்பட்டுள்ளது, மேலும் அதில் கடவுச்சொல் உள்ளது, சாதனத்தை வைஃபை வழியாக இணைக்க இந்த கடவுச்சொல்லை நாம் பயன்படுத்த வேண்டும்.
கோப்புகளைப் பகிரவும்
சரி இதுவரை நாங்கள் அனைத்து சாதனங்களையும் உள்ளூர் நெட்வொர்க்குடன் இணைத்துள்ளோம், இப்போது நாம் ரூட்டர் மூலம் இணைய அணுகலை பகிர்ந்து கொள்ளலாம். ஆனால் அணிகளுக்கிடையே கோப்புகளைப் பகிர முடியவில்லை, ஏனென்றால் அவர்கள் அணிகளை ஒருவருக்கொருவர் பார்க்கும்படி செய்ய வேண்டும். நம்மிடம் உள்ள இயக்க முறைமையைப் பொறுத்து, இதை பல வழிகளில் செய்யலாம்.
அனைத்து மக்களும் விண்டோஸ் பயன்படுத்துகின்றனர். முதலில் நாம் நெட்வொர்க்கைப் பார்க்க முடியுமா என்று ஆராய்வோம். நெட்வொர்க்கை எங்களால் பார்க்க முடியவில்லை என்றால், விண்டோஸில் தானியங்கி நெட்வொர்க் கண்டறிதல் செயல்பாடு இயக்கப்பட்டிருப்பதை நாம் சரிபார்க்க வேண்டும்.
நெட்வொர்க் மற்றும் பகிர்வு மையம் என்று சொல்லும் இடத்தில் திறக்கவும். ஸ்டார்ட் பாக்ஸில் கண்ட்ரோல் பேனல் டைப் நெட்வொர்க்கைத் திறந்து, பின்னர் என்டரை அழுத்தவும், சாளரத்தை மாற்று மேம்பட்ட பயன்பாட்டு அமைப்புகளைத் திறக்கவும். அதில், "நெட்வொர்க் கண்டுபிடிப்பை இயக்கு" மற்றும் "கோப்புப் பகிர்வை இயக்கு" விருப்பங்களைச் சரிபார்க்கவும்.
உள்ளூர் நெட்வொர்க்கில் விண்டோஸின் வெவ்வேறு பதிப்புகளைப் பயன்படுத்த, அனைத்து கணினிகளையும் ஒரே பணிக்குழுவில் வைக்க தேவையான பரிந்துரைகளுடன் பின்வரும் உருப்படிகளைப் பயன்படுத்த பரிந்துரைக்கப்படுகிறது, ஏனெனில் இது ஐபி மூலம் அடையாளம் காண்பது தொடர்பானது. . அதை நாம் அடையாளம் காண்பது எளிது, அதனால் தான்:
கணினி அமைப்புகளுடன் புதிய சாளரத்தைத் திறக்க "எனது கணினி" மீது வலது கிளிக் செய்து "பண்புகள்" விருப்பத்தைத் தேர்ந்தெடுக்கவும். "கணினி பெயர், டொமைன் மற்றும் பணிக்குழுவை உள்ளமை" பிரிவுக்குச் செல்லவும். இந்தப் பிரிவுகளை உள்ளமைக்கக்கூடிய புதிய சாளரத்தைத் திறக்க "அமைப்புகளை மாற்று" பொத்தானைக் கிளிக் செய்வோம்
முதலில் இயக்க முறைமையின் பதிப்பைப் பார்ப்போம், இந்த உள்ளமைவில் சில வேறுபாடுகள் இருக்கும், ஆனால் சாதனங்கள் ஒருவருக்கொருவர் பார்க்கும் வகையில் நாங்கள் ஏற்கனவே நெட்வொர்க்கை கட்டமைத்தோம். ஒவ்வொரு கணினியும் பகிர விரும்பும் கோப்புறையை மட்டுமே நாங்கள் தேர்வு செய்கிறோம் மற்றும் பிற பயனர்கள் அதைப் பார்க்க முடியும். இதைச் செய்ய, நாங்கள் பின்வரும் படிகளைப் பின்பற்ற வேண்டும்:
கோப்புறையில் சென்று அதைத் தேர்ந்தெடுக்கவும். அதன் மீது வலது கிளிக் செய்து "பண்புகள்" என்பதைத் தேர்ந்தெடுக்கவும். "பண்புகள்" சாளரம் திறக்கிறது. மேலே உள்ள பகிர் தாவலைக் கிளிக் செய்யவும். கோப்புறையைப் பகிர விரும்பும் பயனரைத் தேர்ந்தெடுக்க "பகிர்" என்ற பொத்தானைக் கிளிக் செய்யவும். உள்ளூர் வீட்டு நெட்வொர்க்காக, "அனைத்தையும்" தேர்வு செய்வது எளிது.
பகிர்வு பொத்தானை (மேம்பட்ட பகிர்வு) பதிலாக உஸ்லாரையும் பயன்படுத்தலாம், இது பகிரப்பட்ட கோப்புறைக்கு வேறு பெயரை குறிப்பிட அனுமதிக்கிறது, இது மற்ற பயனர்கள் பார்க்கும் விதமாக இருக்கும்.
நெட்வொர்க் கம்ப்யூட்டரில் இருக்கும் கோப்புகள், கோப்பில் உள்ள பிணைய பிசிக்கு செல்லலாம், பின்னர் பகிரப்பட்ட கோப்புறையைக் காட்ட அவற்றைக் கிளிக் செய்வோம். இந்த மிக அடிப்படையான மற்றும் எளிதான வழிமுறைகளுடன் நீங்கள் ஒரு வீட்டு நெட்வொர்க்கைப் பகிரலாம் என்று நம்புகிறேன்.
எங்கள் கட்டுரைகளிலிருந்து உலாவல் மற்றும் விரிவாகக் கற்றுக்கொள்ள நீங்கள் விரும்பினால், பின்வரும் இணைப்பைப் பார்வையிடவும்: இணையம் எப்படி வேலை செய்கிறது