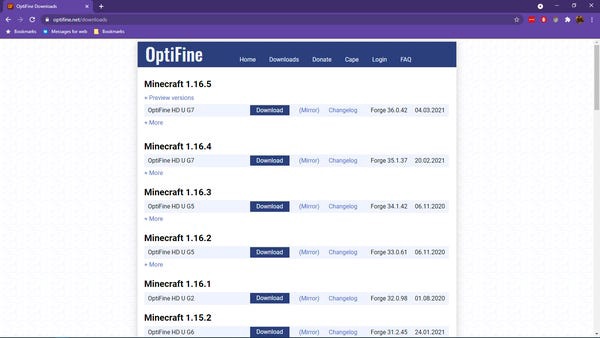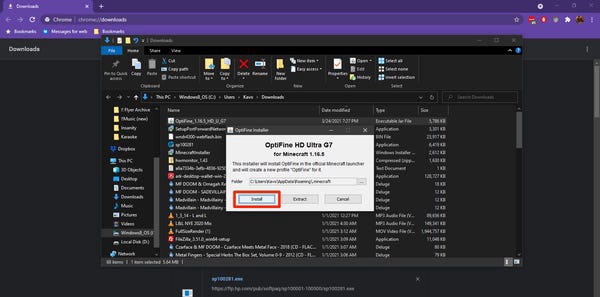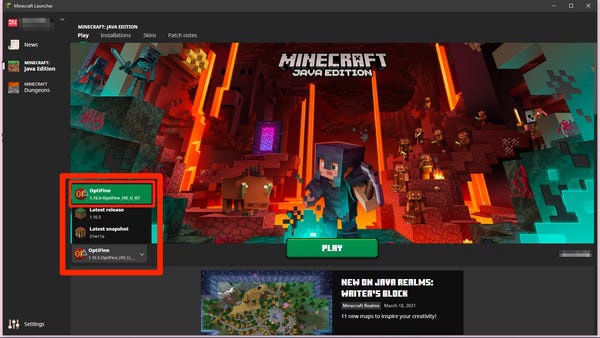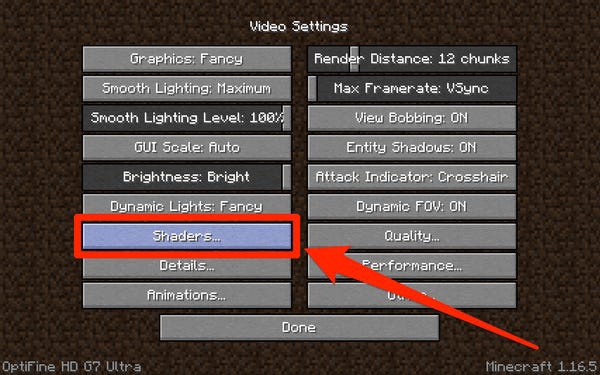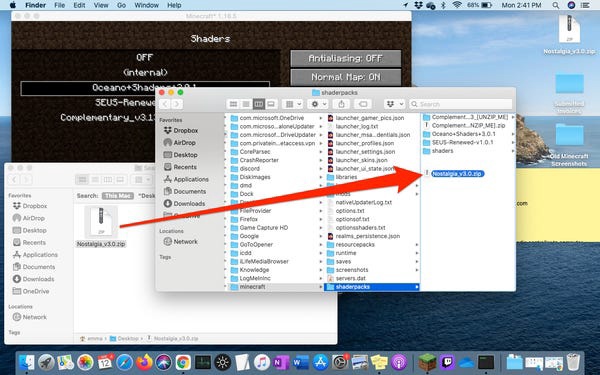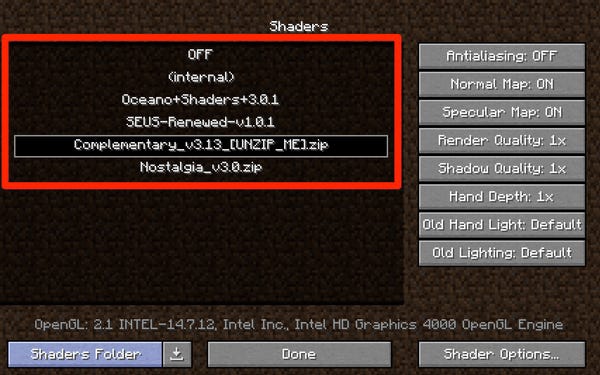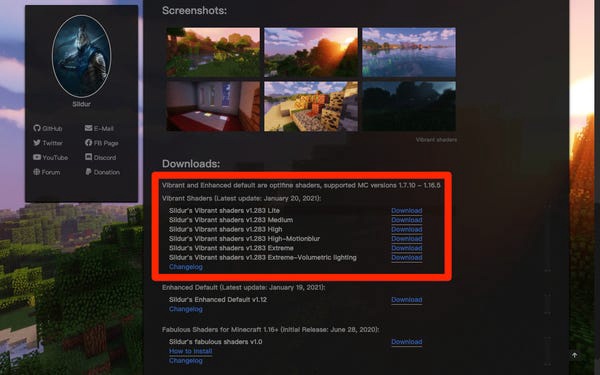Minecraft ஷேடர்களை எவ்வாறு நிறுவுவது அல்லது அவற்றை முடக்குவது
முதல் பார்வையில், Minecraft மிகவும் அழகான விளையாட்டு அல்ல. இது எல்லாவற்றையும் விட லெகோ உலகம் போல் தெரிகிறது, பெரிய குச்சி உருவங்களுடன் கூர்மையான தொகுதிகள் இடைவெளியில் உள்ளன.
அதனால்தான் ஆயிரக்கணக்கான பொழுதுபோக்கு ஆர்வலர்கள் ஷேடர்களை உருவாக்கும் முயற்சியில் ஈடுபட்டுள்ளனர். ஷேடர்கள் "Minecraft" இல் விளக்குகளை மாற்றுகின்றன, இது எளிமையானதாகத் தோன்றுகிறது, ஆனால் விளையாட்டின் தோற்றத்தை முற்றிலும் மாற்றும். ஷேடர்களுடன் விளையாடத் தொடங்கியவுடன், அவர்கள் இல்லாமல் நீங்கள் எப்படிப் பழகுவீர்கள் என்று நீங்கள் ஆச்சரியப்படுவீர்கள்.
அதிர்ஷ்டவசமாக, Minecraft இல் ஷேடர்களை நிறுவுவது மிகவும் எளிதானது. ஷேடர்களைக் கண்டறிவது, பதிவிறக்குவது மற்றும் கேமில் நிறுவுவது எப்படி என்பது இங்கே.
முக்கியமானது: "Minecraft: Java Edition"ஐ இயக்கினால் மட்டுமே ஷேடர்களை நிறுவ முடியும். இது PCக்கான "Minecraft" இன் மிகவும் பிரபலமான பதிப்பாகும், மேலும் இது Mac மற்றும் Linux பயனர்களுக்கு மட்டுமே கிடைக்கும்.
எங்கள் "'Minecraft Java' vs. பெட்ராக் பதிப்பு. 'Bedrock: 'Minecraft இன் இரண்டு முக்கிய பதிப்புகளின் விரிவான மதிப்பாய்வு மற்றும் நீங்கள் எதை வாங்க வேண்டும்'.
Minecraft க்கான ஷேடர்களை எங்கே கண்டுபிடித்து பதிவிறக்குவது
ஷேடர்கள் இணையத்தில் மிகவும் பிரபலமான பதிவிறக்கங்களில் சில. நீங்கள் அவற்றைப் பெறக்கூடிய டஜன் கணக்கான தளங்கள் உள்ளன.
CurseForge.com ஐப் பரிந்துரைக்கிறோம், இது "Minecraft" க்கான ஷேடர்கள் மற்றும் மோட்களுக்கான மிகவும் பிரபலமான தளமாகும். நீங்கள் ShadersMods.com ஐப் பார்க்கலாம், இது அவர்களின் கோப்புகளை "மனநோய்," "பிரபலம்" மற்றும் "யதார்த்தமானது" போன்ற பயனுள்ள வகைகளாக வகைப்படுத்துகிறது.
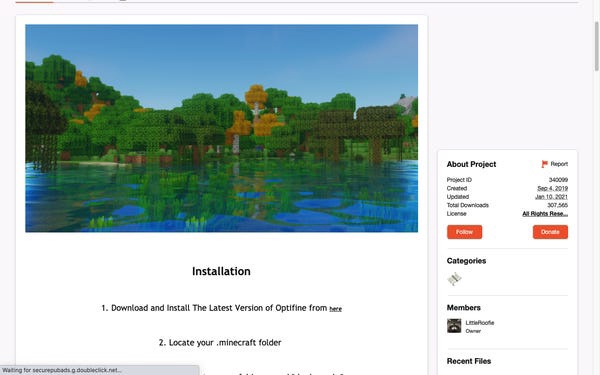
தேர்வு செய்ய ஆயிரக்கணக்கான ஷேடர் பேக்குகள் உள்ளன.
உங்களை ஈர்க்கும் ஷேடரைக் கண்டறிந்ததும், நீங்கள் இயங்கும் "Minecraft" பதிப்போடு அது இணக்கமாக உள்ளதா எனச் சரிபார்த்து, கோப்பைப் பதிவிறக்கி, அதை எங்காவது சேமித்து பின்னர் எளிதாக மீட்டெடுக்கலாம். கோப்பை அன்சிப் செய்ய வேண்டாம்.
மின்கிராஃப்டில் ஷேடர்களை எவ்வாறு நிறுவுவது
Minecraft இல் ஷேடர்களை நிறுவுவது இரண்டு பகுதிகளைக் கொண்டுள்ளது. அதிர்ஷ்டவசமாக, முதல் பகுதி - OptiFine ஐ நிறுவுதல் - ஒரு முறை மட்டுமே செய்ய வேண்டும், நீங்கள் நன்றாக இருப்பீர்கள்.
OptiFine ஐ நிறுவுகிறது
OptiFine என்பது ஒரு இலவச மூன்றாம் தரப்பு பயன்பாடாகும், இது "Minecraft" இன் கிராபிக்ஸ் தனிப்பயனாக்க உங்களை அனுமதிக்கிறது. Minecraft க்கு நீங்கள் மற்ற மோட்களைப் பயன்படுத்துகிறீர்களா என்பதைப் பொறுத்து சரியான நிறுவல் மற்றும் தனிப்பயனாக்குதல் முறை சற்று மாறுபடும், ஆனால் இங்கே பொதுவான படிகள் உள்ளன.
1. இணையதளத்தின் பதிவிறக்கப் பக்கத்திலிருந்து OptiFineஐப் பதிவிறக்கவும், நீங்கள் இயங்கும் "Minecraft" பதிப்பிற்குப் பொருந்தக்கூடிய OptiFine இன் பதிப்பைத் தேர்ந்தெடுக்கவும். நீங்கள் எளிதாகக் கண்டுபிடிக்கக்கூடிய இடத்தில் கோப்பைச் சேமிக்கவும்.
உங்கள் "Minecraft" பதிப்புடன் பொருந்தக்கூடிய OptiFine இன் பதிப்பைப் பதிவிறக்கவும்.
முக்கியமானது: நீங்கள் ஆப்டிஃபைனை மோட்ஸுடன் பயன்படுத்த விரும்பினால், இந்த கோப்பை சிறப்பு "மோட்ஸ்" கோப்புறையில் சேமித்து, படி #3 க்குச் செல்லவும்.
2. பதிவிறக்கம் செய்யப்பட்ட .jar கோப்பைக் கண்டுபிடித்து, நிறுவியை இயக்க அதை இருமுறை கிளிக் செய்யவும். "நிறுவு" என்பதைக் கிளிக் செய்யவும். OptiFine வெற்றிகரமாக நிறுவப்பட்ட செய்தியை நீங்கள் பார்க்க வேண்டும்.
OptiFine ஐ நிறுவுவதற்கு சில நிமிடங்கள் மட்டுமே ஆகும்.
3. Minecraft Launcher பயன்பாட்டைத் திறக்கவும். கீழ்தோன்றும் மெனுவிலிருந்து "ப்ளே" பொத்தானின் இடதுபுறத்தில், OptiFine (அல்லது நீங்கள் மற்ற மோட்களை இயக்க விரும்பினால் "Forge") என்பதைத் தேர்ந்தெடுத்து "Play" என்பதைக் கிளிக் செய்யவும்.
OptiFine ஐ நீங்கள் முதல் முறையாக இயக்கும் போது ஆதரிக்கப்படவில்லை என்ற எச்சரிக்கையை நீங்கள் காணலாம்; கவலைப்பட வேண்டாம், இது எல்லா மோட்களுக்கும் வழங்கப்படுகிறது. எம்மா விட்மேன்/இன்சைடர்
இப்போது நாம் ஷேடர் கோப்புகளை நிறுவப் போகிறோம்.
ஷேடர் கோப்புகளை நகர்த்தவும்
1. பழக்கமான "Minecraft" அறிமுகத் திரையில், "விருப்பங்கள்" மற்றும் "வீடியோ அமைப்புகள்" என்பதைத் தேர்ந்தெடுக்கவும்.
2. இந்தப் பக்கத்தில் நீங்கள் சில புதிய அமைப்புகளைப் பார்க்க வேண்டும். "ஷேடர்ஸ்..." என்பதைக் கிளிக் செய்யவும்.
OptiFine இந்தப் பக்கத்தில் வேறு சில விருப்பங்களைச் சேர்க்கும், அவை உங்கள் அனுபவத்தைத் தனிப்பயனாக்க சிறந்தவை.
3. கீழ் வலது மூலையில் உள்ள "ஷேடர் கோப்புறை" என்பதைத் தேர்ந்தெடுக்கவும். இது ஒரு கோப்புறையைத் திறக்கும், அதில் உங்கள் ஷேடர் கோப்புகள் அனைத்தும் வைக்கப்படும்.
நிறுவியதும், உங்கள் ஷேடர்கள் இங்கு வசிக்கும்.
4. நீங்கள் பதிவிறக்கிய ஷேடர் கோப்புகளை எடுத்து இந்த கோப்புறைக்கு நகர்த்தவும். மீண்டும், அவற்றை அன்ஜிப் செய்ய வேண்டாம்.
பதிவிறக்கம் செய்யக்கூடிய ஷேடரைத் திறக்க வேண்டிய அவசியமில்லை, இது Minecraft உங்களுக்காகச் செய்யும்.
5. நீங்கள் ஷேடர்கள் பக்கத்திற்குத் திரும்பும்போது, சமீபத்தில் சேர்க்கப்பட்ட ஷேடர்கள் பட்டியலிடப்பட்டிருப்பதைப் பார்க்க வேண்டும். இல்லையெனில், "Minecraft" ஐ மூடிவிட்டு மீண்டும் திறக்கவும்.
விளையாடும் போது Minecraft இல் ஷேடர்களை ஆன் அல்லது ஆஃப் செய்வது எப்படி
உங்கள் கம்ப்யூட்டரில் சில ஷேடர்கள் சரியாக வேலை செய்யவில்லை அல்லது அவற்றின் தோற்றம் உங்களுக்குப் பிடிக்கவில்லை எனில், கோப்புகளை முழுவதுமாக நீக்காமல் விளையாடும் போது ஷேடர்களை ஆன் அல்லது ஆஃப் செய்வது எப்படி என்பது இங்கே.
1. கேம் விளையாடும் போது, மெனு திரையை கொண்டு வர «Esc» விசையை அழுத்தவும்.
2. ஷேடர்களைச் சேர்ப்பது போல, "விருப்பங்கள்...", பின்னர் "வீடியோ அமைப்புகள்..." மற்றும் "ஷேடர்கள்..." என்பதைத் தேர்ந்தெடுக்கவும்.
3. ஷேடர்களுக்கு இடையே மாற - ஒரே நேரத்தில் ஒரு ஷேடர் பேக்கை மட்டுமே செயல்படுத்த முடியும் - கிடைக்கக்கூடிய விருப்பங்களின் பட்டியலிலிருந்து விரும்பிய ஷேடரைத் தேர்ந்தெடுக்கவும். பின்னர் "முடிந்தது" என்பதை அழுத்தவும்.
4. ஷேடர்களை முழுவதுமாக முடக்க, ஷேடர்கள் பக்கத்தின் மேலே உள்ள "ஆஃப்" என்பதைத் தேர்ந்தெடுத்து "முடிந்தது" என்பதைக் கிளிக் செய்யவும்.
புதிய ஷேடர் பேக்கைத் தேர்ந்தெடுக்கவும் அல்லது அனைத்தையும் முடக்கவும்
உங்கள் கணினியில் Minecraft ஷேடர்களைக் கையாள முடியாவிட்டால் என்ன செய்வது
ஷேடர்கள் "Minecraft" ஐ மிகவும் கிராஃபிக் ரீதியாக தீவிரமாக்குகின்றன, சில பழைய கிராபிக்ஸ் கார்டுகளால் அவற்றைக் கையாள முடியாது. நீங்கள் "Minecraft" ஐப் புதுப்பிக்கும்போது, உங்கள் கணினி புதிய சுமையை எவ்வாறு கையாளுகிறது என்பதைக் கண்காணிக்கவும்.
உங்கள் கணினியில் ஷேடர்களைக் கையாள முடியாது என்று நீங்கள் கண்டால், "Minecraft" க்கு அதிக ரேம் ஒதுக்குவதே சாத்தியமான தீர்வாகும். "Minecraft" துவக்கியைப் பயன்படுத்தி அதிக ரேமை எளிதாக ஒதுக்கலாம்.
மற்றொரு தீர்வு, ஷேடர்களுடன் பணிபுரியும் போது உங்கள் பிரேம் வீதம் வெகுவாகக் குறைவதை நீங்கள் கண்டால், OptiFine உடன் பிற அமைப்புகளை மாற்றுவது.
நீங்கள் கூடுதல் வீடியோ அமைப்புகளில் வட்டமிடும்போது OptiFine ஒரு எளிமையான சுருக்கத்தை வழங்குகிறது, பல்வேறு மாற்றங்கள் உங்கள் கேம்ப்ளேயை எவ்வாறு பாதிக்கும் என்பதை விளக்குகிறது, இதில் கேமை மிகவும் திறமையாக்கும் அமைப்புகள் உட்பட.
பல்வேறு விருப்பங்கள் எதைக் குறிக்கின்றன என்பதைப் பற்றிய தகவலை OptiFine உங்களுக்கு வழங்கும்.
இருப்பினும், OptiFine வழங்கும் அனைத்தும் உங்கள் கணினி மற்றும் வன்பொருளுக்கு உகந்ததாக இருக்காது என்பதை நினைவில் கொள்ளவும். ஒரு நேரத்தில் மாற்றங்களை முயற்சிக்கவும், நீங்கள் வெவ்வேறு அமைப்புகளை முயற்சிக்கும்போது பிரேம் வீதத்தைக் கட்டுப்படுத்த F3 விசையுடன் (Mac இல் Fn + F3) பிழைத்திருத்த மெனுவைத் திறக்கவும்.
கடைசியாக, நினைவகத்தில் குறைவாக தேவைப்படும் ஷேடர் பேக்கைக் கண்டுபிடிக்க முயற்சி செய்யலாம். சில அனுபவம் டெவலப்பர்கள் கணினிகள் பல்வேறு வகையான வடிவமைக்கப்பட்டுள்ளது தங்கள் நிழல் கட்டு பல பதிப்புகளை வெளியிடுகின்றனர்.
உங்கள் கணினியில் நிறைவுற்ற ஷேடர்களை வழங்குவதில் சிரமம் இருந்தால், சில்டரின் பிரபலமான வைப்ரண்ட் ஷேடர்கள் போன்ற பல்வேறு செறிவுகளைக் கொண்ட ஷேடர்களைத் தேடுங்கள்.
சில்டுரின் ஷேடர்ஸ் உங்கள் கணினியின் தரத்தைப் பொறுத்து பல பதிப்புகளை வழங்குகிறது.