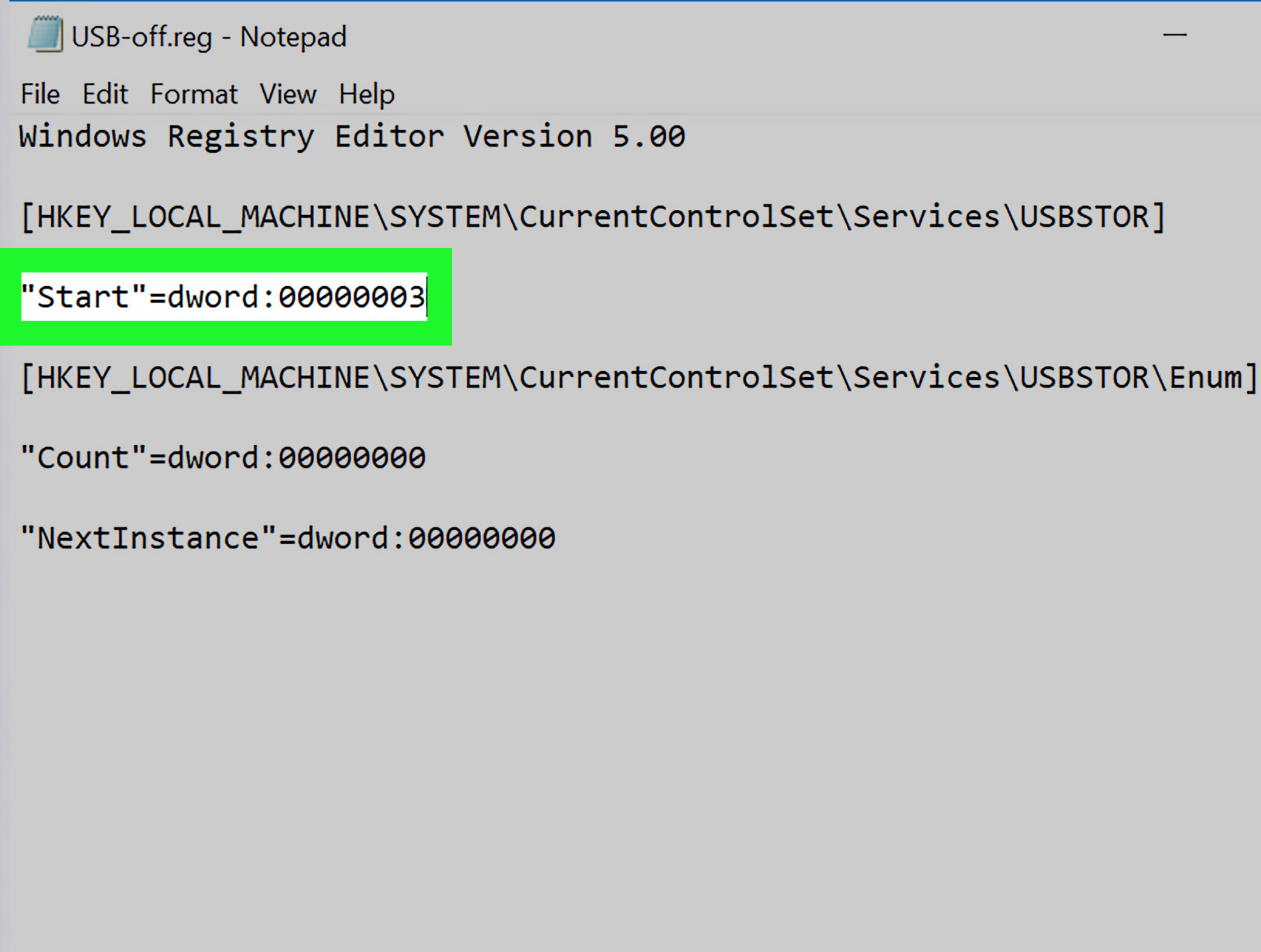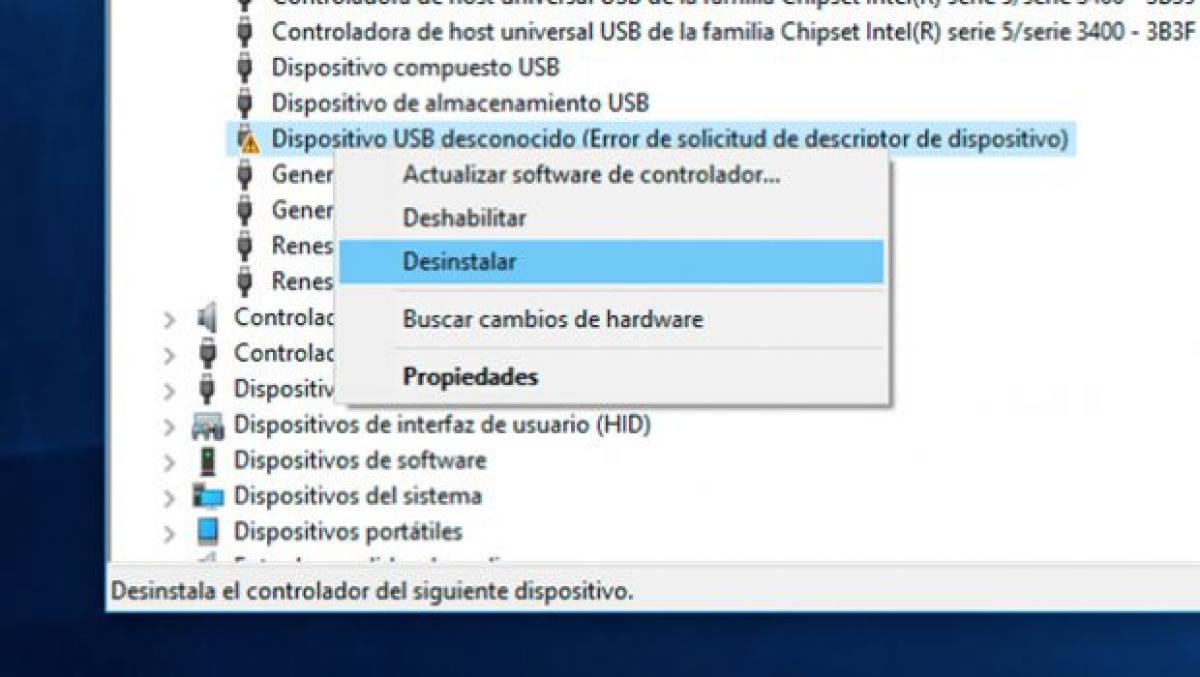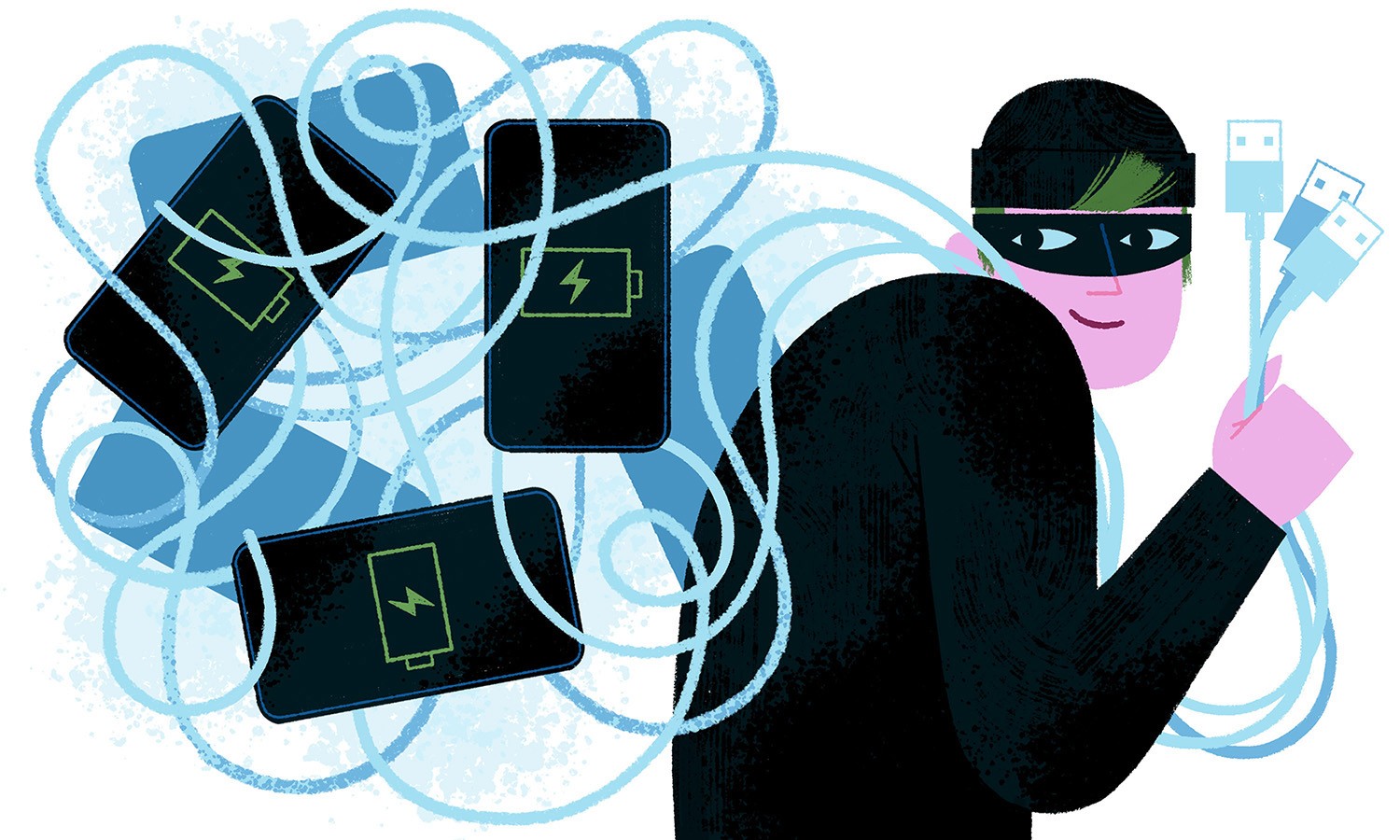எப்படி இயக்குவது என்று தெரிந்து கொள்ள வேண்டுமா யூ.எஸ்.பி போர்ட்கள் தடுக்கப்பட்டன விண்டோஸில்? நீங்கள் சரியான இடத்திற்கு வந்துவிட்டீர்கள், ஏனென்றால் இந்த கட்டுரையில் அதைச் செய்வதற்கான சிறந்த வழிகளை நாங்கள் உங்களுடன் பகிர்ந்து கொள்வோம்.

தகவல் திருட்டு மற்றும் வைரஸ் தொற்று தவிர்க்கவும்.
விண்டோஸில் யூஎஸ்பி போர்ட்கள் தடுக்கப்பட்டுள்ளன
உங்கள் கணினியில் தகவல்களைச் சேமித்து கையாளும்போது USB போர்ட்கள் மிக முக்கியமானவை. இந்த வழியில், நாம் இருக்கும்போது குழப்பத்திற்கு செல்கிறோம் என்பது புரிந்துகொள்ளத்தக்கது யூ.எஸ்.பி போர்ட்கள் தடுக்கப்பட்டன.
இருப்பினும், அந்த கவலையை ஒதுக்கி வைக்கும் நேரம் வந்துவிட்டது. சரி, இந்த கட்டுரையில் அதை எவ்வாறு செயல்படுத்துவது என்பதை நாங்கள் உங்களுக்குக் கற்பிப்போம் யூ.எஸ்.பி போர்ட்கள் தடுக்கப்பட்டன விண்டோஸில்.
இந்த தொழில்நுட்ப கேஜெட்டுகள் என்ன?
பொதுவாக, யூ.எஸ்.பி போர்ட்கள் யூ.எஸ்.பி மீடியாவுடன் இணைப்புகளை அடையக்கூடிய சேனல்கள். இவற்றில் பின்வருவனவற்றை நாம் குறிப்பிடலாம்: வெகுஜன சேமிப்பு சாதனங்கள், விசைப்பலகைகள், எலிகள், வீடியோ கேமராக்கள் மற்றும் செல்போன் உபகரணங்கள்.
இருப்பினும், இணைய கஃபேக்கள், அச்சு மையங்கள் போன்ற பொது இடங்களில் இந்த சாதனங்களின் அதிக அதிர்வெண் காரணமாக, இந்த இடங்களின் நிர்வாகிகள் பெரும்பாலும் USB போர்ட்களைத் தடுக்கிறார்கள். இது பயனர்களுக்கு சொந்தமான USB மீடியாவில் காணக்கூடிய வைரஸ்கள் அல்லது தீங்கிழைக்கும் குறியீடுகளால் தங்கள் கணினிகள் பாதிக்கப்படுவதைத் தடுக்கும் பொருட்டு.
மறுபுறம், யூ.எஸ்.பி போர்ட்கள் தினசரி தேய்மானத்தின் விளைவாக அடிக்கடி முடக்கப்படுகின்றன. வேறு வார்த்தைகளில் கூறுவதானால், USB போர்ட்களிலிருந்து இணைப்புகளை தொடர்ந்து செருகுவது மற்றும் அவிழ்ப்பது அவற்றின் செயல்பாட்டிற்கு தீங்கு விளைவிக்கும்.
விண்டோஸில் அவை தடுக்கப்பட்டுள்ளன என்பதை நான் எப்படி அங்கீகரிப்பது?
பொதுவாக, அங்கீகரிக்கவும் யூ.எஸ்.பி போர்ட்கள் தடுக்கப்பட்டன இது மிகவும் எளிது. சரி, வெறுமனே, நாங்கள் எந்த சாதனத்தையும் யூ.எஸ்.பி இணைப்புடன் இணைக்க முயற்சிக்கும்போது, கருவி அதை அடையாளம் காணவில்லை அல்லது தவறு உள்ளது.
விண்டோஸில் அவற்றை எவ்வாறு இயக்குவது?
கொள்கையளவில், செயல்படுத்த பல முறைகள் உள்ளன யூ.எஸ்.பி போர்ட்கள் தடுக்கப்பட்டனஅவர்கள் வேலை செய்வதை நிறுத்தியதால் அல்லது இந்த வகையான இணைப்புகளை அவர்கள் அடையாளம் காணாததால். அடுத்து, அவர்கள் முன்வைக்கும் தவறைப் பொறுத்து, அவற்றின் செயல்பாட்டைத் திரும்பப் பெற பல்வேறு வழிகளைக் காண்பிப்போம்.
கணினி பதிவு மதிப்புகளில் மாற்றம்
விண்டோஸில் யூஎஸ்பி போர்ட்களை முடக்குவதற்கான முதல் காரணங்களில் ஒன்று யூ.எஸ்.பி சாதனங்களுக்கான சிஸ்டம் ரெஜிஸ்ட்ரி மதிப்புகளை மாற்றுவது. இதுபோன்று இருந்தால், சிக்கலைத் தீர்க்க நாம் பின்வரும் வழிமுறைகளைப் பின்பற்ற வேண்டும்:
முதலில், செயல்முறையைத் தொடங்குவதற்கு முன், நிர்வாகியின் அனுமதியைப் பெறுவது விரும்பத்தக்கது என்று நாம் எச்சரிக்க வேண்டும். இந்த வழியில், நமக்கு இந்த சலுகைகள் கிடைத்தவுடன், அடுத்த விஷயம் திரையின் கீழ் இடதுபுறத்தில் உள்ள விண்டோஸ் ஐகானுக்குச் செல்வது.
எனவே, நாங்கள் அங்கு சென்றவுடன், அது ஸ்டார்ட் என்று சொல்லும் இடத்தில் கிளிக் செய்து பின்னர் ரன் செய்யவும். அடுத்து, நாங்கள் பதிவேட்டில் எடிட்டரைத் திறக்க விரும்புகிறோம், மேலும் ரெஜெடிட் என்ற வார்த்தையை எழுதுகிறோம், பிறகு சரி என்பதைக் கிளிக் செய்க.
பின்னர், பதிவேட்டில் எடிட்டரின் இடது பலகத்தை விரிவுபடுத்தி, பின்வருபவற்றுடன் பொருந்தும் விசையைத் தேடுகிறோம்: HKEY_LOCAL_MACHINESYSTEMCurrentControlCServicesUsbStor. அடுத்து, பெயர் நெடுவரிசையுடன் தொடர்புடைய விருப்பங்களின் பட்டியலில், அது ஸ்டார் என்று சொல்லும் இடத்தில் வலது கிளிக் செய்து நாங்கள் மாற்றியமைக்கும் விருப்பத்தைத் தேர்வு செய்கிறோம்.
திறக்கும் அடுத்த பகுதியில், அது மதிப்பு தகவல் என்று கூறுகிறது, நாங்கள் எண் 3. ஐ வைக்கிறோம், அடுத்து, ஹெக்ஸாடெசிமலுடன் தொடர்புடைய விருப்பத்தை சரிபார்த்து, பின்னர், சரி என்பதைக் கிளிக் செய்க.
இறுதியாக, பதிவேட்டில் எடிட்டருடன் தொடர்புடைய சாளரத்தை மூடி கணினியை மறுதொடக்கம் செய்கிறோம். இந்த வழியில், உபகரணங்கள் மீண்டும் இயக்கப்படும் போது, தி யூ.எஸ்.பி போர்ட்கள் தடுக்கப்பட்டன அவை ஏற்கனவே இயக்கப்பட்டுள்ளன.
எச்சரிக்கை
விண்டோஸில் யூ.எஸ்.பி போர்ட்களைத் தடுப்பதற்கான செயல்முறை நாம் நிகழ்த்தியதைப் போன்றது என்பதை கவனத்தில் கொள்ள வேண்டும். எனவே, மதிப்பைப் பற்றி நாம் அளிக்கும் தகவலில் தவறுகள் செய்யாமல் இருப்பது மிகவும் முக்கியம், ஏனென்றால் எண் 3 ஐ வைப்பதற்கு பதிலாக 4 ஐ எழுதினால், நாம் எதிர் விளைவைப் பெறுவோம்.
USB மாஸ் ஸ்டோரேஜ் சாதன இயக்கிகளை நிறுவல் நீக்குகிறது
யூஎஸ்பி போர்ட்கள் ஏன் முடக்கப்பட்டன என்பதற்கான மற்றொரு சாத்தியமான காரணம் யூஎஸ்பி மாஸ் ஸ்டோரேஜ் சாதனங்களுக்கான டிரைவர்கள் நிறுவல் நீக்கம் செய்யப்பட்டதாகும். அப்படியானால், செயல்படுத்துவதற்கான நடைமுறை யூ.எஸ்.பி போர்ட்கள் தடுக்கப்பட்டன விண்டோஸில் இது மிகவும் எளிமையானது:
முதலில், இன்றைய USB சாதனங்களில் பெரும்பாலானவை ப்ளக் மற்றும் ப்ளே திறன் கொண்டவை என்பதை கவனத்தில் கொள்ள வேண்டும். வேறு வார்த்தைகளில் கூறுவதானால், இவை USB போர்ட்டுடன் இணைக்கப்படும்போது அவை உடனடியாக அங்கீகரிக்கப்படும்.
இந்த வழியில், நாங்கள் இந்த வழக்கில் இருந்தால், யூ.எஸ்.பி மீடியத்தை கணினியில் ஒரு போர்ட்டில் நிறுவுவதே சிறந்த பரிந்துரை, முன்னுரிமை முன்பு பயன்படுத்தப்படாத ஒன்று. அடுத்த விஷயம் கணினி தானியங்கி அங்கீகார செயல்முறையைத் தொடங்கும் வரை காத்திருக்க வேண்டும்.
இது சம்பந்தமாக, இயக்கி நிறுவல் முடிந்துவிட்டது என்பதைக் குறிக்கும் ஒரு செய்தியை பணிப்பட்டி நமக்குக் காட்டுகிறது, இதன் மூலம் சாதனம் பயன்படுத்தத் தயாராக உள்ளது என்பதை நாம் அறிவோம். அடுத்து, ஸ்டார்ட் மெனுவுக்குச் சென்று, எங்களிடம் உள்ள விண்டோஸின் பதிப்பைப் பொறுத்து, எனது கணினி அல்லது கணினி என்று வலது கிளிக் செய்யவும்.
பின்னர், காட்டப்படும் பட்டியலில், பண்புகள் விருப்பத்தைத் தேர்வு செய்கிறோம், அதைத் தொடர்ந்து சாதன மேலாளர். பின்னர், அதன் உள்ளே, USB சீரியல் பஸ் கன்ட்ரோலர் என்று சொல்லும் இடத்தில் கிளிக் செய்து, அதைச் சுற்றி எந்த கேள்விக்குறியோ அல்லது ஆச்சரியக்குறியோ இல்லை என்பதை நாங்கள் சரிபார்க்கிறோம்.
இது சம்பந்தமாக, அந்த சின்னங்கள் எதையும் நாம் காணவில்லை என்றால், சாதனம் சரியாக நிறுவப்பட்டுள்ளது என்று அர்த்தம். இதன் விளைவாக, USB மாஸ் ஸ்டோரேஜ் சாதனங்களுக்கான இயக்கிகளை நிறுவல் நீக்குவது தொடர்பான சிக்கலை நாங்கள் திறம்பட தீர்த்தோம்.
எச்சரிக்கை
சில நேரங்களில் விவரிக்கப்பட்ட செயல்முறையை முடித்த பிறகு, யூ.எஸ்.பி சாதனத்தை இன்னும் கணினியில் பயன்படுத்த முடியாது. இது சம்பந்தமாக, இது நடந்தால், நாம் இயக்கிகளை கைமுறையாக நிறுவ வேண்டும்.
இதைச் செய்ய, சாதனத்தின் தரவைச் சரிபார்த்து, அதைப் பற்றிய அனைத்து தகவல்களையும் இணையத்தில் தேட வேண்டியது அவசியம். பின்னர், அந்த மாதிரியுடன் தொடர்புடைய இயக்கிகளை நாங்கள் பதிவிறக்குகிறோம்.
அடுத்து, நாங்கள் சாதன நிர்வாகியிடம் திரும்பி, பண்புகளில், வன்பொருள் என்ற தாவலைத் தேடுகிறோம். பின்னர், அதன் உள்ளே, தெரியாத சாதனங்கள் என்று சொல்லும் இடத்தில் இருமுறை கிளிக் செய்கிறோம்.
அடுத்து, சாதனத்தின் பெயரைக் கிளிக் செய்து புதுப்பிப்பு இயக்கி விருப்பத்தைத் தேர்ந்தெடுக்கவும். அடுத்து, கோப்பு எக்ஸ்ப்ளோரரைத் திறந்து நாம் இப்போது பதிவிறக்கம் செய்த கோப்பைத் தேடுகிறோம்.
இறுதியாக, அதைக் கண்டறிந்தவுடன், அதைத் திறக்க கிளிக் செய்து அதன் நிறுவலுக்கான வழிமுறைகளைப் பின்பற்றவும். இந்த வழியில், சாதனம் பயன்படுத்த தயாராக உள்ளது.
சாதன மேலாளரிடமிருந்து USB போர்ட்கள் முடக்கப்பட்டுள்ளன
முந்தைய வழக்கைப் போலவே, இந்த சிக்கலை தீர்க்க மிகவும் எளிதானது. சரி, சாதன நிர்வாகிக்குச் சென்று, அவர்களில் யார் ஊனமுற்றவர்கள் என அடையாளம் காணப்பட்டதைச் சரிபார்க்கவும்.
இதைச் செய்ய, விண்டோஸ் டாஸ்க்பாரில் அமைந்துள்ள ஸ்டார்ட் ஐகானில் வலது கிளிக் செய்து, சாதன மேலாளர் விருப்பத்தைத் தேர்ந்தெடுக்கிறோம். பின்னர், யுனிவர்சல் சீரியல் பஸ் கன்ட்ரோலர்களுடன் தொடர்புடைய பிரிவை விரிவுபடுத்துகிறோம்.
அடுத்து, முடக்கப்பட்ட சாதனங்களின் பெயர்களில் ஒன்றில் மவுஸ் பாயிண்டரை வைத்து அதில் வலது கிளிக் செய்யவும். அடுத்து, சாதனத்தை இயக்கு விருப்பத்தைத் தேர்ந்தெடுத்து முறை வேலை செய்ததா என்று சோதிக்கிறோம்.
எப்படியிருந்தாலும், பின்வரும் வீடியோவில் நீங்கள் அதைப் பற்றிய கூடுதல் விவரங்களைக் காணலாம்,
தடுக்கப்பட்ட USB போர்ட்களை இயக்க அனுமதிக்கும் வெளிப்புற பயன்பாடு உள்ளதா?
திருப்திகரமான முடிவுகளைப் பெறாமல் மேலே உள்ள அனைத்து முறைகளையும் நீங்கள் ஏற்கனவே முயற்சித்திருந்தால் அல்லது ஆரம்பத்திலிருந்தே வெளிப்புற பயன்பாட்டைப் பயன்படுத்த விரும்பினால், இங்கே இரண்டு மாற்று வழிகள் உள்ளன. இவை: USB Drive Disabler மற்றும் USB Guard, இரண்டும் இலவச கருவிகள் மற்றும் பயன்படுத்த மிகவும் எளிதானது.
இது சம்பந்தமாக, இரண்டு நிகழ்வுகளிலும், பயன்பாட்டை பதிவிறக்கம் செய்தால் போதும், பாதுகாப்பான இடத்தில் இருந்து செய்ய எப்போதும் கவனித்து, அதை நம் கணினியில் இயக்கவும். அதன் உள்ளே சென்றதும், முடக்கு USB சாதனத்துடன் தொடர்புடைய விருப்பத்தை சரிபார்த்து மாற்றங்களைச் சேமிக்க விண்ணப்பிக்கவும் என்பதைக் கிளிக் செய்யவும்.
தடுக்கப்பட்ட USB போர்ட்களை இயக்குவது ஏன் முக்கியம்?
நாங்கள் ஏற்கனவே குறிப்பிட்டுள்ளபடி, யூ.எஸ்.பி போர்ட்கள் தோன்றியதிலிருந்து, கணினி இணைப்பின் அடிப்படையில் முக்கிய பங்கு வகித்தன. அதே போல், வெளி உலகத்திலிருந்து கணினிக்கு தகவல் பரிமாற்றத்தில்.
கூடுதலாக, செயல்படுத்தவும் யூ.எஸ்.பி போர்ட்கள் தடுக்கப்பட்டன பூட் பென்டிரைவின் நன்மைகளை நாம் அதிகம் பயன்படுத்த விரும்பினால் அது மிகவும் முக்கியமானது. இது சம்பந்தமாக, இந்த முக்கியமான கருவிக்கு நாம் கொடுக்கக்கூடிய அனைத்து சாத்தியமான பயன்பாடுகளும் நன்கு அறியப்பட்டவை.
இருப்பினும், எங்கள் கட்டுரையைப் படிப்பதன் மூலம் இந்த விஷயத்தைப் பற்றி நீங்கள் இன்னும் கொஞ்சம் கற்றுக்கொள்ளலாம்: ¿துவக்கக்கூடிய பென்டிரைவை உருவாக்குவது எப்படி ?
USB போர்ட்களைத் தடுப்பதன் நன்மைகள் என்ன?
பொதுவாக, நாம் இப்போது குறிப்பிட்டுள்ளபடி, அதை இயக்குவது முக்கியம் யூ.எஸ்.பி போர்ட்கள் தடுக்கப்பட்டன. இருப்பினும், அவர்களை ஊனமுற்றவர்களாக வைப்பதன் நன்மைகளையும் நாம் அறிந்து கொள்ள வேண்டும்.
இதனால், யூ.எஸ்.பி போர்ட்கள் தடுக்கப்பட்டன மூன்றாம் தரப்பினர் யூ.எஸ்.பி சாதனத்தை எங்கள் கணினியுடன் இணைப்பதைத் தடுக்கிறார்கள் மற்றும் முக்கியமான தகவல்களை எங்கள் அனுமதியின்றி திருடுகிறார்கள். இதேபோல், எங்கள் கணினி வைரஸ்கள் அல்லது தீங்கிழைக்கும் குறியீடுகளால் பாதிக்கப்படுவதை நாங்கள் தடுக்கிறோம்.