Hindi tumutugon ang DNS server: kung paano ito ayusin. Ang DNS server ay responsable para sa paglutas ng pangalan sa Internet.
Kapag isinulat namin ang address ng isang website, hinahanap nito ang isang DNS server para sa Internet address nito, na ang IP adress .
Kaya't wala itong ibang ginawa kundi iyon, i-convert ang pangalan ng website sa isang IP address, iyon ang DNS server .
Kapag hindi tumutugon ang DNS server, kakailanganin mong gawin ang isa sa mga sumusunod:
- Ilagay nang manu-mano ang DNS address
- I-update ang driver ng network card
- Huwag paganahin ang antivirus at firewall
- I-clear ang DNS cache
- I-restart ang iyong router at modem
- Ikonekta ang PC sa safe mode
- Huwag paganahin ang Microsoft Virtual WiFi Miniport
- Huwag paganahin ang TCP-IP v6 protocol
Mula sa vidabytes. Sa Tutulungan ka naming i-troubleshoot ang iyong DNS para ma-enjoy mo ang iyong internet sa lalong madaling panahon.
Hindi tumutugon ang DNS server: paano ito ayusin sa windows 10
Manu-manong itakda ang DNS
Kapag ang iyong ISP (Internet Service Provider) makukuha mo ang IP address, kasama ito sa iyong DNS, at maaaring hindi ito gumana nang maayos.
Maaari kaming maglagay ng pampublikong DNS upang subukang lutasin ang problema.
I-right-click ang icon ng Internet sa kanang bahagi sa ibaba ng screen, pagkatapos ay i-click "Buksan ang mga setting ng network at Internet."

Buksan ang mga setting ng network
Ngayon mag-click sa "Baguhin ang mga opsyon sa adaptor"
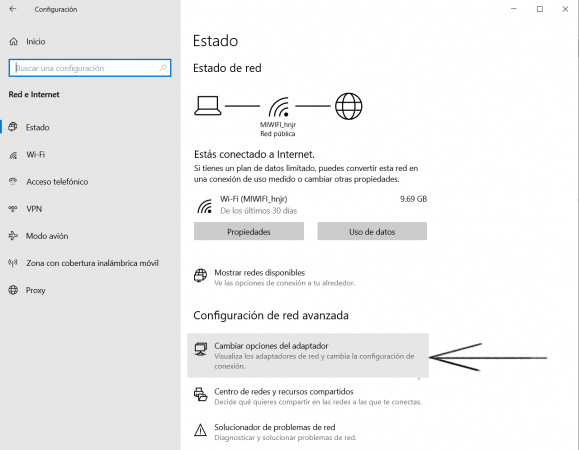
Baguhin ang mga opsyon sa adaptor
Pagkatapos ay piliin ang adapter ng network kung saan ka nakakonekta, sa aking kaso ito ay WiFi, i-right click at "Ari-arian"
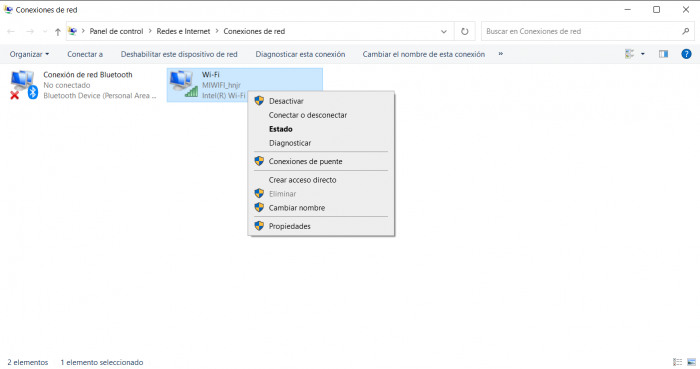
mga koneksyon sa network
Piliin ang TCP / IPv4 protocol at i-click ang "Ari-arian ".
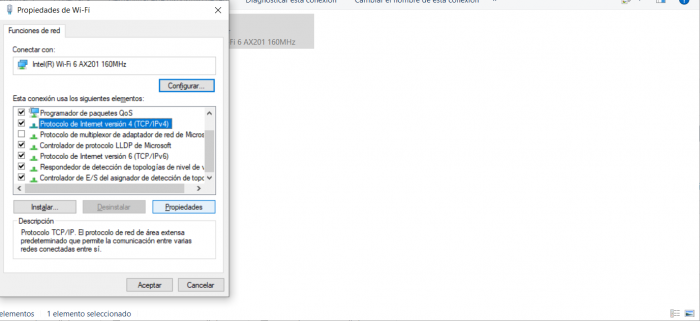
Internet protocol
Mag-click sa pagpipilian «Gamitin ang sumusunod na mga address ng DNS server » at mayroon kang dalawang pagpipilian upang ilagay:
- Opsyon 1 Mga pampublikong server ng Google: 8.8.8.8 at 4.4.4.4
- Opsyon 2 Cloudflare: 1.1.1.1 at 1.0.0.1
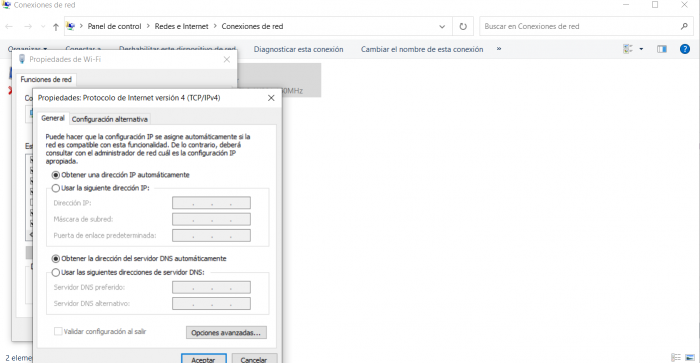
bersyon 4 ng internet protocol
Ang pagpipiliang ito ng CloudFlare Ito ay inilunsad noong 2018 at kasalukuyang may magandang pagtanggap. Lalo na sa mga bansa sa Latin America.
I-update ang driver ng network card kapag hindi tumutugon ang DNS server
Maaaring ang driver ng iyong network card hindi napapanahon at, sa anumang dahilan, huminto ka sa pagtanggap ng impormasyon ng DNS.
Para sai-update ang driver ng network card, pwede lang mag-download ng updater ng mga driver, ngunit dahil wala kaming Internet sa ngayon, dapat naming i-access ang website ng gumawa sa pamamagitan ng isa pang computer at i-download ang pinakabagong driver tagagawa
Kung hindi mo alam kung paano ito gawin, magpatuloy sa susunod na hakbang.
Huwag paganahin ang antivirus at firewall
Kung meron kang kahit ano antivirus o third-party na firewall tulad ng: AVG, Avira, Avast, Kaspersky, MacFee, Norton, Panda, atbp ... maaaring ito ang iyong problema.
Ang bawat antivirus o firewall ay may sariling paraan ng pagtatrabaho, kaya imposibleng ilagay dito ang lahat ng paraan upang hindi paganahin ang mga program na ito, bawat isa sa ibang paraan.
Maghanap ng antivirus o firewall at subukang huwag paganahin ang proteksyon pansamantala o permanente.
Kung gayon, i-uninstall ang program upang subukan. Nakita kong nangyari ito nang maraming beses at ang internet ay ganap na tumigil dahil sa isang malfunction ng antivirus.
I-clear ang DNS cache
Sa maraming mga kaso, ang DNS ay natigil sa pagsasaayos nito, kaya maaari nating pilitin ang pag-renew ng DNS.
Buksan ang command prompt bilang administrador at isulat:
- netsh int ip reboot
- netsh winsock reboot
- ipconfig / flushdns
- ipconfig / renew
Ire-renew pa nito ang iyong IP address. Buksan muli ang iyong browser at subukan ang pagsubok.
I-restart ang iyong router at modem
Sa ilang mga kaso, i-reboot ang router at modem mula sa iyong ISP (Internet Service Provider) ay maaari ding gumana.
I-unplug ang mga ito, maghintay ng mga 5 minuto, at isaksak muli ang mga ito.
Madalas niyang nire-renew ang IP address.
Ikonekta ang iyong computer sa safe mode
Para mas madaling matukoy ang error, magagawa namin ligtas na i-on ang computer.
Sa search bar, i-type ang «msconfig«C at i-click ang resulta ng paghahanap para sa«System configure ".

msconfig
Lumipat sa «Magsimula" at sa ibaba sa mga pagpipilian sa boot, punto "Safe boot"At suriin"pula".
Ito ay makikita sa sumusunod na larawan:
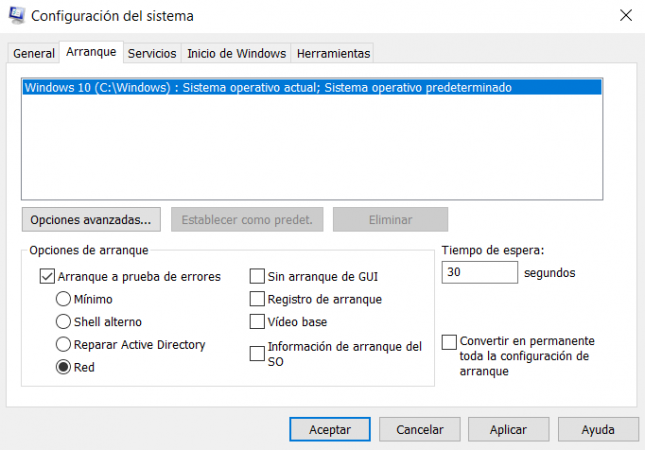
Mga pagpipilian sa pag-boot ng network
I-restart ang iyong computer at subukang mag-browse sa internet. Kung magagawa mo, dapat kang maghanap ng program na humaharang sa iyong DNS.
Ito ay maaaring mangyari dahil sa «ligtas na boot mode«, Hindi nilo-load ng Windows ang lahat ng mga programa sa pagsisimula.
Pagkatapos mahanap ang program, gawin muli ang hakbang na ito at huwag paganahin ang secure na boot para maibalik sa normal ang Windows.
Huwag paganahin ang Microsoft Virtual WiFi Miniport
Sa mga kaso ng paggamit ng wireless na koneksyon, ang problema ay maaaring sa isang device na tinatawag na 'Microsoft WiFi Virtual Miniport'kaya dapat nating patayin ito.
I-right-click ang Windows start button at pumunta sa «Administrator ng aparato ".
Palawakin ang item Mga adaptor sa network
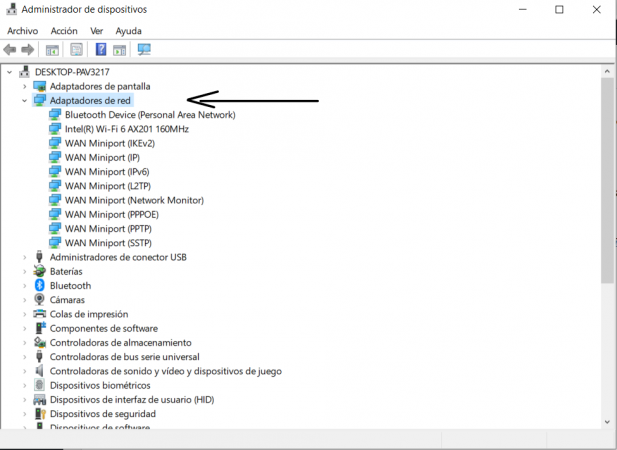
mga adaptor ng network
Mag-click sa Ver , pagkatapos ay Ipakita ang mga nakatagong device
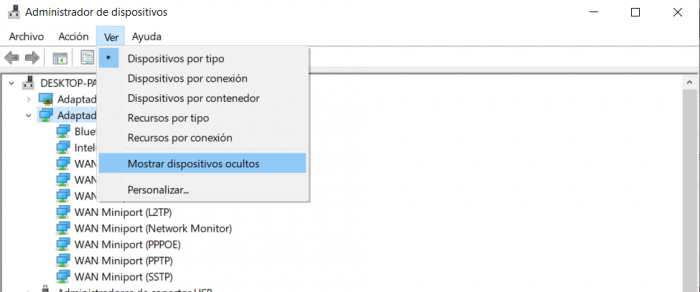
ipakita ang mga nakatagong device
Piliin, i-right-click at huwag paganahin lahat Mga virtual adapter ng Microsoft Wi-Fi Direct hayaan mo silang isa-isa
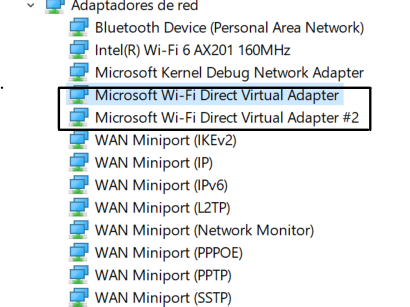
paano i-disable ang microsoft wifi direct
Matapos i-disable ang lahat Mga Microsoft Wi-Fi Direct Virtual Adapter, i-restart ang iyong computer
Huwag paganahin ang TCP-IP v6 protocol
Kung naabot mo na ito, ito ang huling opsyon na inaalok namin sa iyo at kung saan inaasahan naming matapos mo itong lutasin
Buksan ang mga setting ng network tulad ng ipinaliwanag na namin sa unang bahagi ng artikulong ito at i-deactivate ang item «Protocol internet bersyon 6 (TCP / IPv6) ».
Huwag paganahin ang bersyon 6 ng internet protocol na TCPIPv6
I-restart ang iyong computer at subukan ang resulta. Umaasa kami na nalutas mo kaagad ang iyong problema.
Umaasa kami na ang artikulong ito ay nakatulong sa iyo na matuto paano ayusin ang problema kapag hindi tumutugon ang DNS server. Kung mayroon kang anumang mga katanungan, sumulat sa amin sa pamamagitan ng kahon ng komento.
Kung, sa kabilang banda, mayroon kang anumang iba pang solusyon na makakatulong sa lahat, maaari ka ring sumulat sa amin upang mapabuti ang aming nilalaman. Hanggang sa muli!