Kung kailangan mo kung paano ipasok ang mga larawan sa excel At wala kang ideya kung paano ito gawin, huwag mawala ang iyong cool, sa artikulong ito maaari mong malaman kung paano ito gawin. Basahin at alamin ang isa sa mga pinaka kapaki-pakinabang na tool na ipinakita ng Excel sa mga gumagamit nito, maaari mong samantalahin ang kalamangan na ito at mas mahusay na makabisado sa programa ng Microsoft.
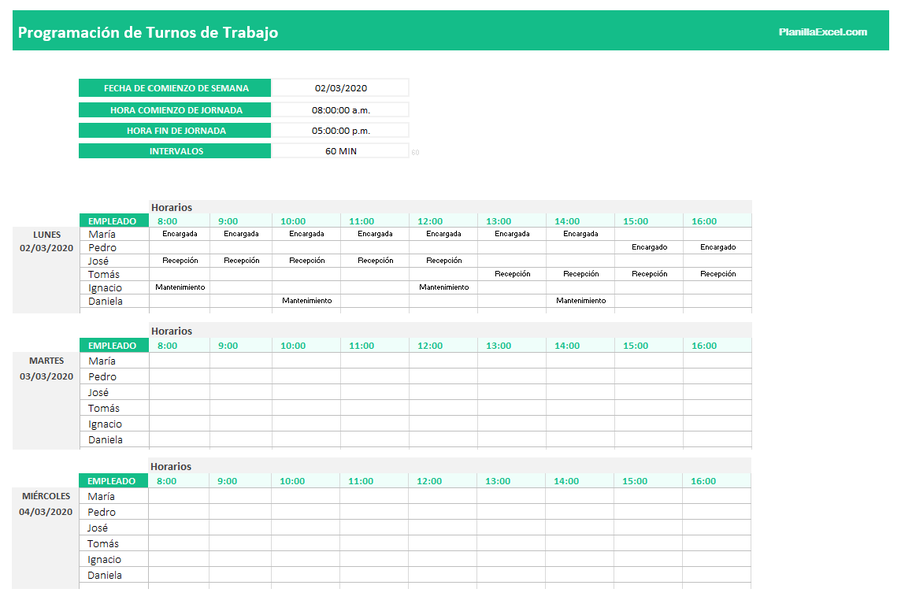
Ipasok ang mga larawan sa Excel
Paano maglagay ng mga larawan sa Excel?
Kilala bilang isa sa mga pinakamahusay na application sa mundo ng teknolohiya para sa malawak na listahan ng mga tool na nagbibigay-daan sa mga gumagamit na lumikha ng mga spreadsheet, i-edit ang mga ito, ibahagi ang mga ito at gumawa ng trabaho sa mga lugar tulad ng accounting, pag-audit at pananalapi.
Ang pag-aaral upang makabisado ang Excel ay kumplikado dahil sa libu-libong mga pagpapaandar na inaalok nito sa mga gumagamit, ngunit alam kung paano master ang program na ito sa isang mas mahusay na paraan, ang paggawa ng mga aktibidad sa program na ito ay lubos na komportable.
Nagtataka ang libu-libong mga gumagamit sa buong mundo paano ipasok imagery en Manguna sapagkat walang mga tagubilin na nagbibigay ng impormasyong ito. Ang pagsingit ng isang imahe sa Excel ay upang makita ang nais na imahe sa mga cell ng mga worksheet, kaya ang mga linya na naghati sa parehong sheet ay hindi makikita.
Pangkalahatan kapag ang isang imahe ay kasama sa mga spreadsheet, ang imahe ay hindi kasama sa normal na mga cell, kaya narito ang isang serye ng mga hakbang upang malaman paano ipasok imagery en Excel
Ipasok ang mga ito nang paunahin
Malinaw na, ang unang bagay sa seryeng ito ng mga hakbang ay upang mai-install ang program ng Excel sa PC. Kung ang program na ito ay hindi na-install, dapat itong mai-download mula sa Internet. Pangkalahatan ang program na ito ay kasama sa mga computer na may operating system ng Windows.
Kung mayroon ka nang naka-install na programa, dapat mo lamang itong simulan sa isang normal na paraan, tulad ng anumang ibang araw. Ang isang spreadsheet ay dapat buksan, pagkatapos nito ang tab na nagsasabing "Ipasok" ay dapat na matatagpuan, makikita ito sa isang binibigkas na paraan sa itaas na bar ng programa, na matatagpuan mismo sa pagitan ng tab na pinangalanang "Home" at ang tab na "Disenyo" . ng pahina ”.
Matapos magawa ang nasa itaas, dapat mong hanapin ang tab na nagsasabing "insert", upang mamaya magpatuloy upang pumili ng "imahe" at pagkatapos ay piliin ang nais na imaheng isisingit. Para masasalamin ang imaheng ito dapat itong ma-download o mai-save sa ilang paraan sa PC.
Matapos na ipasok ang imahe na nais mong ipasok sa mga cell, dapat kang magpatuloy upang ma-delimit ang imahe sa loob ng kaukulang cell. Upang maisagawa ang prosesong ito, ang laki ng imahe ay dapat na mai-edit sa laki na nais mong iakma. Pagkatapos nito, ililipat ang pinag-uusapang imahe upang mai-posisyon ito sa gitna ng cell.
Pagpapatuloy
Sa pamamagitan ng kakayahang hanapin ang imahe sa gitna ng cell, nagpapatuloy kami sa kanang pag-click sa imahe upang makita ang seksyon ng "Laki at mga pag-aari", sa menu na ito dapat mong i-click ang tab na mga pag-aari kung saan lilitaw ang "Ilipat at baguhin ang laki ng mga cell "," Ilipat, ngunit huwag baguhin ang laki ng mga cell "," Huwag ilipat, o baguhin ang laki sa mga cell ".
Ang unang pagpipilian ay dapat mapili upang, kapag ang laki ng cell ay nabago, ang imahe ay nabago at sa gayon ang imahe ay naipasok sa kaukulang cell. Kung sakaling mayroong higit sa isang imahe, ang pamamaraan ay dapat lamang ulitin para sa bawat imahe at cell na nais mong gawin.
Ang pagpasok ng isang imahe sa isang cell ng Excel ay lubos na nakabubuti kapag lumilikha ng mga talahanayan ng data na nangangailangan ng isang imahe na nagpapakita ng produkto na dapat ipakita sa talahanayan na gagawin.
Ito ay isang paraan upang magdala ng kaayusan sa isang mas mahusay na paraan at upang suportahan din ang visual na halimbawa ng gawaing ginagawa. Ang Excel ay isang malakas na tool kung saan maaari kang gumawa ng halos anumang uri ng trabaho, kakailanganin lamang na malaman kung paano master ang application na ito at makuha ang pinakamahusay mula rito. Maaari ka ring maging interesado Palitan ang mobile keyboard.
