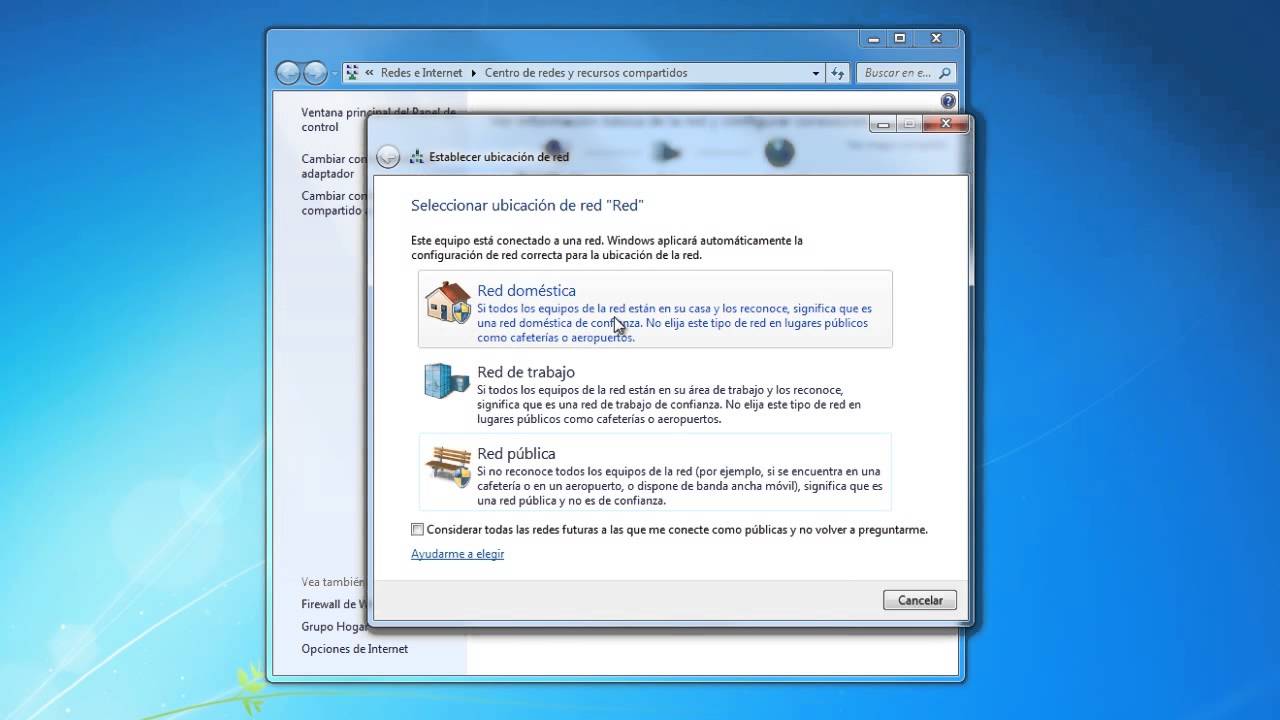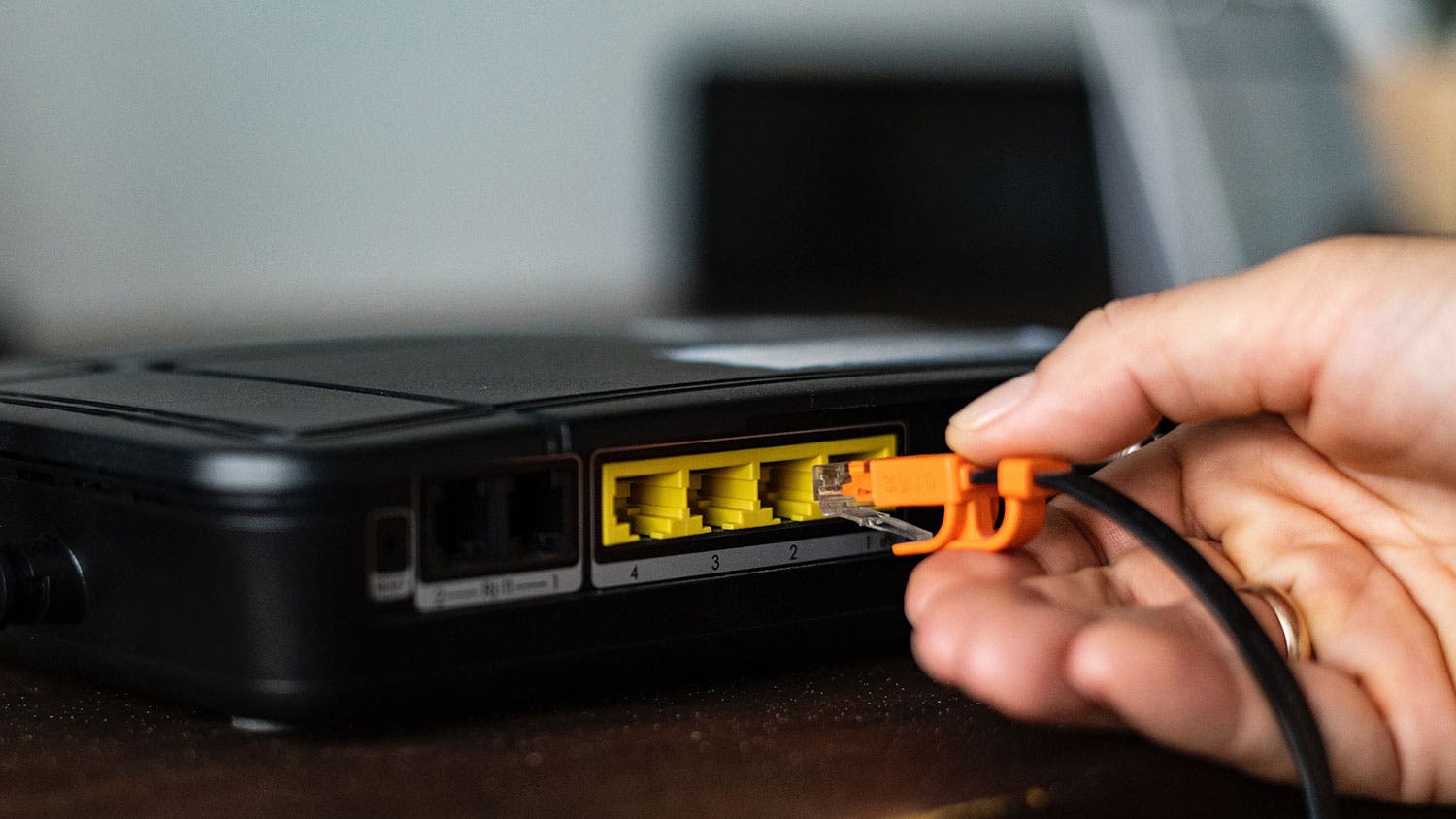Alam mo Paano kumonekta sa isang network madali? Ipinapaliwanag namin dito ang bawat isa sa mga hakbang na dapat mong sundin upang makamit ito nang kasiya-siya! Ang pamamaraang ito ay napakadali, kailangan lang nating gawin ito sa pamamagitan ng isang router, karaniwang may Wi-Fi. Gumagamit kami ng ilang mga cable at nakikita kung alin ang mga computer na nais naming ikonekta.
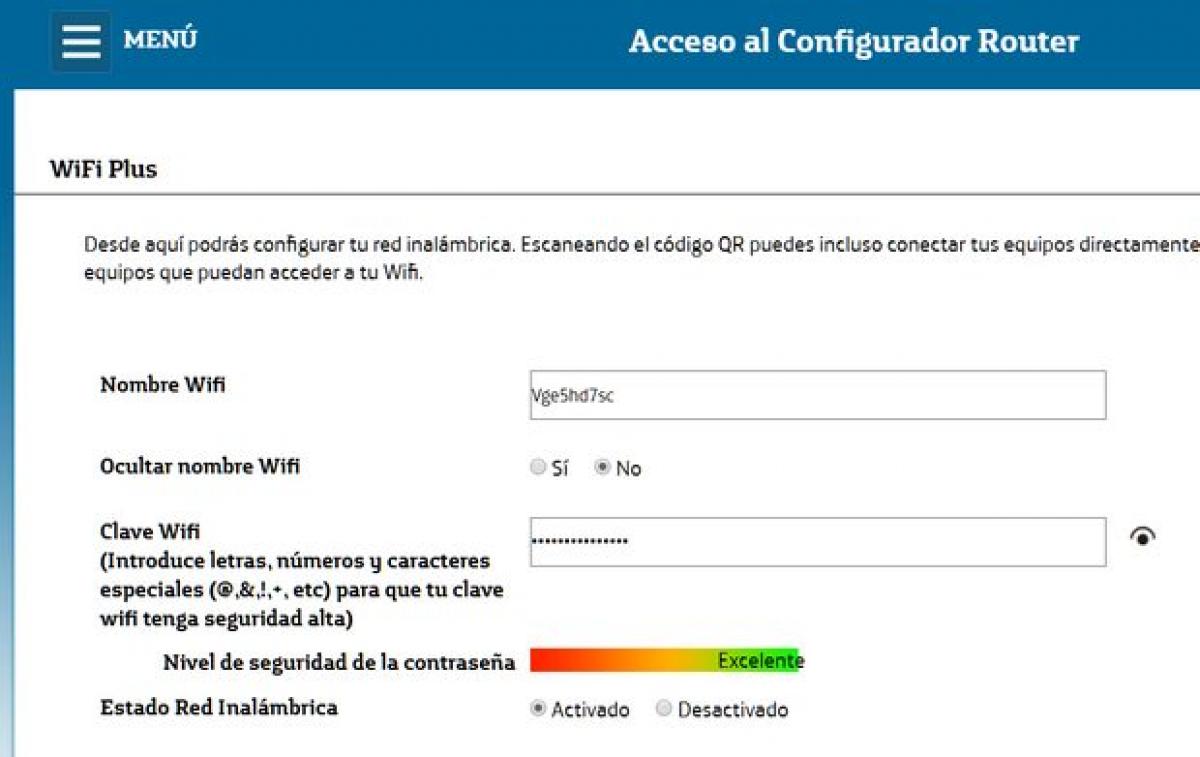
Paano makakonekta sa isang network?
Bago ipasok ang paksa, tukuyin muna natin ang term na Wifi, na siyang elemento na magpapahintulot sa amin na kumonekta sa isang magagamit na network. Ang Wifi ay isang wireless local area network na nagbibigay-daan sa ilang mga aparato na makipag-usap sa isang network ng komunikasyon sa pamamagitan ng isang access point. Karaniwan itong may isang limitadong saklaw.
Ngayon pag-usapan natin kung paano kumonekta sa isang network, na talagang isang simple at malinaw na proseso. Kailangan nating mangailangan ng isang router (mas mabuti ang Wi-Fi), ang mga kaukulang kable, ang computer kung saan nais naming kumonekta at maghintay nang matiyaga. Gayunpaman, ang mga hakbang upang ikonekta ang computer sa network ay magkakaiba depende sa operating system na ginagamit namin. Karaniwan ito ay isang gawain na hindi nangangailangan ng maraming pagiging teknikal at maaaring magawa ng sinuman. Iyon ang dahilan kung bakit sa nasabing artikulo malalaman natin kung paano ito gawin nang malinaw.
Pag-configure ng Router
Hakbang 1: Ang unang dapat gawin ay ikonekta ang router sa isang mapagkukunan ng kuryente at pagkatapos ay i-on ito.
Hakbang 2: nakikipag-usap kami sa Internet cable sa router. Sa yugtong ito hindi namin kailangang mag-alala tungkol sa lokasyon ng koneksyon, dahil ang lahat ng mga router ay may isang label upang maiwasan ang pagkalito at mga problema. Ngayon ay ikinonekta namin ang pangunahing cable sa port na may label na ADSL o DSL.
Hakbang 3: ikinonekta namin ang Ethernet cable sa ipinahiwatig na port ng computer na laging matatagpuan sa likurang panel ng gabinete.
Hakbang 4: ikinonekta namin ang kabilang dulo ng cable sa «Ethernet» port ng router.
Mga laptop na may wifi
Kung ang laptop na ginamit namin ay nilagyan ng isang koneksyon sa Wi-Fi, ang kailangan lamang gawin ay ikonekta ito sa network sa pamamagitan ng control panel ng operating system. Siyempre, para dito kakailanganin namin ang isang password na laging nakasulat sa manu-manong o sa mismong aparato. Dapat pansinin na dapat nating magkaroon ng kamalayan ng aming seguridad, dapat nating baguhin ang password na ito sa oras ng unang koneksyon.
Uulitin namin ang mga hakbang na ito sa lahat ng mga computer na makokonekta sa network, tulad ng sa pamamagitan ng mga cable at wireless.
Sinusuri ang koneksyon sa network
Upang magawa ito, mag-click sa menu na "Start" at pagkatapos ay mag-click sa pulang pindutan kung ang lahat ng mga computer ay konektado na nangangahulugang tagumpay tayo.
Pag-configure ng wireless network
- Hakbang 1: hanapin ang pulang pindutan, na karaniwang nasa ibabang kanang sulok ng taskbar.
- Hakbang 2: Hanapin ang wireless network na tumutugma sa amin at pagkatapos ay mag-click sa kumonekta.
- Hakbang 3: Inilalagay namin ang security key at binibigyan namin ito ng okey.
- Mula ngayon, maaari nating simulan ang pagbabahagi ng mga dokumento at aparato sa iba pang mga computer sa network.
I-update ang firmware
Para maging maayos ang iyong network, karaniwang ina-update nito ang firmware dahil ang mga pag-update na ito ay nagwawasto ng mga bug at error sa system. Gumagawa din ang mga ito ng maraming mga pag-andar o i-unlock din ang ilang mga bagay na hindi ginagamit, kaya mahalaga na maging napaka kamalayan ng mga pag-update paminsan-minsan. Kung mayroong pagpapatunay ng router, hanapin ang pag-update sa Internet ng orihinal na site upang ma-verify na ito ang iyong modelo at iyon lang.
Baguhin ang password
Madali itong ma-hack, dapat mabago ang mga ito para sa kanilang seguridad, at ang isa sa pinakamahalagang hakbang ay baguhin ang mga key na ito.
I-access ang router sa pamamagitan ng IP address 192.168.1.1 pagkatapos ay ipasok ang username at password na mayroon ka. Tulad ng nasabi na namin kung hindi mo binago ang mga ito palagi silang nakasulat sa manu-manong o sa label ng router.
Ipapasok mo ang menu ng pagsasaayos ng router ang bawat tatak ay may sariling menu at kahit na tumatawag sa parehong bagay na may iba't ibang mga pangalan, kaya dito bibigyan namin ang isang pangkalahatang paliwanag. Kung kailangan mo ng kumpletong mga tagubilin, pumunta sa manual ng router o sa forum ng gumagamit ng operator o tatak ng ginamit na router.
Halos lahat ng mga menu sa router ay karaniwang naglalaman ng mga tab para sa pag-access ng mabilis o pangunahing mga setting, pati na rin ang mga tab para sa mga advanced na setting. Sa pangkalahatan, ang pagpipiliang baguhin ang password ng router ay karaniwang nasa "Advanced" o "Administrasyon", bagaman, halimbawa, para sa mga Movistar router, mayroong isang direktang pagpipilian sa menu:
Napakadaling ipasok ang lumang password pagkatapos ay ipasok ang bago i-save ang mga pagbabago at ipagpatuloy ang router. Pagkatapos palitan ang pangalan at ang Wi-Fi password, mahalaga din na gawin ito sa ito dahil dumating sila bilang default na may isang napaka-mahina na password. Nagiging mas malakas kapag ang mas mataas na seguridad ay nakalagay sa kanila.
Network card
Matatagpuan ito sa loob ng iyong computer at pinapayagan kang makuha ang signal mula sa wireless router o ikonekta ito sa isang cable.
Mag-set up ng isang lokal na network
Ngayon maraming mga tao ang mayroong higit sa isang computer sa ating tahanan at kung minsan kailangan nating hanapin ang pangangailangan na magbahagi o gumawa ng maraming mga koneksyon, magbahagi ng mga file, mag-print din ng iba't ibang mga bagay habang nasa bahay.
Para sa mga taong hindi alam kung ano ang isang lokal na network, maaari itong tukuyin bilang isang koneksyon na nilikha sa pagitan ng isa o higit pang mga computer. Na nagpapahintulot sa palitan ng impormasyon sa pagitan nila, at sa isang napakadaling paraan.
Ang mga lokal na network ay maraming paraan:
- Isang LAN cable
- Wireless Wifi
- Halo-halong mga koponan sa bawat isa
Kalamangan
Maraming mga kalamangan ng pagkakaroon ng isang network na ito:
- Koneksyon at puna sa pagitan ng maraming mga computer.
- Ipamahagi ang paggamit ng maraming mga peripheral sa pagitan ng mga computer, ito ay kapag maaari kang sumali o gumamit ng maraming mga printer para sa lahat.
- Magkaroon ng data sa iba't ibang mga lokasyon na may mga sukat
Lokal na network: Mga Kinakailangan
Talaga hindi gaanong kailangan
- Dalawang computer na may network card o wireless na koneksyon
- Ang mga cable ay isang napaka tukoy na modelo kung ito ay wireless hindi mo kailangan ang mga cable.
- Ang isang aparato na tinatawag na isang switch o hub
- Router na may koneksyon sa Internet
- Ang isa pang router na konektado sa maraming mga outlet ng network
Paano ikonekta ang kagamitan
- Kung ang aming router ay may sapat na libreng puwang ay ikonekta namin ang aparato nang direkta sa router sa pamamagitan ng isang cable, at papayagan kami ng router na mag-access sa Internet.
- Kung ang aming router ay wifi, ang aparato ay maaaring kumonekta sa pamamagitan ng wifi.
- Kung ang aming koponan ay may higit na libreng mga port kaysa sa mga router (ang mga may-ari sa pangkalahatan ay mayroon lamang 4 na mga port), dapat kaming gumamit ng mga hub o kahit na mas mahusay na mga switch upang ikonekta ang mga aparato. Gumagamit kami ng isang cable upang ikonekta ang switch na ito sa router.
- Ang solusyon ng hybrid ay upang ikonekta ang ilang mga aparato sa switch sa pamamagitan ng RJ45 cable at pagkatapos ay ikonekta ang natitirang mga aparato sa aming Wifi router sa pamamagitan ng Wi-Fi.
Sa madaling sabi, mayroon na kaming lokal na network. Iyon ay, ang lahat ng mga computer ay magkakasama sa parehong lokasyon, na magiging isang router o isang hanay ng mga switch ng router. Kadalasan ang carrier ay magbibigay sa amin ng isang router na naka-configure upang mapalakas na magbigay ng mga IP address. Kaya't ang bawat aparato na kumokonekta namin ay awtomatikong bibigyan ng isang IP address sa parehong saklaw, at ihahatid ng aming router.
Gayunpaman maaari naming mai-configure ang isang nakapirming IP para sa aparato. Ngunit para dito kailangan nating malaman ang saklaw ng IP na hinahain ng router, na karaniwang 192.168.1.XX at ang router ay 192.168.1.1. Katulad nito, kung ang router ay may function na wifi, na-configure ito sa SSID (o pangalan ng network ng Wifi), at mayroon itong isang password, dapat naming gamitin ang password na ito upang ikonekta ang aparato sa pamamagitan ng wifi.
Magbahagi ng mga file
Sa ngayon nakakonekta namin ang lahat ng mga aparato sa lokal na network at maaari na naming ibahagi ang pag-access sa Internet sa pamamagitan ng router. Ngunit hindi pa rin kami maaaring makapagbahagi ng mga file sa pagitan ng mga koponan sapagkat gagawin nilang nakikita ng bawat isa ang mga koponan. Nakasalalay sa operating system na mayroon kami, magagawa ito sa maraming paraan.
Ang lahat ng mga tao ay gumagamit ng Windows. Suriin muna natin na maaari nating makita ang network. Kung hindi namin makita ang network, dapat naming i-verify na ang function ng awtomatikong pagtuklas ng network ay pinagana sa Windows.
Buksan kung saan sinasabi ang Network at Sharing Center. Pagkatapos buksan ang network ng uri ng control panel sa Start box, at pagkatapos ay pindutin ang enter, Buksan ang window na baguhin ang mga advanced na setting ng paggamit. Sa loob nito, suriin ang mga pagpipiliang "Paganahin ang pagtuklas ng network" at "Paganahin ang pagbabahagi ng file".
Upang magamit ang iba't ibang mga bersyon ng Windows sa lokal na network, inirerekumenda na gamitin ang mga sumusunod na item kasama ang mga kinakailangang rekomendasyon upang ilagay ang lahat ng mga computer sa parehong workgroup at magtalaga ng isang pangalan sa bawat computer, dahil nauugnay ito sa pagkakakilanlan ng IP . Mas madaling makilala natin ito, kaya't:
Mag-right click sa "My computer" at piliin ang pagpipiliang "Properties" upang buksan ang isang bagong window kasama ang mga setting ng computer. Pumunta sa seksyon na "I-configure ang pangalan ng computer, domain at workgroup". Mag-click kami sa pindutang "Baguhin ang mga setting" upang buksan ang isang bagong window kung saan maaari naming mai-configure ang mga seksyong ito
Tingnan muna ang bersyon ng operating system, magkakaroon ng ilang mga pagkakaiba sa pagsasaayos na ito, ngunit na-configure na namin ang network upang makita ng mga aparato ang bawat isa. Pinipili lamang namin ang folder na nais na ibahagi ng bawat computer at makikita ito ng iba pang mga gumagamit. Upang magawa ito, dapat nating sundin ang mga sumusunod na hakbang:
Pumunta sa folder at piliin ito. Pagkatapos ay mag-right click dito at piliin ang "Properties". Ang window ng "Properties" ay bubukas. I-click ang Ibahagi na tab sa itaas. Pagkatapos mag-click sa pindutan na tinatawag ding "Ibahagi" upang piliin ang gumagamit kung kanino mo nais ibahagi ang folder. Bilang isang lokal na network ng bahay, mas madaling pumili ng "Lahat".
Maaari mo ring gamitin ang Uslar sa halip na ang pindutang Ibahagi (Advanced Sharing), na nagbibigay-daan sa iyo upang tukuyin ang isang iba't ibang pangalan para sa nakabahaging folder, na magiging paraan ng pagtingin ng iba pang mga gumagamit.
Ang mga file na nasa network computer, pumunta tayo sa network PC sa file at pagkatapos ay mag-click sa kanila upang maipakita ang nakabahaging folder. Inaasahan ko na sa mga napaka-basic at madaling tagubilin na maaari mong ibahagi ang isang home network.
Kung nais mong ipagpatuloy ang pag-browse at pag-aaral nang detalyado mula sa aming mga artikulo pumunta at bisitahin ang sumusunod na link: Paano gumagana ang internet