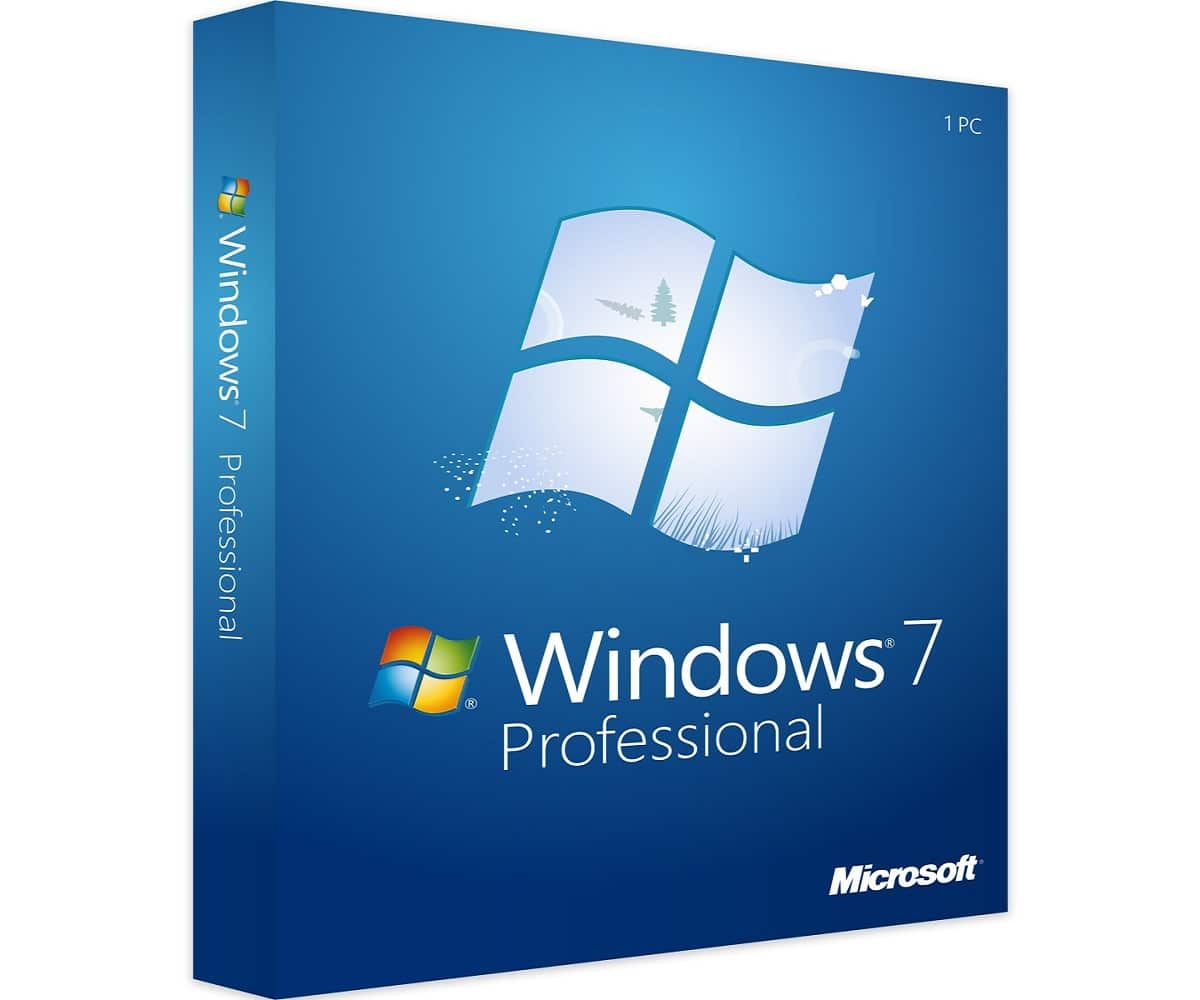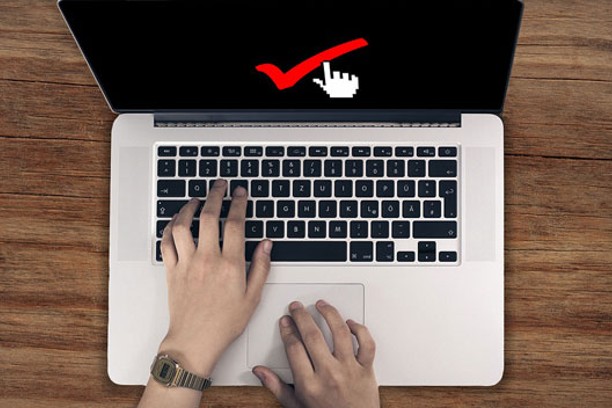Birkaç adımda Windows 7 Usb Sürücülerini Güncellemenin en kolay yolunu bulacağınız bu gönderiye girin, sakın okumayın, çok işinize yarayacaktır.

Bilgisayarımız için Windows 7'de USB sürücülerini güncelleme teknikleri
Windows 7'de Usb sürücümüzü güncelleme işlemleri basittir, bazıları diğerinden daha yüksek düzeyde karmaşıklığa sahiptir, ancak tümü yerine getirmeyi amaçladıkları öncül ile uyumludur, bu yöntemler 4'tür ve bunlardan biri aşağıdakiler aracılığıyla gerçekleştirilir: Cihazın kurulum CD'sinde bu modalite çok özel bir işlem olduğundan ve çok az yapıldığından nadiren yapılır, ikinci modalite Windows 7 işletim sistemimizin Aygıt Yöneticisi aracılığıyla işlenir, Ek olarak, başka bir prosedür daha vardır. Bilgisayarımızda mevcut tüm sürücülerimizi güncellemek için işletim sistemimize harici programlar aracılığıyla gerçekleştirilebilir ve son olarak bilgisayarımızı güncellemek için Windows Update aracılığıyla güncelleme yöntemi vardır ve söz konusu sistem ayrıca sürücülerimizin her birini güncelleme yeteneğine sahiptir. iyileştirme için Windows 7 ve bilgisayarımızın gerektirdiği parametrelerde bilgisayarımızın ortamı ve kullanım sırasındaki en iyi performansı ve verimliliği için.
Aygıtımızın içindeki sürücüler, bilgisayarımızın iyi performansı için birçok göreve erişmemize izin verdiğinden, Donanım ve Yazılım arasındaki etkileşimin en uygun olması için sürücülerimizi güncel tutmanın ve optimum şekilde çalışmasının büyük öneminden bahsetmeye değer. bunun için en iyi yaşam kalitesi.
Windows 7 ve sürücüleri hakkında daha fazla bilgi edinmek istiyorsanız makalemize göz atmanızı öneririz: Windows 7'de Ağ Sürücülerini Güncelleyin
Cihaz kurulum CD'si aracılığıyla bilgisayarımız için Windows 7'de Usb Controller güncelleme modu
Çok az cihaz bu özelliğe sahiptir, bu nedenle bu tür güncellemeleri muadilleri gibi görmek çok yaygın değildir, söz konusu işlemi gerçekleştirirken çok etkili ve doğrudur, ayrıca bu yöntem kurulum konusunda en hızlı ve en doğrudan olmalıdır. tüm kurulum Kurulumu CD'nin içinde olduğundan, değişikliklerinizi kalıcı olarak uygulayabilmek için sistemi yeniden başlatmanız gerekmediğinden. Daha sonra, Windows 7'nin özel parametrelerine uymanın yanı sıra tamamen ardışık olarak gerçekleştirilen bir dizi adımla bu belirli model altında Windows 7 Usb sürücünüzü nasıl güncelleyeceğinizi göstereceğiz.
Ve güncelleme ve kurulumun verimli, hızlı bir şekilde gerçekleştirilmesi ve bu kapsamda hem güncelleme hem de kurulum sırasında herhangi bir sorun olmaması için yukarıda belirtilen işlemi gerçekleştirirken sabırlı olmanızı öneririz. yöntemin yanı sıra her adımı çok basit bir şekilde öğretmek zorundayız ve tüm okuyucularımızın en iyi anlayışı için.
Cihaz kurulum CD'si aracılığıyla bilgisayarımız için Windows 7'deki USB Sürücüsünü güncelleme adımları
Bu bölümde size göstermemiz gereken adımlar, güncelleme işlemini gerçekleştirmek için herhangi bir adımı işlevini yerine getirmekten muaf tutmadan her birine uyduğunuz sürece, her birine uymak için son derece önemlidir. Her zaman almamız gereken bir önlem olarak, sistemimizin söz konusu yedekleme dosyasını bir dönüş noktası olarak kullanmak için bilgisayarımızın içindeki tüm verilerin bir yedeğini almak ve sahip olduğumuz her bir parametreyi geri yüklemeye hazır hale getirmektir. Bilgisayarda kullanmakta olduğumuz sürümlerden herhangi birinde Windows 7 USB sürücüsü ile sistemimizin güncellenmesi ile yaptığımız değişiklikleri beğenmememiz durumunda bilgisayarımız.
Bu prosedürü gerçekleştirme adımları şunlardır:
- Öncelikle Driver veya Usb Controller kurulum ve konfigürasyon CD'sini bilgisayarımızın DVD-ROM sürücüsüne yerleştiriniz.
- Ardından Windows 7'mizin başlat menüsünü açıyoruz.
Şimdi bilgisayarımızda Windows 7'nin "Ekipman" bölümüne girmemiz gerekiyor, yukarıda belirtilen menüde onu arıyoruz ve söz konusu işleme sol tıklıyoruz.
- “Ekipman” penceresine girdikten sonra, USB sürücü yapılandırma ve kurulum CD'sini açmak için DVD-ROM sürücüsüne sol tıklamaya geçiyoruz.
- Yukarıda bahsedilen CD içerisinde, Windows 7 Usb sürücü yapılandırma ve kurulum Kurulumunu aramaya ve yürütmeye devam ediyoruz.
- Ardından, Windows 7 USB sürücümüzün güncellemesi için Kurulumu çalıştıran yapılandırma ve kurulum sürecini gerçekleştirmeye devam edeceğiz.
- Ardından, bu sürecin devamı için güncellemekte olduğumuz ehliyet sözleşmesini okuyup kabul edeceğiz.
- Aynı şekilde, yükleyici, Windows 7'mizin USB sürücüsünün hızlı ve etkin kullanımı için en uygun sürümde yapılandırılması ve yüklenmesiyle devam edecektir.
- Güncellemelerin kalıcı olarak oluşturulması için işlemi zaten bitiriyoruz, her zamanki gibi başlayacak olan cihazı yeniden başlatmaya devam ediyoruz ve Windows 7 kullanıcımıza giriş yapıyoruz.
Bu özel modalite ile ilgili her şey hazır, eğer yukarıda belirtilen tüm adımları tam olarak yerine getirdiyseniz, sizi tebrik ediyoruz, çünkü bilgisayarınız Windows 7 platformları için USB üzerinden erişmenizi sağlayacak en güncel USB sürücüsüne sahiptir. Bilgisayarınızın portlarını herhangi bir cihaza kablo ile veya direkt olarak yukarıda belirtilen port üzerinden akıcı, hızlı bir şekilde bağlantı kalitesi ile herhangi bir cihaza sorunsuz bir şekilde okuyabilen ve buna ek olarak söz konusu cihaza daha hızlı bir şekilde erişerek, söz konusu cihazları sorunsuz bir şekilde okuyabilir. şekilde, bilgisayarınıza girmek istediğiniz USB cihazının içindeki virüslerin geçişini önlemek için antivirüsümüze uygun giriş imkanı verin.
Daha sonra, Windows 7'mizin USB sürücüsünü Web'de bulunan sistemimize harici programlar aracılığıyla güncellemenin aşağıdaki yöntemini göstereceğiz.
Windows 7'nin USB sürücüsünü Web'deki mevcut programlar aracılığıyla güncelleme metodolojisi
Bu yöntem, son zamanlarda en yeni ve en gözüpek Windows kullanıcıları arasında ve aynı zamanda söz konusu işletim sisteminin kullanımında en deneyimliler arasında çok popülerdir, bu yöntem, işletim sistemimizin sürücülerini güncelleme işlevini yerine getiren bir programın internetten indirilmesinden oluşur. sistemi, tüm sürücüleri etkili ve eksiksiz bir şekilde güncelleme öncülüne uyduğunu iddia eden büyük bir program sonsuzluğu vardır; bunların arasında, söz konusu hedefe tam olarak ulaşmaları durumunda, tüm sürücüleri karşılayan ve güncelleyen bu SlimDriver Free'nin doğrulandığını doğruladık. bilgisayarımızın basit, etkili ve rahat bir şekilde.
Aşağıda bu yöntemin nasıl yapıldığını adım adım açıklamaya devam edeceğiz, söz konusu güncellemenin etkin bir şekilde gerçekleşmesi için Windows 7'mizin gerektirdiği parametreler altında, okuyucularımıza bu yöntemi gerçekleştirmeleri için kararlı olmanızı dikkate almalarını öneririz. İnternet bağlantısı ve bunu gerçekleştirirken sabırlı olduğu kadar sakin olun.
İnternetteki mevcut programlar aracılığıyla Windows 7 Usb sürücü güncelleme yöntemini gerçekleştirme adımları
Güncelleme işlemini gerçekleştirmek için, bilgisayarınızda yapılan değişiklikleri beğenmemeniz durumunda bilgisayarımızın yedek bir kopyasını kullanmanız çok önemlidir, önceki yapılandırmalarınızı eski haline getirme noktanız varsa, her birine uygun olduğunu belirtmek gerekir. adım istisnasız, hiçbiri muaf tutulmamalıdır, böylece güncelleme işlemi bütünüyle yürütülür, bu yöntem şimdiye kadarki en otomatik yöntemdir, ancak programı indirmek için önemlidir, 1 antivirüsümüzün her zaman etkin olması ve 2 sürekli kesinti olmadan sabit bir İnternet bağlantısına sahip.
Mevcut Windows 7 sürücü güncelleme yöntemini gerçekleştirme adımları şunlardır:
- Web tarayıcımızı açın (diğerlerinin yanı sıra Google Chorme, Morzilla FireFox, Opera).
- Şimdi, bu tür programları indirmek için en güvenli olan aşağıda sunacağımız web sitesine gireceğiz: Uptodown SlimDriver Ücretsiz.
- Zaten söz konusu web sitesinde, Windows 7 için USB sürücümüzü güncellemek üzere SlimDriver Free uygulamasını edinmek üzere bu işlemi gerçekleştirmek için indirme düğmesine sol tıklamaya devam ediyoruz.
- Ardından Explorer'ımız yukarıda belirtilen programı indirmeye devam edecek ve Explorer'ımız indirme işleminin ilerlemesini gösterecektir.
- SlimDriver Free'yi indirdikten sonra çalıştırmaya devam ediyoruz.
- SlimDriver Ücretsiz yükleyici yürütüldüğünde, güncelleme işlemine devam etmek için okumaya ve kabul etmeye devam edeceğimiz lisans kullanım sözleşmesi görünecektir.
- Lisans sözleşmesi kabul edildiğinde, SlimDriver Free kurulumunun ilerlemesini gösteren bir yükleme çubuğu belirecektir.
- Kurulum tamamlandıktan sonra, yükleyicinin son penceresindeki şimdi başlayacak kutusunun seçili olduğunu doğrulamaya devam ediyoruz ve son olarak sol tıklama ile bitirmek için ilerliyoruz.
- Kurulum tamamlandıktan sonra SlimDriver Free otomatik olarak başlayacaktır.
- SlimDriver Free çalıştığında, bize Windows 7 sürücülerimizin durumunu görmek için bilgisayarımızı taramaya başlamak için sol tıklayacağımız “Şimdi Tara” adlı bir düğme göstermeye devam edecek.
- Windows 7 sürücülerimizin taranması tamamlandığında, güncellenebilecek tüm sürücüleri veya sürücüleri içeren bir liste görünecektir.
- Güncellenecek sürücüler arasında, bu makalede vurgulanan, Windows 7'mizin USB sürücüsü olan karşınıza çıkacaktır.
- Söz konusu sürücüyü aramaya devam ediyoruz ve güncellemek istediğimiz sürücünün adının sağ üst tarafında bulunan “Güncellemeyi İndir” seçeneğine sol tıklıyoruz.
- Şimdi, güncelleme işleminin baştan sona nasıl olacağını açıklayan bir mesajla birlikte bir pencere açılacak ve devam etmek için “Tamam” düğmesine sol tıkladık.
- Önceki adımı tamamladıktan sonra, SlimDriver Free'nin Windows 7'mizin USB sürücüsü için güncellemeyi kontrol edip indireceği yeni bir pencere açılacaktır.
- Güncellemenin kontrol edilmesi ve indirilmesi hazır olduğunda, pencere kapanacak ve okuyacağımız ve kabul edeceğimiz Windows 7'mizin USB sürücüsü için kullanım lisans sözleşmesi ve ek güncelleme uygulamaları ile bir pencere görünecektir.
- Şimdi, güncellemenin etkili bir şekilde tamamlanması için yüklemeye tıklayacağız.
- Bir önceki adımdan ve Windows 7 USB sürücümüz için güncellemelerin kurulumunu bitirdikten sonra, yapılacak başka güncelleme olmadığını doğrulamak için SlimDriver Free'ye dönüyoruz, söz konusu programı kapatmaya devam ediyoruz.
- Bu nedenle, güncellemelerin Windows 7'mizde kalıcı olarak gerçekleştirilmesi için bir sistem yeniden başlatma gerçekleştireceğiz.
- Windows 7'mizi yeniden başlattıktan sonra, her zamanki gibi Windows 7 kullanıcımıza giriş yapmaya devam ediyoruz.
Ve USB harici depolama cihazlarına veya aynı isimli portlar üzerinden bağlanabilen diğer cihazlara daha iyi erişmemizi sağlayacak olan Windows 7 USB sürücüsü ile bilgisayarınız hazır. güncellenmiş hali, bu cihazların bilgisayarımızda daha hızlı olmasını sağlayacak ve ayrıca bilgisayarımıza bağlanacak bir Usb cihazından girecek virüsleri tespit ederken antivirüsümüz daha iyi çalışacaktır.
Bu güncelleme modelinin açıklaması tamamlandıktan sonra Cihaz Yönetim sistemi üzerinden güncelleme yöntemi olan Windows 7 USB sürücümüzün güncellenmesi için üçüncü yöntemin sunumuna geçeceğiz.
Windows 7 bilgisayarımızın USB sürücüsünü sistemin Aygıt Yöneticisi aracılığıyla nasıl güncelleyebilirim?
Bu modalite dikkat çekicidir, bilgisayar sistemimizin yürütülmesinde çok hassas olan Cihaz Yönetim sistemi ile çalıştığımız için gerçekleştirme sürecinde çok dikkat ve sabır göstermeliyiz, daha sonraki adımların atılması önemlidir. size bilgisayarımız için USB denetleyicimizi nasıl güncelleyeceğinizi göstereceğiz, böylece hepsine tam olarak uyulur ve herhangi bir muafiyet olmadan, ayrıca, yanlış yer teknik problemlere neden olabilir.Sistemimizde gerek Donanımda gerekse Yazılımda, sürücülerimiz arasında tam ve sürekli iletişimi sağlayan sürücülerimiz olduğu için bilgisayarlarımızda güncel tutmanın son derece önemli olduğunu her zaman belirtmekte fayda var. Bilgisayarımızdaki Donanım ve Yazılımların tümü verimli bir şekilde ve düzgün çalışması için gerekli parametreler altında çalışır.
Aynı şekilde, aşağıda size Windows 7 USB sürücümüzün bu güncelleme modelini gerçekleştirme adımlarının her birini göstereceğiz.
Aygıt Yöneticisi ile güncelleme modeli aracılığıyla Windows 7 Usb sürücümüzü güncelleme adımları.
Yapılması gereken aşağıdaki adımların hiçbirini atlamadan sabırla ve dikkatli bir şekilde yapılması önerilir, her biri Usb kontrolcümüzün güncellemesini gerçekleştirmek için önemli bir işlevi yerine getirdiğinden Yönetim sisteminin of Devices, sürücülerimizi ve cihazlarımızı daha doğrudan kontrol etmeyi, yönetmeyi ve güncellemeyi gördüğünden, bu sefer odaklanmamız gerektiğinden, söz konusu yöneticinin herhangi bir bölümüne tıklayarak veya hatalı bir şekilde seçerek teknik sorunlara neden olmamak için adımlara dikkat etmeliyiz. bilgisayarımızın Windows 7 Usb denetleyicisindedir ve güncelleme yapıldıktan sonra fikrinizi değiştirmeniz durumunda kurtarma veya eski haline getirme noktalarına sahip olmak için tüm modalitelerde olduğu gibi sistemimizin yedeğini almanız gereksiz değildir. bu modalite bir bağlantıya sahip olmak önemlidir kararlı İnternet bağlantısı.
Bu modda Windows 7 için USB sürücümüzü güncellemek için gerçekleştirilmesi gereken adımlar şunlardır:
- Güncelleme işleminden sonra fikir değişikliği olması durumunda geri dönüş noktası ve bilgisayarımızın teknik arıza durumlarında bir geri yükleme noktası olması için öncelikle bilgisayarımızın yedek kopyasını oluşturmaya geçiyoruz.
- Şimdi bilgisayarımızın Windows 7 başlat menüsünü açmaya devam ediyoruz.
- Cihaz Yönetimi sistemimize girmenin ilk yolu, Windows 7 başlat menüsünün arama çubuğuna “Aygıt Yönetimi” yerleştirmektir.
- Söz konusu ifadeyi Windows 7 başlat menüsünün arama çubuğuna yerleştirdikten sonra aynı ada sahip veya onunla ilgili bir dizi program veya dosya gelecek ve sol tıklayarak “Aygıt Yöneticisi” programını seçmeliyiz.
- Cihaz Yönetimi sistemine girmenin diğer yöntemi, Windows 7 başlat menüsünde Bilgisayar tarafından girmemiz gereken bilgisayarımızın bilgi penceresinden geçer.
- Zaten Team'de, süreçte hiçbir şey seçmeden söz konusu pencerenin boş bir alanına sağ tıklamaya devam ediyoruz, ardından “Özellikler” seçeneğinin bizim için önemli olduğu, sol tıklamamız gereken bir seçenekler listesi görünecektir.
- Bilgisayarımızla ilgili her şeyi içeren bir bilgi penceresi göründükten sonra, bilgisayarımızın hem Donanımı hem de Yazılımı, söz konusu pencerenin sol tarafında bir liste var ve söz konusu listede Aygıt Yöneticisi var ve listede söz konusu seçeneğe sol tıkladık. Cihaz Yönetim sistemi penceresini açın.
- Cihaz Yönetim sistemi penceresinde, bilgisayarımıza dahili ve harici olarak bağlı olan cihazların her biri görünecektir, bunların arasında Usb portlarımızı kontrol eden cihazı arayacağız, ayrıca söz konusu cihazda Usb kontrolörümüz de bulunmaktadır. .
- Windows 7'mizin USB sürücüsünü içeren cihaz bulunup seçildikten sonra üzerine sağ tıklayıp “Güncelle” seçeneğini seçiyoruz.
- Ardından, Aygıt Yöneticisi, güncelleme işlemini gerçekleştirmek için denetleyicinin mevcut güncellemeleri olup olmadığını kontrol edecek ve bulacaktır.
- Windows 7'mizin USB sürücümüz için mevcut güncellemeleri kontrol edin ve arayın, USB sürücüsünün sağlayıcısının ilgili logosuyla yeni bir pencere görünecek, aynı zamanda söz konusu sürücü için yapmamız gereken lisans kullanım sözleşmesini de içerecektir. güncellemeye devam etmek için okuyun ve kabul edin.
- Sözleşmeyi kabul ettikten sonra, "Kapat, Geri ve Yükle" eylemlerine sahip 3 düğme ile birlikte kontrolörle ilgili tüm bilgilerin bulunduğu yeni bir pencere görünecektir ve seçmemiz gereken seçenek "Kur" dır. Windows 7 Usb sürücü güncellemelerimizin yüklenmesi için.
- Önceki adımı tamamladıktan sonra, yükleyici, güncellemenin tamamen ve kalıcı olarak gerçekleştirilmesi için yeniden başlatma işlemi talep etmeye devam edecektir.
- Yeniden başlatma işlemi tamamlandıktan sonra her zamanki gibi giriş yapabiliriz.
Tebrikler, artık bilgisayarınızda Windows 7 için en güncel USB sürücüsüne sahipsiniz ve aynı ada sahip bağlantı noktalarından bilgisayara bağlanabilecek cihazları zamanında girmek için en iyi becerilere sahipsiniz. antivirüsümüz gibi bilgisayar güvenlik sistemimiz direkt Usb portları üzerinden kendisine bağlananları daha hızlı analiz edebileceğinden bilgisayarımız için de faydalıdır. muhatap görevi gören kontrolör güncellenerek, bilgisayar ve portlar arasında daha iyi bir reaksiyon oluşturmanın yanı sıra, söz konusu cihaza anında erişim sağlanabilmektedir.
Ardından, bu makalenin tamamlanması için, sürücümüzün kararlı ve çalışır durumda olması için söz konusu işlemi gerçekleştirmek için Windows 7 Usb sürücünüzü Windows 7'nin Windows Update'i kullanma yöntemiyle güncellemenin en son yöntemini göstermeliyiz. düzgün çalışması için gerekli gereksinimler.
Windows 7 Usb sürücüsünü bilgisayarımızın Windows Update sistemi üzerinden güncelleme yöntemi
Bu bölümde sizlere sunacağımız modalite, kullanacağımız sisteme ek olarak, bilgisayarımızı tamamen güncel ve iyi durumda tutma işlevine sahip olan Windows Update sistemi ile birlikte yürütülmesi çok basit ve rahattır. Öte yandan, Yazılımın Windows 7 sürücülerimizi de güncelleme yeteneğine sahip olduğundan, bu kez aynı ada sahip bağlantı noktalarının en iyi performansı için Windows 7 Usb sürücümüzü güncellemek için bu sistemi kullanacağız ve böylece onlara daha etkili, doğrudan ve hızlı bir şekilde erişebilmek ve böylece bilgisayarımızı da güvende tutabilmek.
Aşağıda bu işlemi gerçekleştirmek için izlememiz gereken adımların her birini size göstereceğiz ve bu işlemin sabit bir internet bağlantısı ile gerçekleştirilmesi gerektiğine ve bu nedenle herhangi bir risk taşımadığına dikkat edilmelidir. Aynı sağlayıcı ile bağlantılı olarak işletim sistemimize doğrudan bir sistem aracılığıyladır.
İşletim sistemimizin Windows Update sistemini kullanarak Windows 7 için USB sürücüsünü güncelleme işlemini gerçekleştirme adımları
Başlamadan önce İnternetimizin durumunu doğrulamalı ve sistemimizin bir yedeğinin gerçekleştirildiğini hesaba katmalıyız, etkili ve doğru gerçekleştirme için diğer 3 işlemde olduğu gibi bu işlemi gerçekleştirirken de sabırlı olmanız önerilir. Windows 7 Usb sürücümüzün güncellemesinden faydalanabilir ve böylece Usb gönderilerimizi daha iyi bir bağlantı olarak daha iyi kullanmanın keyfini çıkarmanın yanı sıra, söz konusu portlardan girmek istediğiniz cihazları daha iyi algılayabilir ve ayrıca giriş yapabilirsiniz. daha hızlı bir şekilde, bilgisayarımızın doğrudan savunmasından ziyade kullanıcılar olarak bizim için ve antivirüsümüz için faydalı olan bir şey.
Windows Update kullanımı altında bu Windows 7 Usb sürücü güncelleme yöntemini gerçekleştirme adımları şunlardır:
- Her şeyden önce, söz konusu bilgisayarı sıfırlamak istememiz durumunda, yapılan değişiklikler beğeninize değilse, bilgilerimizin yeniden entegrasyon noktası olarak kullanılmak üzere sistemimizin bir yedeğini alın.
- Ardından, Windows 7 başlat menümüzü açmak için ana adım olarak güncelleme işlemini başlatacağız.
- Şimdi Windows 7'mizin arama çubuğuna “Windows Update” ifadesini yazmaya devam edeceğiz.
- Bir önceki adım gerçekleştirildikten sonra, yukarıda belirtilen ifadeyle ilgili dosya ve programların bir listesi görünmelidir ve şimdi listede görünen Windows Update programını seçmeye devam edeceğiz ve söz konusu sistemi açmak için üzerine sol tıklayacağız.
- Bir önceki adım tamamlandıktan sonra, bilgisayarımızın Windows 7'sinin Windows Update sisteminden, söz konusu sistemle ilgili her şeyi içeren anında yeni bir pencere açılacaktır.
- Bu pencerede, mevcut kurulumlar varsa, güncellemeleri yükleme düğmesi mevcut olacaktır, ayrıca Windows Update, mevcut güncellemelerin kullanılabilirliğinin yanı sıra kaç güncellemenin mevcut olduğunu da belirtecektir.
- Ardından Windows Update, her şeyin güncelleme için gerekli parametrelerle uyumlu olduğunu doğrulamaya ve bunun için gerekli her şeyi yerine getirerek indirmeye devam edecektir.
- Şimdi, önceki süreçte bahsedilen her şeyin ilerlemesini gösterecek bir çubuk gösterecektir.
- Güncellemeyi indirip kontrol ettikten sonra, Windows 7 Usb sürücümüzün güncellemesi ile yapılan değişikliklerin kalıcı olarak uygulanması için Windows Update'imiz bilgisayarımızı yeniden başlatmamızı isteyecektir, o anda yeniden başlatmayı gerçekleştirebilir veya geciktirebilir ve yapabiliriz. daha sonra, bilgisayarımızın yeniden başlatılmasını isteyen kalıcı Windows 7 reklamlarının verdiği rahatsızlıktan kaçınmak için hemen yeniden başlatmanız önerilir.
- Yüzde otuz tamamlanmaya ulaşmak için güncellemelerin yeniden yüklenmesini yeniden başlatmanın ilk aşamasında, bilgisayarımızın ekranında güncelleme anında bilgisayarın kapalı olmadığının yanı sıra bilgisayarla bağlantısının kesilmediği de belirtilecektir. güncelleme işleminin ortasında kapanmasını önlemek için elektrik akımı.
- Halihazırda yeniden başlatmanın ikinci aşamasında, söz konusu süreçteki güncelleme yüzde yüz tamamlanmasına ulaşacak ve bu hedefe ulaşırken bir önceki adımda belirtilen mesajı görüntüleyecektir.
- Bundan sonra Windows 7 kullanıcımızda her zamanki gibi tam bir normallik ile giriş yapıyoruz.
- Son olarak, sistemimizin zaten tamamen güncellendiğini belirten Windows Update mesajını bulmak için söz konusu sisteme girmek için daha önce bahsettiğimiz adımlara uyarak tekrar Windows Update'e gidiyoruz, söz konusu sistem tarafından güncellenen her şeyin arasında denetleyicimiz var. Windows 7'miz ve bunun Windows Update indirme geçmişi ile yapabilmemiz için olduğunu doğrulamak için.
Her şey hazır, tebrikler, artık bilgisayarınız için hemen kullanıma hazır tamamen güncellenmiş Windows 7 USB sürücüsüne sahipsiniz ve mevcut durumunda olmanın yanı sıra, USB bağlantı noktaları normal şekilde çalışabilecek, ancak daha iyi hız ve daha iyi sinyal alımı ile çalışabilecek. bu portlar üzerinden bağlanan her şey cihaz.
Windows 7 hakkında daha fazla bilgi edinmek istiyorsanız makalemize göz atmanızı öneririz: Windows 7 Ultimate 64 bit'i güncelleyin.