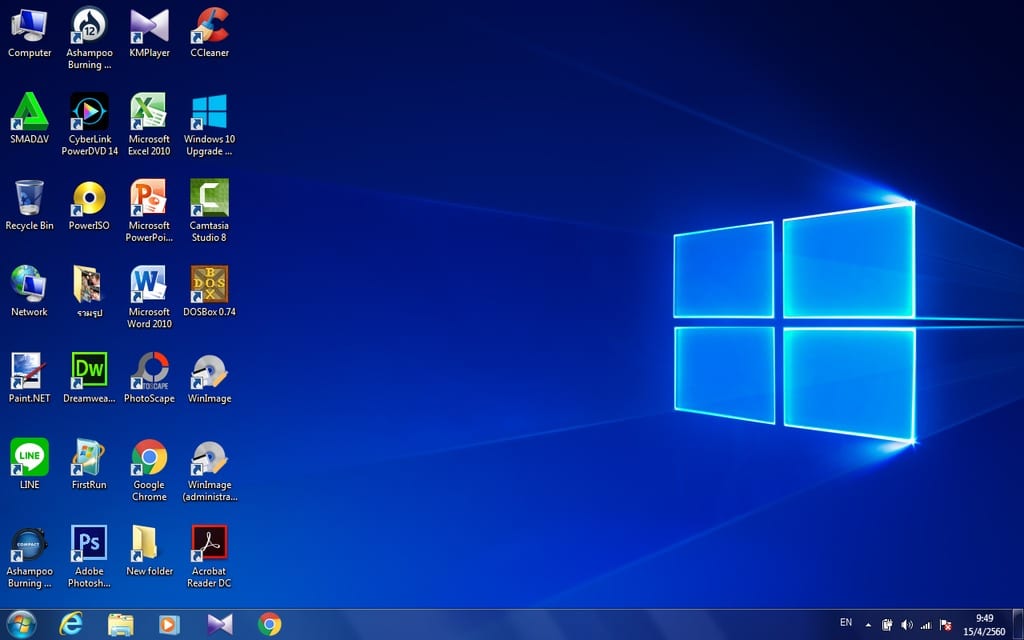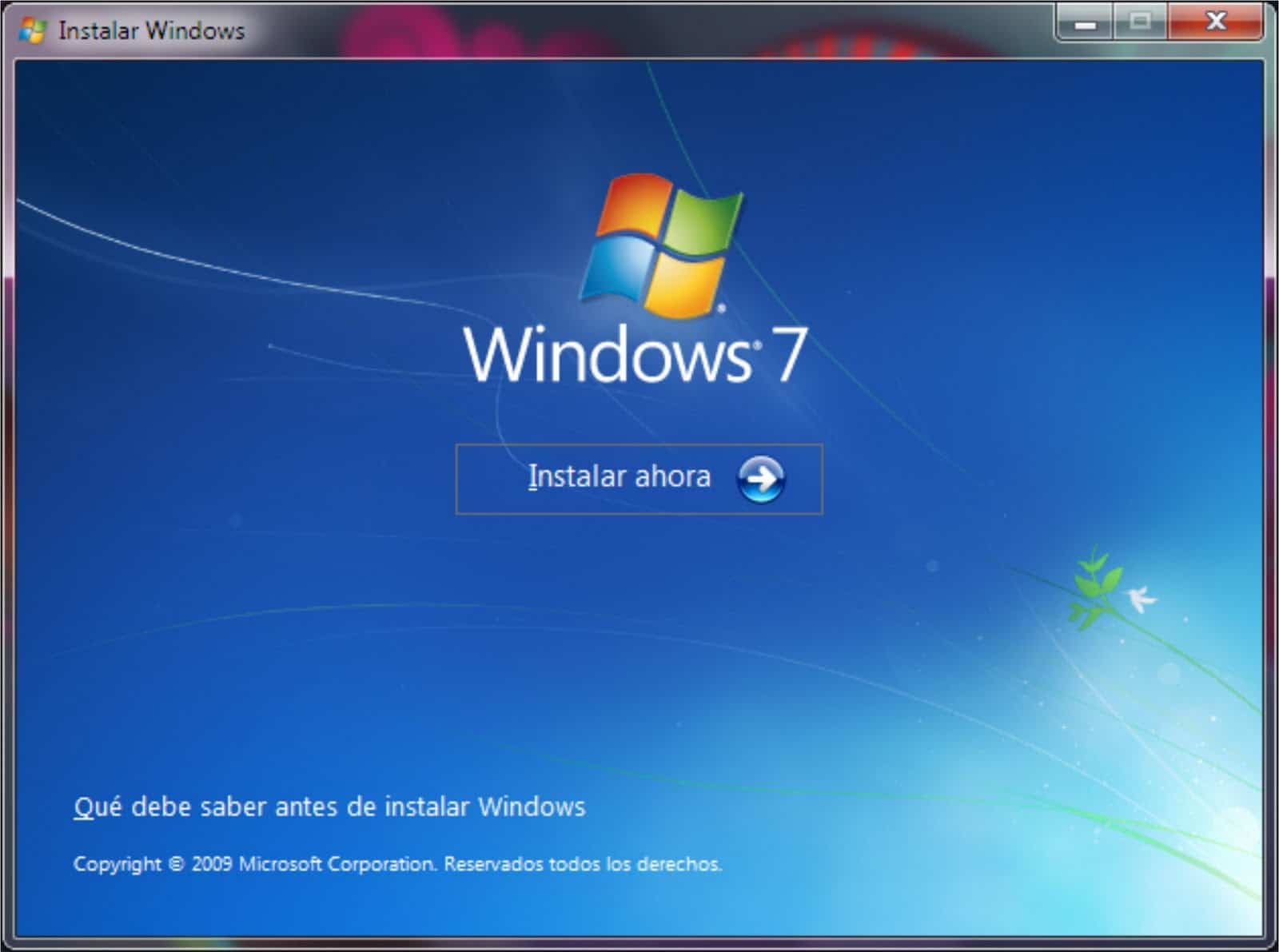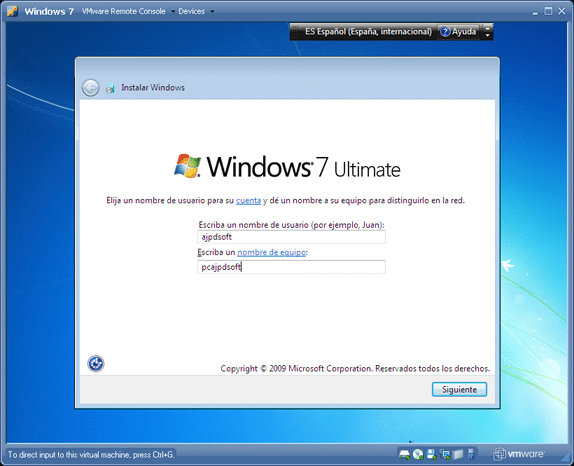Endişelenmeyin, burada size Windows 7 Starter'ı Ultimate'a güncelleyebilmeniz için bir rehber getiriyoruz, nasıl yapacağınızı bilmiyorsanız, okumayı bırakmayın, çok faydalı olacaktır.
Windows 7 Starter'ı Windows 7 Ultimate'a yükseltme gereksinimleri
Her şeyden önce, Windows 7 Starter'ımızın Ultimate sürümüne güncellemesini gerçekleştirmek için bilgisayarımızın düzgün çalışması, performansı ve verimliliği için bazı çok önemli yönergelere uymamız ve bilgisayarımızın daha iyi koşullara ve uygulamalara erişmesine izin vermemiz gerekir. bilgisayarımızın daha iyi kullanımı ve sömürüsü.
Windows 7 Starter'ın Ultimate sürümüne güncellenmesi için karşılanması gereken gereksinimler
Karşılanması gereken gereksinimler çok önemlidir, ayrıca her biri Windows 7 Ultimate kurulumumuzun düzgün çalışması ve performansı için özeldir, karşılanması gereken gereksinimler şunlardır:
- Windows 32 Ultimate'ın iki sürümünden hangisini yüklemek istediğinize bağlı olarak 64 bit veya 7 bit uyumlu bir işlemciye sahip olun.
- Bilgisayarın RAM belleği 4 gigabayt veya daha yüksek olmalıdır.
- 20 gigabayta eşit veya daha büyük sabit disk alanı.
- WDDM 9 denetleyicili veya daha yetenekli ve daha önce bahsedilenden daha yüksek denetleyicili bir DirectX 1.0 işlemciye sahip olun.
Bilgisayarımızı güncelleme gereksinimlerine uygunluğun doğrulanması
Her şeyden önce, gereksinimleri bilerek, bir önceki bölümde zaten belirtilen gereksinimlere uygun olduğumuzu doğrulamaya devam ediyoruz, doğrulamayı adım adım gerçekleştirmeli ve güncellememiz için gerekli gereksinimleri karşıladığımızı yazmalıyız. Windows 7 Starter'dan Windows 7 Ultimate'a.
Bilgisayarımızın doğrulamasını gerçekleştirme adımları
Bilgisayarımızı doğrulamak için izlenecek adımlar aşağıdaki gibidir:
- Başlamak için bilgisayarımızın başlat menüsünü açmaya devam ediyoruz.
- Başlat menüsünde “Ekipman” seçeneğini arayacağız ve üzerine sağ tıklayarak ilerleyeceğiz.
- Ardından yeni bir pencere açılacaktır.
- Zaten “Ekipman” penceresinde sağ tıklıyoruz ancak “Ekipman” penceresindeki simgelerden hiçbirini seçmeyen bir alanda.
- Ardından, “Özellikler” seçeneğine sol tıklamamız gereken pencerede bir seçenekler penceresi görünecektir.
- Ardından bilgisayarımızın tüm verilerini içeren bir pencere açılacak, orada bilgisayarımızı doğrulamaya devam edeceğiz ve bu nedenle önceki bölümde belirtilen gereksinimlerin her birine uyduğumuzu unutmayın.
Ve bilgisayarımızı güncelleme gereksinimlerini bilerek, bunlara uymanın yanı sıra, Windows 7 Starter'ımızı Windows 7 Ultimate'a güncellemeye devam edebiliriz.
Windows 7 Starter hakkında daha fazla bilgi edinmek istiyorsanız, sizi makalemizi incelemeye davet ediyoruz: Windows 7 Starter'ı güncelleyin.
Windows 7 Starter'ı Windows 7 Ultimate'a yükseltme adımları
Önceki bölümlerde bahsedilen her şey yapıldıktan sonra, Windows 7 Starter'ımızın Windows 7 Ultimate'a güncellemesini gerçekleştirmek için bir dizi ardışık adımı gerçekleştirmeliyiz, bunların iyi bir şekilde yapılması ve gerçekleştirilmesi son derece önemlidir. Güncellemenin etkin ve eksiksiz bir şekilde gerçekleşmesi için herhangi bir adımı atlamadan.
Windows 2'mizi Windows 7 Ultimate'a güncellemenin 7 yolu vardır ve ardından ikisinden hangisini yapmak istediğinizi seçmenizi göstereceğiz, ayrıca her iki yöntemin de etkili olduğunu ve aynı amaca sahip olduğunu belirtmekte fayda var Windows 7 Starter'ımızı güncelleyin Ultimate'a.
Mod 7 aracılığıyla Windows 1 Starter'ı Ultimate'a yükseltmek için izlenecek adımlar
İlk güncelleme yöntemi, Windows 7'nin hem 32-bit hem de 64-bit olarak sahip olduğu İnternet güncelleme hizmeti aracılığıyla izlenecek adımlara tam olarak uyması ve bunların hiçbirini geçmeden, Windows 7 Ultimate'ımızın düzgün çalışmasına izin vermesidir. bilgisayarımıza yüklemek için
Adımlar şunlardır:
- Windows 7 Starter'ımızın başlat menüsünü açıyoruz.
- Arama çubuğuna “Windows Anytime Upgrade” yerleştirmemiz gerekiyor.
- Seçenek, ilgili aramalar listesinde görünecek ve üzerine sol tıkladık.
- Ardından, güncelleme seçeneklerini bir etkinleştirme anahtarı veya İnternet aracılığıyla yerleştirmemiz gereken yeni bir pencere açılacaktır. Bu gönderideki tanıtım videosunda, bir aktivasyon anahtarı aracılığıyla güncellemeyi gerçekleştirmek için bazı aktivasyon anahtarları bulunmaktadır. Aksi takdirde, anahtarın başında İnternet üzerinden güncelleme için değil, sonunda aktivasyon için gerekli olması gerekir, eğer seçimimiz İnternet üzerinden güncelleme ise, seçeneği seçip güncellemeye tıklamamız yeterli olacaktır.
- Ardından, güncelleme yapılırken doldurulacak bir yükleme çubuğunun görüneceği yeni bir pencere açılacaktır, birkaç dakika sürecektir, sabırlı olmanızı öneririz.
- Güncelleme bittiğinde, bilgisayarımız güncellemeyi yüklemeyi bitirmek için yeniden başlatma isteyecektir.
- Bilgisayar yeniden başlatıldıktan ve güncellemeler yüklenip karta eklendikten sonra, tanıtım videosunda gösterilen aktivasyon anahtarı ile kurulu Windows'u etkinleştirmeye devam ediyoruz.
Ve tüm aktif özellikleriyle Windows 7 Starter'dan Windows 7 Ultimate'a kadar güncellenmiş bilgisayarımız hazır.
- Aksi takdirde, seçimimiz Aktivasyon Anahtarıyla Güncelle ise, seçeneği seçerek devam ediyoruz ve İleri'ye tıklıyoruz.
- Ardından, güncelleyici penceresinde, Windows'umuzun güncellemesine erişmek için Windows aktivasyon anahtarını giriyoruz.
- Ardından, güncelleme gerçekleştirilirken doldurulacak güncelleme yükleme çubuğunun bulunduğu bir pencere görünecektir.
- Güncelleme hazır olduğunda, güncelleme bölümlerinin kalıcı olarak gerçekleşmesi için sistemi yeniden başlatmaya geçiyoruz.
Bilgisayarımızı yeniden başlattıktan sonra, Windows 7 Ultimate'ı etkinleştirmemiz gereken diğer seçeneğin aksine, güncellemeleri zaten hazır ve etkin hale getirdi, bu seçenekte zaten etkinleştirdik ve kullanıma hazır hale getirdik ve başlangıçta etkinleştirdiğimizden beri keyfini çıkarın. Güncelleme.
Mod 7 aracılığıyla Windows 2 Starter'ı Ultimate'a yükseltmek için izlenecek adımlar
İkinci yöntem, geleneksel kurulum CD'si olan bilgisayarımızın dışındaki cihazlar aracılığıyla veya içeriğe sahip söz konusu harici depolama cihazları Windows 7 yükleyici olduğundan, bir güncelleme Pendrive aracılığıyla Windows 7 Starter'ımızı Windows 7 Ultimate'a güncellemekten ibarettir. bilgisayarları güncelleme görevini yerine getirmek için çok uzak.
Güncellemeyi gerçekleştirmek için izlenecek adımlar aşağıdaki gibidir:
- Güncellemeyi başlatmak için bilgisayarımızdaki tüm verilerin yedeğini almaya devam ediyoruz.
- Verilerimizin yedeğini aldıktan sonra kurulum CD'sine veya gerekirse bilgisayarımızın DVD-ROM sürücüsündeki Pendrive'a giriyoruz.
- Başlat menüsünü açıp “Bilgisayar” seçeneğini arıyoruz ve üzerine sol tıklıyoruz.
- “Ekipman” penceresi açıldığında, söz konusu harici depolama cihazlarının deposunu açmak için “Ekipman” penceresinde CD veya Pendrive'ı seçmeye geçiyoruz.
- Kurulum programı ile cihazın depolaması açıldıktan sonra üzerine çift tıklayarak kurulum dosyasının kurulumuna tıklıyoruz.
- Kurulum açıldığında, Windows logosuna ek olarak "Windows 2 hakkında daha fazlasını keşfedin" seçeneği ve "Yükle" seçeneği olan 7 seçenekli bir pencere görünecektir, yukarıda belirtilen seçeneklerden "Yükle" seçeneğini seçmeliyiz. ».
- Ardından, yükleyicinin bizden 2 seçenek arasında seçim yapmamızı istediği başka bir pencere görünecektir; bunlardan biri Windows'u şimdiye kadarki tüm güncellemelerle yükleyecek ve diğeri yalnızca güncellemeler olmadan Windows'u güncelleyecektir ve ilk bahsedilen seçeneği seçmek zorundayız. Windows'u güncellemelerle yükleyin.
- Ardından, yüklenebilecek Windows 7 türlerini içeren başka bir pencere görünecektir.Bizim durumumuzda, yüklemek istediğimiz Windows 2 Ultimate'ın 7 sürümünden birini seçmeliyiz.
- Şimdi, okuyacağımız ve kabul edeceğimiz Windows lisans sözleşmesi ile başka bir pencere görünecektir.
- Önceki adım tamamlandıktan sonra, Windows'un şimdiye kadar yayınlanan güncellemelerle yüklenmesi için “Güncelle” seçeneğini seçeceğimiz kurulum türleriyle yeni bir pencere görünecektir.
- Yükleyici, güncelleme için gerekli her şeyin mevcut olduğunu ve her şeyin güncelleme parametrelerine göre yapıldığını doğrulamaya devam edecek ve ardından Windows kurulumunun gerçekleştirileceği Sabit Diski seçiyoruz.
- Şimdi güncellemeleri uygulayacak ve bizden bilgisayarı kullanmak için bir kullanıcı adı isteyecek.
- Güncellemelerin nasıl yapılacağının yöntemini, saati ve ilgili tarihi seçiyoruz ve son olarak sahip olduğumuz İnternet bağlantı türünü seçiyoruz.
- Ve son olarak, önceki bölümde açıklanan güncelleme için gerekli olanı yerine getirdiğimizi doğruladığımız aynı yöntemle her şeyin iyi bir şekilde kurulduğunu ve tamamlandığını doğrulamaya devam ediyoruz.
Tebrikler, sisteminizi zaten tüm nitelikleri ve erdemleri ile Windows 7 Ultimate'a güncellediniz, bunları kullanmaya hazır ve isteklisiniz ve böylece bilgisayardaki çalışmalarınızı kolaylaştırmak için bilgisayarınızdaki çalışmalarınız daha rahat, verimli ve hızlı.
Windows 7 Ultimate hakkında daha fazla bilgi edinmek istiyorsanız, sizi makalemize davet ediyoruz: Windows 7 Ultimate 64 bit'i güncelleyin.