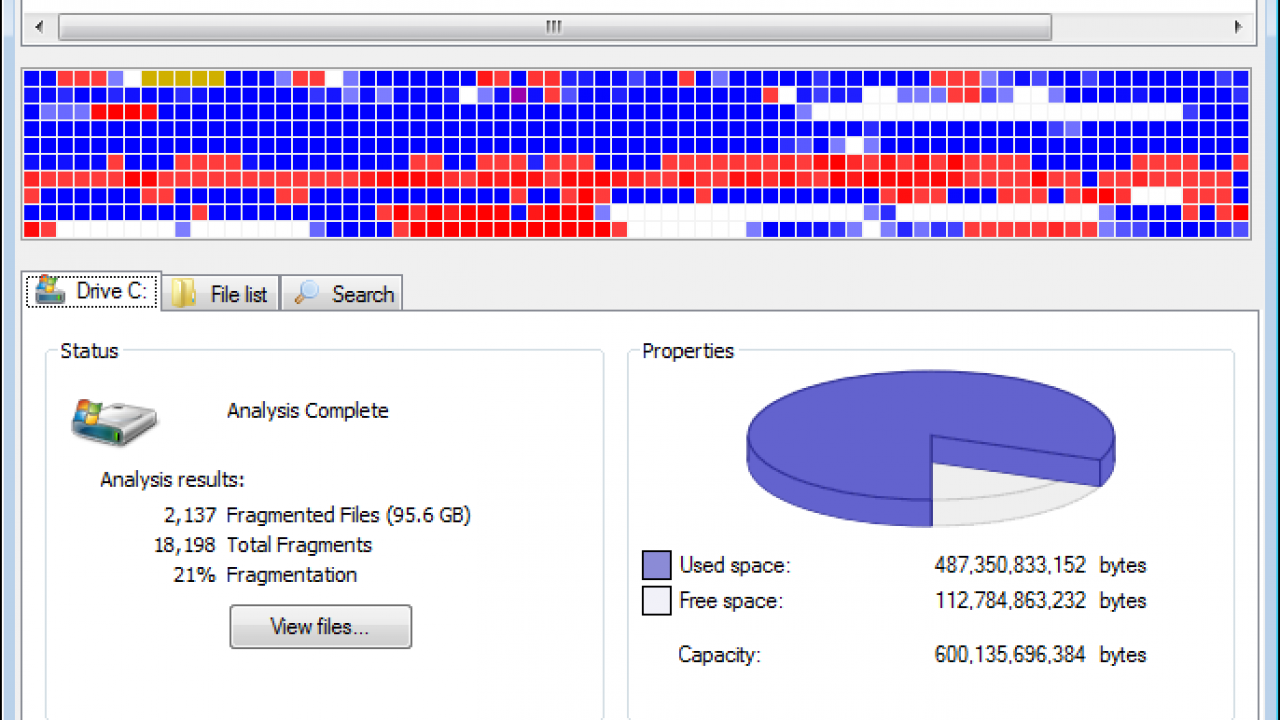Çoğu durumda, bilgisayar kullanıcıları bilgisayarlarının hızıyla ilgili sorunlar gözlemler, bu nedenle aşağıdakiler önerilmiştir: Bilgisayarım çok yavaş ne yapabilirim?, birçok sorun oluşturan ve bilgisayarın hızını geri yüklemek için kesin bir yönlendirmenin gerekli olduğu bir durum. Daha fazla bilgi edinmek istiyorsanız, bu makaleyi okumaya devam etmeniz önerilir.

bilgisayarım çok yavaş
Normal bilgisayar görevlerindeki bir kullanıcı Bilgisayarım çok yavaş dediğinde, aslında bilgisayarının hızının zamanla etkilendiğini belirtmeye çalışıyordur, bu nedenle, kurulduğu gibi, bilgisayara saldırmaya izin vermek için teknik tavsiye gereklidir. sorun ve uygun bir çözüm önermek.
Gerekli düzeltme yapılmazsa, bilgisayarın hız durumunun kötüleşmesi olasıdır, bu nedenle örneğin kötü amaçlı yazılım yüklü olduğu veya her şeyden önce faaliyetlerin başlamasına zarar veren çok fazla uygulama olduğu düşünülebilir. bazı durumlarda, daha sonra elde edilebilecek büyük farkı fark etmek için bu türden birçok bilgiyi kaldırmak gerekir, bu nedenle, bu durumu çözmek için dikkate alınması gereken birkaç önemli ipucu aşağıda belirtilmiştir:
Kullanılmayan uygulamaları kaldırın
Basit bir strateji olarak ortaya çıkan ana alternatif, artık gerekli olmayan uygulamaları kaldırmaktır, faaliyetlerin olağan gelişiminde genellikle bilgi yavaş yavaş toplanır ve belki de kullanıcı ilk başta ortaya çıkan sorunu algılamaz. bazen ekip yavaşlama pozisyonundadır, belki de arka planda yaşanan gelişmeler sorunun bir parçasını oluşturur.
Önerilen ilk adım, tam olarak kullanıcının endişesine yanıt vermeye çalışmaktır: Bilgisayarım Windows 10 ile çok yavaş, bunun program olduğunu ve ekipmanın onunla birlikte çalıştığını göz önünde bulundurarak, söz konusu programın "Yapılandırma" bölümüne gitmek ve oradan "Uygulamalar" seçeneğine basmak gerekir.
“Uygulamalar ve özellikler” menüsü görüntülendiğinde, görünmesi gereken tam bir listeden, bu bilgileri işaretleyecek şekilde belirli birkaç tanesini bulmanız gerekir, ardından “Kaldır” bölümüne tıklamalısınız, böylece bilgisayardan bahsedilen uygulamalardan elenirler.

Kullanıcı, Microsoft tarafından oluşturulan kendi uygulamalarını silmemeye dikkat etmelidir, çünkü bunlar temel işlemler için gereklidir, ayrıca silinmemesi gereken başkaları da olabilir ve bu seçimi tam olarak belirlemesi gereken kullanıcıdır.
Bilgisayarınızın masaüstünü temiz tutun
Herhangi bir bilgisayar Windows'u başlattığında bilindiği gibi, masaüstü öğelerini yükleme işlemi çok önemlidir, bu nedenle durum çok sayıda kısayol varsa, bu durumu azaltmanız ve masaüstünü mümkün olduğunca temiz tutmanız önerilir ve bu durumda orada. temel öğelerdir, masaüstünde bir klasör oluşturabileceğiniz ve ilgili tüm bilgileri o yerde saklayabileceğiniz önerilen bir seçenek vardır.
Başlangıçta hangi uygulamaların çalıştığını kontrol edin
"Bilgisayarım çok yavaş" endişesine verilen yanıtla devam ederek, aşağıdakilerden oluşan bir alternatif de var: Kendi kendini otomatik olarak yapılandıran uygulamalar olması durumunda, bilgisayarı başlattığınızda ön yargı getirebilirler. , bu bilgi grubu bilgisayarın başlatılmasını yavaşlatma eğilimindedir, bu nedenle bir çözüm almak gerekir ve bu, önce aşağıdaki eylemi başlatarak elde edilir:
Mevcut tüm bilgilere erişmek mümkün olacak şekilde Control + Alt + Delete tuşlarına basmalısınız. Bu durumdayken, Görev Yönetiminin tam sürümünde, "Üst satır başlatma" bölümüne tıklamalısınız ve başlatma girişimine katılan çeşitli uygulamaların bir listesini gördüğünüzde, iki tane varlığını fark edebileceksiniz. önemli sütunlar, örneğin "Etkin" ifadesini gösteren durum sütunu, bilgisayar açıldığında otomatik başlatma işlemini gerçekleştiren bir uygulama olduğu anlamına gelir.
Ayrıca, bu uygulama cezalandırıldığında, tüm bunlar bilgisayarda başlatma ve başlatma işlemi gerçekleştiğinde, bilgisayarda etki eden “Başlangıç etkisi” olarak tanımlanan başka bir sütun vardır. Belirtilenleri yaptıktan sonra, kullanıcı ilgili kararları verme olanağına sahiptir. Ardından, bilgisayar açıldığında otomatik başlatma işlemine zarar verdiği düşünülen uygulamaya tıklamanız gerekir.
İlgili seçim yapıldıktan sonra Devre Dışı Bırak düğmesinin kullanılması gerekir, bu şekilde ekipman otomatik olarak düzgün bir şekilde çalışmaya başlayacak ve işlemi bilinçli olarak başlatmaktan sorumlu olan kullanıcı olacaktır. Tüm bunlar, önyükleme işlemi üzerinde en büyük etkiye neden olan ve "Başlangıç etkisi" olarak tanımlanan sütunda yönlendirme bilgisi bulunan uygulamalarla yapılmalıdır.
Bilgisayarın kötü amaçlı yazılım içermediğini kontrol edin
"Bilgisayarım çok yavaş" diye bağırdığında bazı kullanıcıların sorununu çözebilecek bir diğer durum, bilgisayarın çalışma hızını önemli ölçüde bozan bir virüs veya kötü amaçlı yazılım olup olmadığını kontrol etmekten oluşan işlemdir. Bir an önce antivirüs uygulamak denilince akla gelen ilk seçenek, bu durum için birkaç seçeneğin olduğunu göz önünde bulundurmak gerekiyor, ancak temel ve önemli bir özelliği temsil eden "Windows Defender" uygulamasını kullanmak daha az. Windows 10'un çözümü.
Eylem, o programın yapılandırmasının Güncelleme ve Güvenlik bölümünde bulunan “Windows güvenliğini aç” bölümüne basılarak başlatılmalıdır. Karşınıza çıkan ekrandan kısaca hareket eden ve aktiviteye zarar veren en önemli detayları tespit eden sistem analiz sürecinin başlayacağı “Hızlı tarama” butonuna basmanız yeterlidir.
Bu durumda başka bir alternatif, daha ayrıntılı bir incelemenin üretilmesi için «Hızlı tarama» seçeneklerine basmaktır, böylece 4 tip analiz seçme imkanı vardır: ilk ve en hızlı olanı önceki ekranda gösterilendir, o zaman derin bir revizyon yapacak daha eksiksiz ve ayrıntılı bir tane var ve harcanan zamanın bir saatten fazla olması muhtemel.
Farklı bir seçim, ilgili klasörlerin özelleştirilmesini gerçekleştirmektir, ayrıca Windows'un hızlı bir çevrimdışı taramasının yapılabileceği ve bunun yaklaşık 15 dakikalık bir sürede yapıldığı bir durum da vardır.
Sabit disk alanını boşaltın
"Bilgisayarım çok yavaş" uyarısı verildiğinde kullanıcının durumunun çözülmesine izin veren ek bir alternatif de, mümkünse boş alanı hesaba katmak için bilgisayarın sabit diskinin bir analizini yapmaktır, ancak kullanıcının şunları yapması gerekir: Bu durumun aşağıdaki gibi uygulamaları kullanması mümkün değildir: CCleaner, çünkü anında bir denge olarak, ortaya çıkan duruma yardımcı olmaktan daha fazla soruna neden olduğu söylenebilir.
"Disk Temizleme" uygulamasını bulmanın gerekli olduğu bu durumlarda, Windows 10'un koruduğu doğal durumu seçmek daha uygundur, ardından söz konusu uygulamaya sağ tıklayın ve açılır menüde başka bir tıklama gerçekleştirin "Yönetici olarak çalıştır" seçeneğinde, kullanıcının davasına katılmak için mevcut tüm seçeneklere sahip olması sağlanır.
İlk başta, serbest bırakmak istediğiniz sabit sürücüyü seçmeniz gereken bir pencere açılacaktır, bir kez seçtikten sonra «Kabul Et» düğmesine basmalısınız.
İlerleyen süreçte alan temizleme uygulaması Windows'ta temizlenebilecek dosyaların bir hesaplamasını yapacaktır, tabii ki işlemde kaydedilen alanı da belirtir, duruma göre birkaç dakika süren az çok hızlı bir işlemdir. tabii ki sabit diskin saklama koşullarındandır.
Bu işlem bittiğinde, silinebilecek çeşitli dosya türlerinin yanı sıra işgal edilen alanın boyutunu gösteren ayrıntılı bilgiler sunulacak, bu nedenle her birine tıkladığınızda yaptığınız seçime göre silineceklerdir. dosyaları kullanıcıya yaptırın ve son olarak “Kabul Et”e basılmalıdır ve hemen, ilgili silme eyleminin onaylanıp onaylanmadığını soran bir bildirim sunulacaktır. Teyit edilmelidir.
Sabit sürücünüzü birleştirin
Herhangi bir bilgisayar diskinde depolanan bilgiler, bazen Windows programının hızlı bir şekilde bulunmasını zorlaştıran küçük parçalar şeklinde yerleştirilir, bu nedenle, düzenlileştirmeye izin veren bir sabit disk birleştirme işlemi gerçekleştirmek hayati önem taşır. Bu durumda, her şey başlat menüsünden başlatılabilir ve kullanıcının «Defragment» yazması gerekir, bir işlem tamamlandığında, arama işleminin sonucunu gösteren bir rapor sunulacaktır.
Bu "Birleştirme" uygulaması açıldığında, birleştirmek istediğiniz sabit sürücüye tıklamanız ve ardından diskin durumunu tam olarak belirlemenizi sağlayan "Analiz Et" bölümüne tıklamanız gerekir ve bilgiler size gelecektir. "Geçerli durum" içine kaydedilir.
Kullanıcı, elde edilen sonucun tamamen kendi beğenisine olmadığını düşünürse, birleştirme işlemini yeniden başlatmak ve böylece planlanana uymak için “Optimize Et” düğmesine tıklamanın bir alternatifi vardır. Bundan sonra, program otomatik olarak “Birleştirme” işlemini başlatmaya özen gösterecektir.
Sanal bellek yapılandırması
Kullanıcıların "Bilgisayarım çok yavaş" dediğinde endişelerini gidermenin bir başka yolu, Windows 10'a izin vermek, bu sanal durumda daha fazla bellek kullanılması, mevcut fiziksel RAM'e eklenecek ve bu büyüme, bilgisayarın sabit diskini kullanmak için daha fazla kapasiteye izin verecek, durumu çözmek için ilgili süreç aşağıdaki gibidir:
- Her şeyden önce, klasik Windows 7 kontrol paneline erişmek için başlat menüsüne gidip “Denetim Masası”nı bulmanız ve bu konumdan “Sistem ve Güvenlik” Kategorisine erişmeniz ve ardından “Sistem”e basmanız gerekir.
- Ardından sol sütunda “Gelişmiş sistem konfigürasyonu” seçeneğine tıklamanız gerekir, daha sonra başka bir pencere görüntülenecektir ve üst sekmelerde “Gelişmiş seçenekler”e tıklamanız ve ardından “Performans kategorisi konfigürasyonu” üzerine tıklamanız gerekir. Bu tür bir yapılandırma yapmak için erişim.
- İşlem devam eder, çünkü bir sonraki pencerede bellek kapasitesini MB olarak değiştirebilmeniz için «Tüm birimler için disk belleği dosyasının boyutunu otomatik olarak yönet» kutusunun işaretini kaldırmanız gerekir.
- Bir sonraki adım, boş kalan alanı MB cinsinden gösteren mevcut pencerelerde ne görüntülendiğini ve ayrıca istediğiniz numarayı yazabileceğiniz disk belleği dosyasını kullanma yeteneğinin olduğunu gözlemlemektir. 1000 veya 0'ı ve ayrıca 2000 MB'yi artırarak başlamanız önerilir, bu da bir veya iki ek gigabayt sanal RAM belleğine tekabül eder.
Bilgisayarın güç planını değiştirin
Bilgisayar çok yavaş çalıştığında, sorunlara neden olabilecek sebepler arasında, buna karşılık gelen güç planı düşünülebilir, yani her iki unsur arasında bir dengenin sağlanması gerekir, ancak iyileştirilen herhangi bir performans, şüphesiz, bir artış anlamına gelir. enerji..
Bu nedenle, kontrol paneline gidip bir Windows 7 klasik planı bulmak uygun olur ve oradan “Donanım ve ses” kategorisine girmeli ve ardından “Yüksek performans seçenekleri” seçeneğine tıklamalısınız.
Yine de dikkate alınması gerekenler de dahil olmak üzere tüm bu süreç, kullanıcının "Bilgisayarım çok yavaş" diye bağırdığında ihtiyacına yardımcı olmak için tasarlanmıştır, bilgisayarın hızı sorununu çözmeye çalışmak konusuna dönerek, Üreticilerin her zaman göz önünde bulundurdukları dengeli bir planın kullanılması gerektiğini akılda tutmak gerekir.
daha az görsel efekt
Windows 10 programının birçok faydasının yanı sıra, her zaman iyi bir görünüm sunduğu ve bazı göz alıcı animasyon görünümleri sunduğu düşünülüyordu, ancak bazen tarama hızında gecikmelere neden oluyor, bu yüzden gerekli düzeltmeleri yapmak gerekiyor. , bu koşullarda, klasik Windows 7 paneline erişmek için "Başlat" menüsüne gidip "Denetim Masası"nı bulmanız önerilir ve erişim sırasında "Sistem ve Güvenlik" adlı kategoriyi bulmanız gerekir, bu nedenle “ Sistem” seçeneği.
Daha sonra sol sütunda «Gelişmiş sistem yapılandırması» seçeneğine tıklamak gerekir ve görüntülenen pencerede üstteki iki sekme izlenmelidir, ancak kullanıcı bilgisayar performans ayarlarını yapabilmek için «Performans Kategorisi» seçeneklerini tıklamalıdır. Başlat.
Hemen "Performans seçenekleri"ni gösteren başka bir pencere açılacak ve ardından Windows 10'un mevcut görsel efektleriyle birlikte bir listenin görüneceği "Görsel efektler etkinleştirildi" yazan sekmeye tıklayın, bu nedenle kullanıcının silmek istediği efektleri seçmesi gerekir, işletim sisteminin hızını artıracak şekilde.
Asetatları arayüzden çıkarın
Bazı durumlarda, bilgisayarın hızını artırmak için, işlemi Windows yapılandırmasını açarak ve ardından estetik değişikliklerin eylemine erişim sağlayan "Kişiselleştirme" seçeneğine tıklayarak başlayan arayüzün şeffaflığından vazgeçmek gerekir. Windows 10 programı.
Bu noktadan sonra, Renkler seçeneğini seçmek için sol sütunu bulmalısınız, ardından sağ sütunun alt kısmında "Diğer seçenekler" bölümünü bulmalısınız, ardından olması gereken "Şeffaflık efektleri" seçeneğini bulmalısınız. devre dışı bırakıldığında tabi ki görsel olarak bir çeşit değişiklik fark edilecektir ama önemli olan bilgisayarın gezinme hızının artmasıdır.
Windows 10'un verdiği bazı ipuçlarını ve ölçütleri devre dışı bırakma
Bilgisayarımın çok yavaş olması gereksinimini aşmak için başka bir alternatif, başka bir seçeneği deneyebilirsiniz, bu aşağıdaki gibidir: İlk önce Windows ayarlarına erişmeli, ardından "Sistemler"i seçip "Bildirimler ve Eylemler"i bulmalısınız, bu gerekli olan Windows'u kullanırken İpuçları, ipuçları ve öneriler al seçeneğini devre dışı bırakın, bu eylemi işlerken Windows artık gerçekten zaman kaybettiren ve bilgisayarın hızını düşüren sürekli mesajlar ve öneriler sunmayacaktır.
Program kesinlikle daha hızlı çalışacak ve açıkçası öneriler ve diğer hususlar süreci kesintiye uğratmayı bırakacaktır.
Ayrıca aşağıdakiler gibi başka farklı bildirimler de vardır: Karşılama deneyimleri ve ayrıca devre dışı bırakılabilen diğer belirli öğeler, tümü ekipman için en uygun hızın yararınadır.
Sistem ve sürücü güncellemelerini kontrol edin
Bilgisayarın hızını artırmanın başka bir yolu, sistem güncellemelerinin ve sürücülerinin bulunmasına dayanır, çünkü bazen yazılımdaki bir arıza bu tür rahatsızlıklara neden olabilir, bu nedenle tüm veya harika özelliklerin tümünün açık olduğunu belirlemek çok sağlıklıdır. bugüne kadar.
Bu yönü göz önünde bulundurarak, Windows'ta, Windows Update bölümünde, tıklamanız ve ardından ilgili Windows 10 güncellemelerini aramanız gereken “Windows Yapılandırmasının Güncellenmesi ve Güvenliği” bölümüne erişmek uygundur ve indirmeler otomatik olarak gerçekleşir. saygılı.
Bu gönderide belirtilen aynı amaçla güncel tutulması gereken diğer unsurlar, donanımın tam bir tanımlamasını yapmak ve resmi web sitesine erişmek gerektiğinden, biraz karmaşık bir görev olan sürücülere veya donanım denetleyicilerine atıfta bulunur. ekipmanla ilgiliyse, son indirme yapılacak ve sürücü güncellemeleri görünecektir.
Windows 10'u sıfırdan yeniden yükleyin
Kullanıcı, herhangi bir nedenle yukarıda belirtilen tüm önlemler işe yaramazsa, Windows 10'un yeni bir kurulumunu gerçekleştirme kararını “Güncelleme” ye gitmek için gerekli olacak şekilde vermesi gerektiğini dikkate almalıdır. ve güvenlik” bölümü, Windows ayarlarına aittir.
Bu konumdan, sol sütunda tıklamanız gereken "Kurtarma" bölümünü bulmanız ve ardından "Sıfırla" olan diğer seçeneği bulmanız ve orada başlamanıza izin veren "Başlat" düğmesine basmanız gerekir. Windows 10 sıfırlama işlemi.
Windows 10 sıfırlama işlemi, kullanıcıya aşağıdakiler gibi çeşitli seçenekler sunacaktır: Temiz bir yeniden yükleme yapmak için dosyaları ve uygulamaları saklayın veya her şeyi kaldırın; hız sorunu yoğunsa kullanıcılar kesinlikle her şeyi kaldırmayı seçecektir, böylece işlem başlar. sıfırdan, bu nedenle bu etkinliğe devam etmeden önce en önemli bilgilerin yedeklerini almanız önerilir.
Sorunun hala devam etmesi durumunda, aşırı bir önlem olarak, “Windows 10'u İndirin” sayfasına gitmek ve kurulum USB'si oluşturabilen ve tam formatı gerçekleştirebilen bir aracın hizmetlerini uygulamak gerekir. Takımda. Tüm bu prosedür zahmetli ve belirli bir şekilde belirtilen bir süreçle tamamen detaylandırılmıştır. bağlantı.
Kuleyi temizlemeyi unutma
Daha önce gösterilen tüm seçenekleri tükettikten sonra, birçoğunun gereksiz olarak koruduğu fikri ortaya çıkıyor ve diğer unsurların yanı sıra CPU'nun olduğu kule veya metal kutudaki tüm setin genel temizliğine atıfta bulunan fikir, güç kaynağı, fanlar, anakart, çeşitli devreler ve daha birçok eleman, gerçek şu ki, o alanda sürekli kullanımla, setin birçok parçasının çalışmasını değiştirebilen toz ve diğer yabancı elementler topaklanır.
Örneğin, havayı dışarı atma işlevine sahip fanların yetersiz çalışması mümkündür, bu nedenle sıcaklıkta bir artış meydana getirebilirler, bu da elbette ısıtma ile temsil edilir, bu nedenle bazı elemanların işlevlerinde değişmiş gibi görünmesinin nedeni budur. ve birçok durumda ekipmanın yavaşlamasına ve hatta daha fazlasına neden olmuştur, derin ve periyodik bir temizlikten sonra, deneyimler ekipmanın daha yeterli bir hızda çalışabileceğini göstermiştir.
Diğer bir periyodik kontrol sistemi, kule içindeki sıcaklığın ölçümüne karşılık gelen sistemdir, çünkü bu şekilde üretilen ısı seviyelerini kontrol etmek ve ekipman için daha uygun bir çalışma elde edebilmek mümkündür.
Donanımı değiştirin veya yükseltin
Bilgisayar ekipmanının navigasyon hızını arttırmanın bir başka olası yolu, donanım elemanlarının, özellikle kulenin boşluğunda bulunanların değerlendirilmesine ve revizyonuna yöneliktir ve örneğin, kesinlikle mevcut olan fanların değiştirilmesi ihtiyatlıdır. sorunlar.
Derinlemesine temizlemeye ek olarak, gecikmiş bir çalışma aynı zamanda, tespit edildiği gibi, çok zararlı sonuçları olan oldukça yaygın bir hatayı temsil eden yavaşlamanın sonuçlarını da beraberinde getirdiğinden, bu montajdaki hareketli parçaların birçoğunun yağlanmasını bile ekleyebilirsiniz.
Windows 7 ile bilgisayar yavaşladığında
Özel bir durum olarak, tarama hızındaki düşüşü analiz etmek için, Windows 7 programının kullanımı ile bu yönüyle ilgili özel bir çalışma yapılabilir, çünkü Windows 7'nin gelişimi birkaç yıldır piyasada. . , ancak hem donanım hem de yazılım alanında yavaş yavaş bilgisayar donanımına entegre edilen teknolojik gelişmelere ayak uyduramadı.
Bu nedenle, hala Windows 7 ile çalışan bilgisayarların yavaşlama sorunları yaşaması mümkündür ve bu nedenle, bu sürümün yüklü olduğu herhangi bir bilgisayarda düzgün çalışma konusunda yavaşlamaya neden olabilecek ayrıntıları dikkatli bir şekilde analiz etmek ihtiyatlıdır.
Ancak, bu bölümdeki önceki çalışmada görüldüğü gibi, Windows 7 programının eski panelinden Windows 10 sürümüne yardımcı olan ve ekip gezinme hızının düzgün işleyişinde işbirliği yapabilen hayati bilgiler sağladığına dikkat edilmelidir.
Bu nedenle, belirten kullanıcıların başka bir ifadesine yanıt vererek, "Bilgisayarım Windows 7 ile yavaşlıyor" Her kullanıcının bilgisayarının performansını ve hızını artırmaya yardımcı olabilecek bir dizi adım önerilmiştir.
Bu anlamda, aşağıda belirtilen ve bilgisayarın çalışmasını hızlandırma açısından burada oluşturulan temel amacı olan aşağıdaki prosedürleri dikkate almakta fayda var. Süreç aşağıdakilere göre geliştirilmelidir:
- Önemli bir husus, bilgisayarın masaüstünü olabildiğince temiz tutmaktır, bazı önlemler arasında masaüstünde bulunabilecek kısayolların fazlalığını ortadan kaldırmayı düşünebilirsiniz, örneğin hayati olmayan programlara atıfta bulunanları ortadan kaldırabilirsiniz. ve birçok hayati bilgi unsuru durumunda, kullanıcının ilgisini çeken tüm bu hayati program bağlantılarının saklandığı belirli bir klasör oluşturmak uygundur.
- Bu önlem, Windows programı başlatıldığında, belirtildiği gibi belirli bir klasöre dahil edildiğinden, masaüstündeki çeşitli öğeleri tanımakta herhangi bir zorluk yaşamaması avantajına sahiptir.
- Çokça ortaya çıkan bir başka sorun da, bilgisayarı başlatma sürecinde, aynı alana eklenmiş görünen uygulamaların olması ve hem Windows 7 hem de Windows 10 için gezinme hızını artırmak için bunları başka bir yere taşımanın uygun olmasıdır. Windows XNUMX.
- Bilgisayarın çalışma mekanizmalarını önemli ölçüde etkileyen virüslerin varlığına karşı dikkatli olmak gerekir ve bunun için Windows ortamında var olan kendi savunmaları kullanılabilir, çünkü bu durum için antivirüsler kullanılıyorsa, bunlar kullanılabilir. Devre dışı bırakılması uygun olmayan hayati bilgilerin silinebileceği göz önüne alındığında, verimsizdir.
- Sabit sürücü alanını boşaltmak hayati önem taşır ve bilgisayarınızın işlevselliğini geliştirmeye yardımcı olabilecek belki de en önemli unsurlardan biridir.
- Ekipmanın elektrik enerjisi ile ilgili plan arasındaki ilişki zaten kurulmuş olduğundan, daha karmaşık planlar için elektrik enerjisini artırmak ve tüketmek gerektiğinden, yeterli bir denge ilişkisini sürdürmeleri gerekir.
Okuyucunun aşağıdaki bağlantıları ziyaret etmesi önerilir:
Adım adım Windows 10'da sabit sürücüyü klonlayın
Dosyaları silme programı Windows'ta