Son zamanlarda bilgisayarınızda çok fazla sorun ve/veya hata olduğunu fark ederseniz ve ne siz ne de o bunun kaynağını kavrayamıyorsa; Bu yazımızda size nasıl erişileceğini öğreteceğiz. güvenli mod de Windows'un 10.
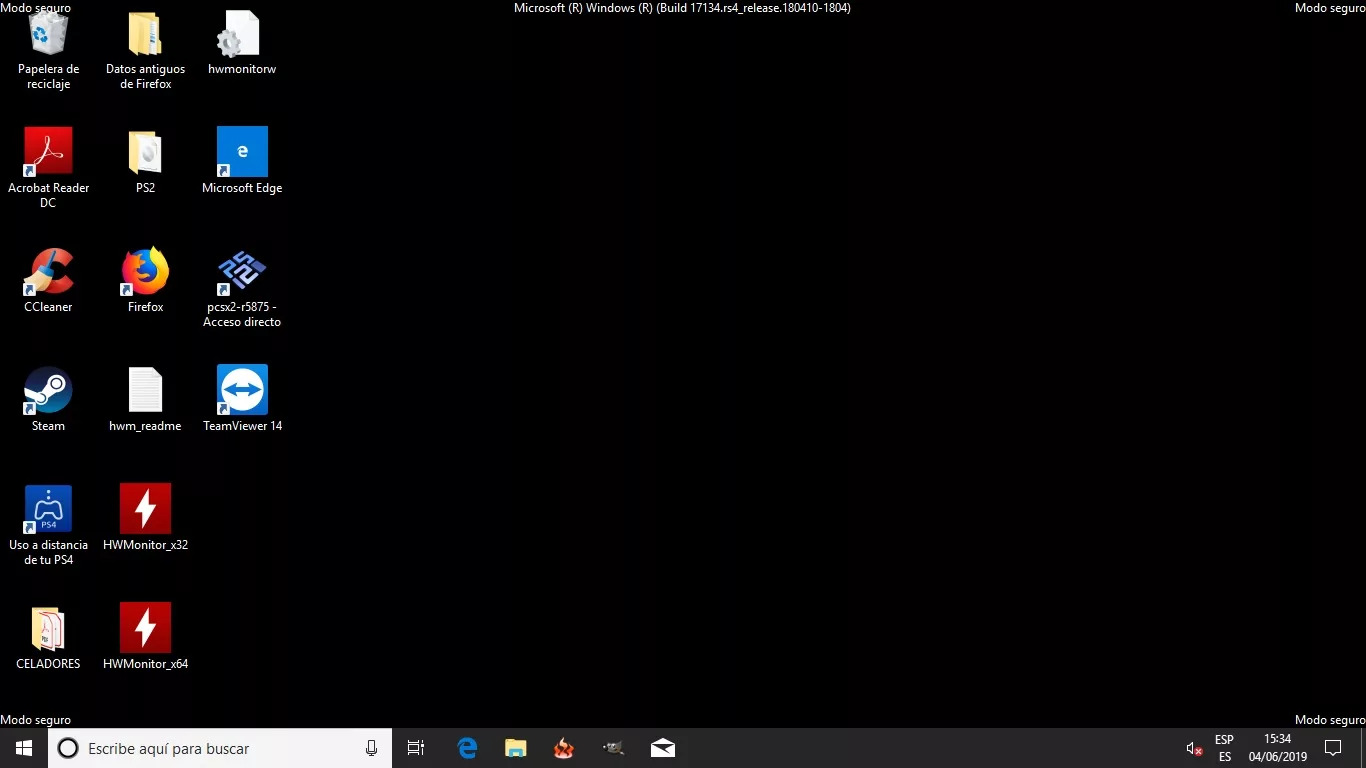
Windows 10 Güvenli Mod nedir?
El Windows 10 Güvenli Mod, "güvenli mod" olarak da bilinir; Bilgisayarınızda olabilecek herhangi bir hatayı bulmaya ve bulmaya çalışmanız için size sunulacak olan işletim sisteminin sahip olduğu en kullanışlı araçlardan biridir. İşletim sistemi bu güvenli modda başladığında, yalnızca bilgisayarınızın çalışması için temel sürücüler ve ana yazılımlarla başlayacaktır; bu nedenle başka bir program ve üçüncü taraf sürücüsü çalışmayacaktır, hatta internet özellikleri bile; tabii ki ikincisi, "ağ özelliklerine sahip güvenli modu" başlatmazsanız.
Bilgisayarınızda birçok arıza olması durumunda ve siz ve o sorunu bulamıyorsanız, güvenli modu başlatmak en iyisidir. Bilgisayarınızı bu modda tekrar açtığınızda, herhangi bir sorun olmadan yapıyorsa, bu, varsayılan olarak programların veya sürücülerin hiçbirinin hatanın nedeni olmadığı anlamına gelir; bu nedenle, bilgisayarınızın çalışmasını etkileyen, yüklediğiniz bir dosya olmalıdır.
Aksine bilgisayarı güvenli kipte başlatıyorsa hatalar da oluyor; o zaman bu, bazı yabancı programların değil, bilgisayarın kendi sorunu olduğu anlamına gelir. Sorunun ciddiyetine bağlı olarak, düzeltmek için aynı Windows sorun gidericisini kullanmanız yeterlidir; daha ciddi durumlarda, işletim sisteminin yeniden zorunlu olarak yeniden yüklenmesini gerektirecektir.
"Güvenli Mod" Türleri
yılında başladığı sırada Windows 10 Güvenli Mod, bunun üç versiyonuna sahip olacağız. İlk sürüm, internete veya başka şeylere erişimi olmayan normal güvenli moddur; ikinci mod, ihtiyacımız olursa interneti kullanmamıza, bir şey aramamıza veya sorunu çözmek için bir program veya uygulama indirmemize izin veren ağ seçeneklerine sahip sürüme karşılık gelir; güvenli modun en son sürümü, komut istemiyle veya bu durumdan komutları girmemize ve çalıştırmamıza izin verecek "cmd" olarak da adlandırılır.
Neye ihtiyacınız olduğuna bağlı olarak ve ne yapacağınızı biliyorsanız, o zaman bir mod diğerinden daha kullanışlı ve yardımcı olacaktır; Böylece bilgisayarınızın sorununu çözebilirsiniz.
Güvenli moda nasıl erişilir veya önyüklenir?
İşletim sisteminin önceki sürümlerinde, erişebilmek için bilgisayarımız açılmaya başladığında F8'e basmak yeterliydi; tıpkı bilgisayarın BIOS'una erişmek istediğimizde olduğu gibi. Ancak Windows 10'da bu biraz değişti ve Güvenli moda girmek için yeni alternatiflerimiz var.
Güvenli moda girdiyseniz ve nasıl çıkacağınızı bilmiyorsanız, aşağıdaki makaleyi ziyaret etmenizi öneririz: Güvenli moddan nasıl çıkılır?
Daha sonra, size çeşitli alternatifleri anlatacağız, böylece giriş yapmayı öğreneceksiniz. Windows 10 Güvenli Mod.
-
Windows Güvenli Mod'a erişmek için ayarlar menüsünden
Bu durumda, bilgisayarımız açık ve normal şekilde başlatılmış olarak güvenli modu başlatacağız; yapacağımız şey "Ayarlar" a gitmek; yani, başlangıçta ve vitese tıklayarak; Ayrıca "Win + I" klavye kısayolundan da erişebilirsiniz.
Yapılandırma iletişim kutusu açıldığında, "Güncelleme ve güvenlik" seçeneğini seçiyoruz; Bu bölüme girdikten sonra, «Kurtarma» seçeneğine tıklayacağız. Bu bölümde, "Gelişmiş başlangıç" bölümünde "Şimdi yeniden başlat" yazan seçeneği seçiyoruz.
Bilgisayarımız yeniden başlayacak, ancak normal şekilde başlamak yerine bize birden fazla seçenekli bir ekran gösterecek; güvenli kipte açabilmemiz için. Aşağıdaki seçeneklere tıklayacağız: Sorun Gider> Gelişmiş Seçenekler> Başlangıç Ayarları ve son olarak Yeniden Başlat.
Bilgisayar bir kez daha yeniden başlayacak ve şimdi bize diğer seçenekleri gösterecekler; İnternetsiz güvenli mod istiyorsak 4 veya F4'e basacağız, internet seçenekleri 5 veya F5 ile güvenli mod istiyorsak.
Bu şekilde pc'mizi başlatmış olacağız. Windows 10 güvenli mod, ve bu devlet altında üzerinde çalışın.
-
Ana ekrandan erişim
Bu alternatif, bilgisayarınızın başlatılması, ancak tam olarak başlatılamaması ve oturum başlangıcında kalması durumunda; bu durumda güvenli moda erişebilmemiz için aşağıdakileri yapacağız:
Kapatma seçeneğine ve ardından "Yeniden Başlat" seçeneğine tıklayacağız; Bununla ilgili önemli olan şey, size söylediğimiz seçeneğe tıkladığınızda, bunu “shift” tuşuna basılı tutarak yapmalısınız. Bunu yaptığımızda bilgisayarımız yeniden başlayacak ve bize bir önceki alternatifteki ekranın aynısını gösterecek; buradan güvenli modda başlatmak için aynı adımları uyguluyoruz.
-
Bilgisayarımız başlamazsa güvenli moda erişin
Sorun çok ciddiyse, PC'miz başlamaz ve ana ekrana ulaşmaz; prosedür normalden biraz daha karmaşık olacaktır. Bunun için Windows 10'un "Kurtarma Modunda" başlamamız gerekecek.
Bu işlem size daha net ve detaylı bir şekilde görebilmeniz için bilgilendirici bir video ile anlatılacaktır; kelimelerle açıklamaya çalışmak başka bir hataya neden olabilir.