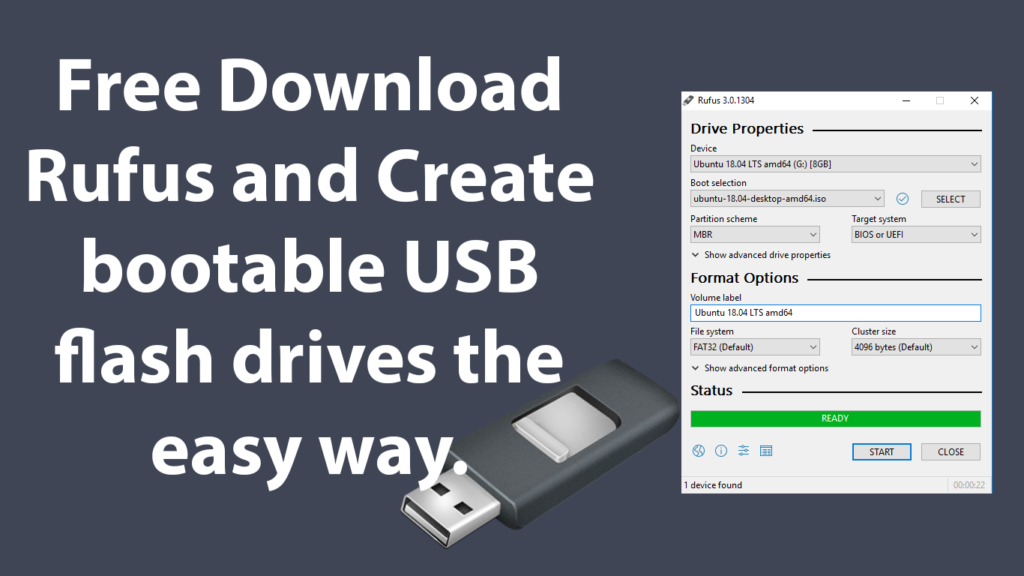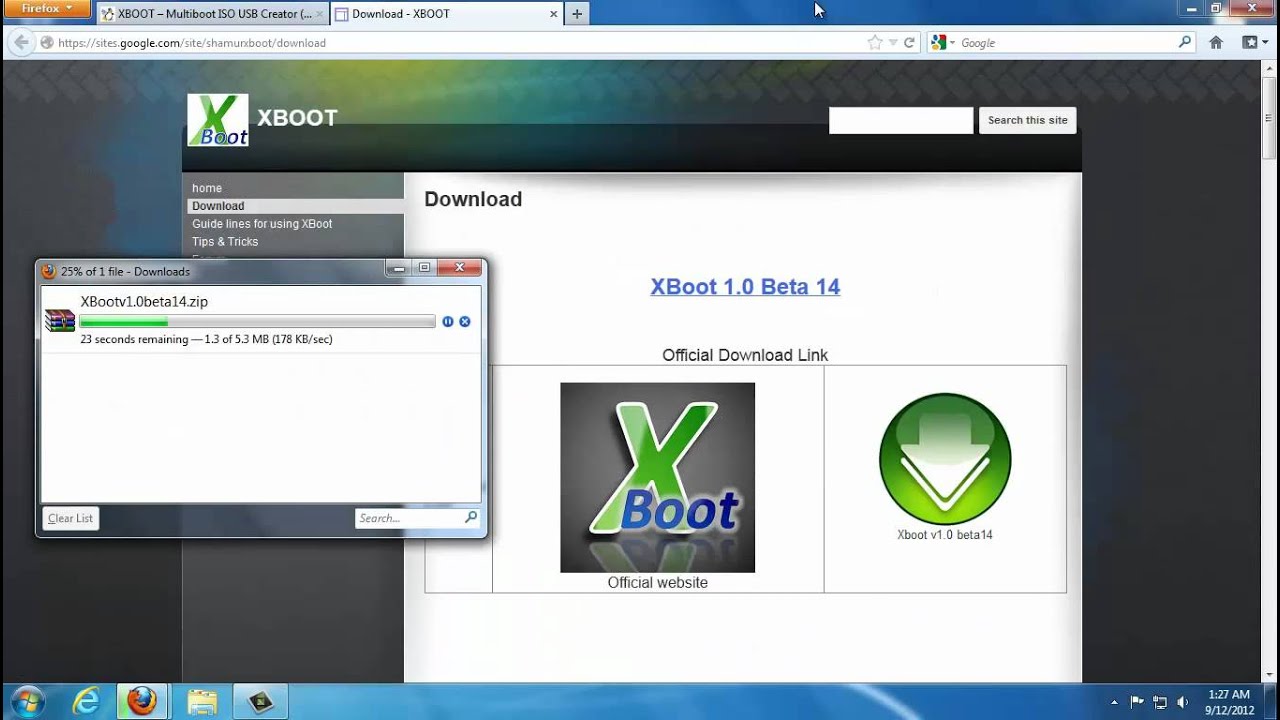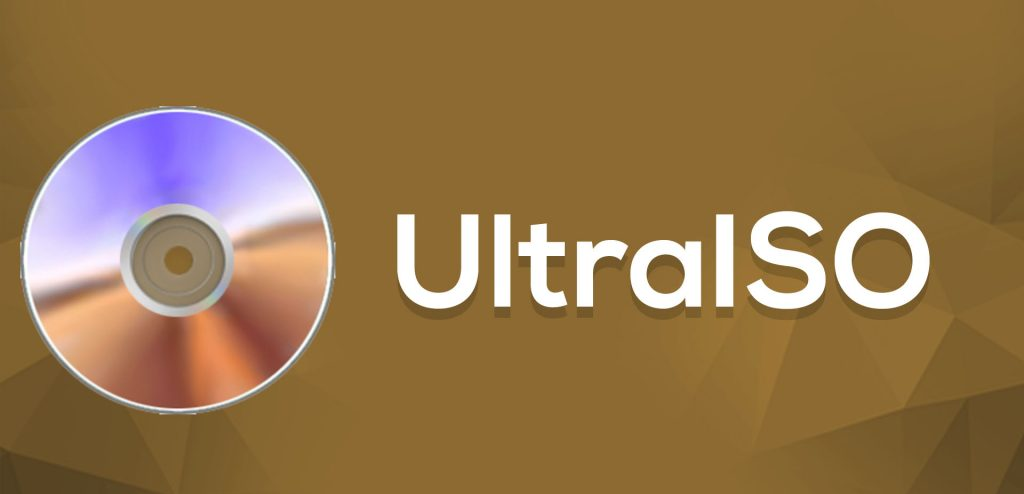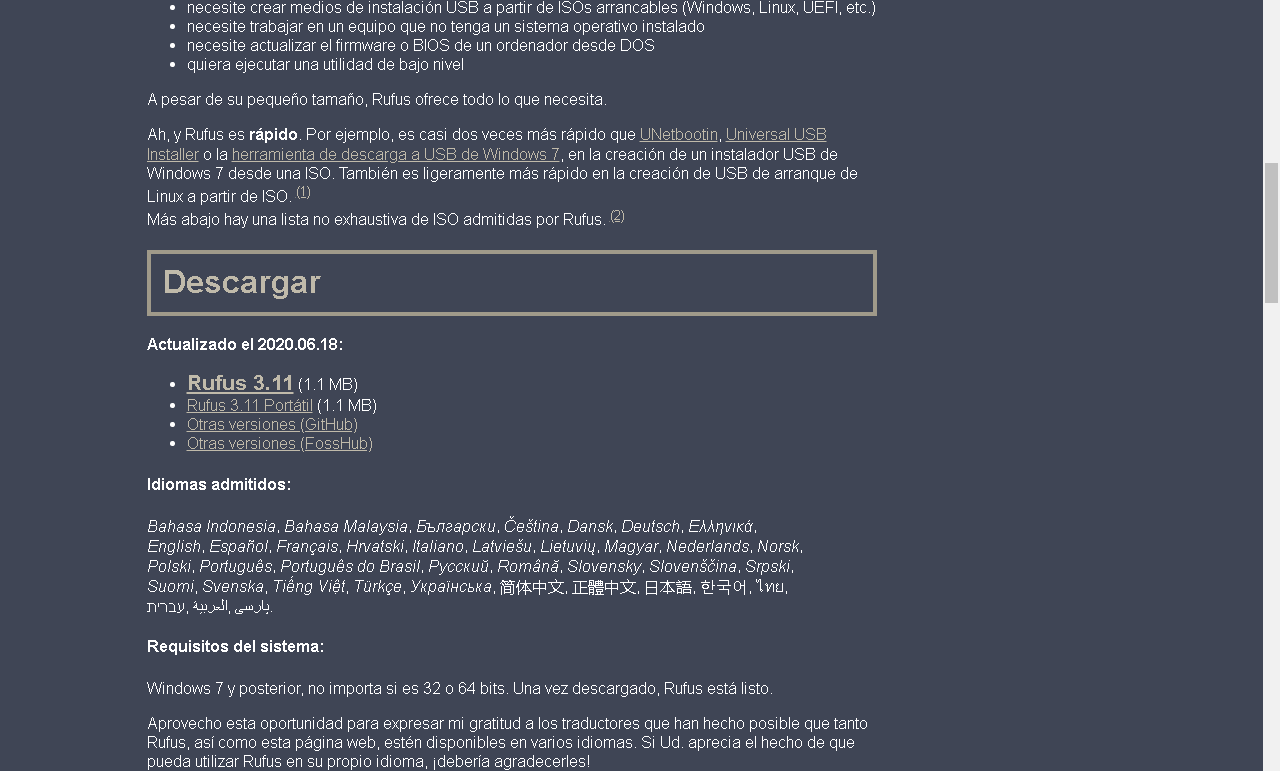sana öğreteceğiz kayıt un USB'de ISOBu makale boyunca ve buna ek olarak, sorunsuz bir şekilde yapabilmeniz için size yedi seçenek göstereceğiz.

ISO'yu USB'ye Yazma: ISO Görüntüsü Nedir?
Her şeyden önce, bir ISO görüntüsünün ne olduğunu ve ne için olduğunu bilmeniz önemlidir; Temel olarak, depolamak veya kaydetmek için kullanılan bir tür bilgisayar dosyasıdır: diğerleri arasında bilgi, programlar, videolar, müzik, video oyunları.
Bu uzantıyı kullanan ana depolama cihazları "izo" bunlar CD ve DVD'lerdir. İki tür uzantı bulabilirsiniz: daha önce bahsettiğimiz ilki, isotüm bilgileri bir dosyaya kaydeden; ve iki dosyaya bölünmüş ikinci bir görüntü türü, çöp kutusu y el işaret; ikinci durumda, diskin doğru çalışması ve iyi okunması için her iki uzantı da son derece gereklidir.
Disk okuyucum yoksa ne yapmalıyım?
Aradan yıllar geçmesine rağmen, diskler hala birçok kişi tarafından kullanılıyor ve bilgisayarlar hala okuyucuya bu tür depolama aygıtlarını okuyabilmelerini sağlıyor. Ancak teknoloji sayesinde dünyada büyük popülerlik kazanmış bir cihazımız daha var; hangi ünlü USB veya pendrive, ne demek istersen.
Böyle bir durumda, disk okuyucusu olmayan veya varsayılan olarak zarar görmüş bir PC'niz varsa ve bu nedenle CD'lerde kayıtlı hiçbir şeyi yeniden üretemiyorsanız endişelenmeyin, çünkü burada size alternatifini vereceğiz. ISO'yu USB'ye yazın; Bu sayede CD'lerinizde bulunan içerikleri pendrive'ınıza aktarabilecek ve sorunsuz bir şekilde çoğaltabileceksiniz.
Unutulmamalıdır ki ileteceğiniz bilgilerin doğrudan bir diskten gelmesi gerekmemektedir; Bilgileri internetten bile indirebilirsiniz, ancak en önemli şey, içinde olmasıdır. iso, çünkü USB'ye kayıt yapmak için kullanacağımız uzantıdır.
Aslında, bu işlem bir "önyüklenebilir USB" oluşturmaya çok benzer, çünkü bu durumda kayıt için ISO kullanılır. Bunun nedeni, bir İşletim Sisteminin tüm kurulumunu kaydetmek için kullanılmasıdır.
Önyüklenebilir bir USB oluşturmakla ilgileniyorsanız, bilgisayarınıza veya başka herhangi bir bilgisayara yeni bir işletim sistemi yüklemek için; Bununla ilgili her şeyi öğrenmek için aşağıdaki bağlantıyı ziyaret edebilirsiniz: Windows ile önyüklenebilir bir pendrive nasıl yapılır?
ISO'yu USB'ye yazmak için programlar
Her işletim sisteminin bu görevi gerçekleştirmek için farklı programları vardır; Hangisini alacağınız seçiminize bağlı olacaktır. kayıt tus USB'de ISO. Burada, dikkate aldığımızı, kaydedilecek en iyi yedi alternatifi önereceğiz.
Hızın programın kendisine çok fazla bağlı olmayacağını dikkate almanız önemlidir; daha ziyade ISO görüntüsünün boyutu ve bilgisayarınızın yetenekleri. Bununla birlikte, o zaman kullanabileceğiniz programları tanıyalım.
Rufus
Bu, ISO'larınızı yakmak için önerdiğimiz ilk programdır, son derece basit ve kullanımı kolaydır. XP'den 10'a kadar tüm Windows işletim sistemleri için mevcuttur; birden fazla ISO dosyasıyla uyumlu olmanın yanı sıra.
Bu programın en önemli özelliği, taşınabilir bir program olduğu için kurulum gerektirmemesidir; Bilgisayarınıza daha fazla şey yüklemek istemiyorsanız, bu sizin için bir avantaj olabilir.
Windows USB indirme aracı
için aşağıdaki program ISO'yu USB'ye yaz, Oldukça basit olmasına rağmen, gerçekten önemli olanı yapan Microsoft'un kendisi tarafından sağlanır.
RMPREPUSB
Listemizdeki üçüncü program ve internette bulabileceğiniz en karmaşık ve eksiksiz programlardan biridir. Bu konuda uzmansanız, beğeninize ve rahatınıza göre yapılandırabileceğiniz birden fazla seçenek sunar; yani oldukça iyi yapacaksın; pencereler için kullanılabilir.
Yumi
Bu program, yapılandırılabilir sistem açısından bir öncekiyle aynı, yani hakkında söylenecek fazla bir şey yok; yani diğer seçenekler sizi ikna etmiyorsa veya herhangi bir nedenle işinize yaramadıysa, bunu kullanmayı seçebilirsiniz. Bu program Windows, Mac ve Linux için kullanılabilir.
UNetbootin
Aşağıdaki program oldukça eksiksiz ve kullanımı kolaydır, bu nedenle önceki seçenekler bir nedenden dolayı sizin için işe yaramadıysa kullanışlı olabilir. Başlangıçta Linux içindir, ancak Windows ve Mac için bulabilirsiniz; ancak, bu programın orijinal işletim sisteminde sunduğu tüm potansiyeli kullanabilirsiniz.
xboot
Bu, size bir seçenek olarak sunduğumuz listedeki sondan bir önceki programdır. iso'yu USB'ye yaz. Tüm işletim sistemleri için kullanılabilir: Windows, Linux ve Mac; işleyişinde büyük verimlilik sunan programlardan biri olmasının yanı sıra.
UltraISO
Listede son olarak, bu tür konuların uzmanıysanız, bu programın ne olduğunu ve ne kadar süredir internette olduğunu bileceksiniz; ve bu görevi yerine getirirken onu en iyilerden biri yapan şey, büyük şöhreti ve güvenilirliği değildir. Şüphesiz gözünüz kapalı tavsiye edebileceğimiz en iyi programlardan biri.
ISO'yu USB'ye yazmak için öğretici
Yazının bu bölümünde size USB'nizde nasıl ISO oluşturacağınızı öğreteceğiz ve burada size gösterdiğimiz programlardan birini daha spesifik olarak ilk olan Rufus'u kullanacağız ancak size bir video bırakacağız. aynı görevi nasıl gerçekleştireceğinize dair eğitim, ancak UltraISO programını kullanarak; Size söylediğimiz gibi, bu program etkinliği gerçekleştirmek için en iyilerden biridir.
Yukarıdakileri söyledikten sonra, nasıl olduğunu açıklamaya devam edeceğiz. ISO'yu yakmak tu USB, listedeki ilk önerilen programla:
-
Rufus'u indirin ve yükleyin
Başta da söylediğimiz gibi Rufus, tamamen ücretsiz olmasının yanı sıra kullanımı oldukça kolay ve basit bir programdır.
Yapmanız gereken ilk şey, resmi sayfasından indirmeye gitmek; Sorunsuz kullanabilmek için minimum sistem gereksinimlerini karşıladığınızdan ve işletim sisteminize uygun sürümü indirdiğinizden emin olun.
İndirdikten sonra, dosyayı aramalısınız "Exe", varsayılan olarak «İndirilenler» klasöründe olacak veya «İndir»ve onu bulduğunuzda üzerine çift tıklayacaksınız.
-
Rufus başlatma
Bu program ön kuruluma gerek kalmadan direkt olarak başlayacaktır, çünkü daha önce de söylediğimiz gibi taşınabilir bir programdır ve oldukça avantajlıdır. Rufus, güncellemeleri otomatik olarak almak isteyip istemediğinizi soracaktır; Size en uygun olana bağlı olarak, en çok beğendiğiniz seçeneği seçebilirsiniz, ancak düzenli olarak kullanacağınız bir program ise teklifi kabul etmenizi öneririz.
-
USB sürücünüzü takın
İşin gerçeği, herhangi bir flash belleği kullanabilirsiniz: USB, SD veya micro SD bellek. Seçtiğiniz depolama aygıtı ne olursa olsun, prosedür aynı olacaktır.
Bunu yapmadan önce pendrive'ınızın içinde önemli bir şey olmadığından emin olmanız önemlidir, çünkü kayıt el USB'de ISO, içinde sakladığınız her şey otomatik olarak silinecektir. Ayrıca cihazınızın dosyanızı kaydetmek için yeterli alana sahip olup olmadığını da göz önünde bulundurmalısınız, aksi takdirde elbette yeterli kapasiteye sahip başka bir cihazınız olması gerekir.
-
USB cihazını seçin
Pendrive'ı bilgisayarınıza bağladığınızda, programı açın ve adlı sekmede cihazınızın konumunu seçin. "Cihaz" veya İspanyolca'da "Cihaz".
Şans eseri USB'nizin nerede olduğunu bilmiyorsanız, bilgisayarınıza bağladığınız tüm aygıtların ve sürücülerin listesinin görüneceği "Bilgisayarım" veya "Bu bilgisayar" ı açabilirsiniz; orada olmak, pendrive'ınıza atanan sürücüyü, adı ve kullanılabilir alanı göreceksiniz. Normalde PC'nize bir cihaz bağladığınızda, USB'nizle ne yapmak istediğinizi söyleyen bir iletişim kutusu açarak onu otomatik olarak tanır; Tam orada atanan sürücüyü ve adı göreceksiniz.
Cihazınızı programda ararken görünmüyor olabilir; Her şeyden önce, pendrive'ı tekrar çıkarıp takmayı deneyin veya değilse, bilgisayarınızdaki başka bir yuvaya takmayı deneyin. Bunların hiçbiri işe yaramazsa, cihazınız hasar görmüş olabilir ve başka bir tane bulmanız gerekecek.
-
ISO seçeneğini seçin
Rufus, farklı görevleri gerçekleştirmek için birden fazla seçeneğe sahiptir; bu yüzden bu kadar iyi bir seçenek ve bu durumda, istediğimiz şey pendrive'ımıza bir ISO yazmak olduğu için, seçeneği seçeceğiz. "Disk veya ISO görüntüsü". Bu nedenle, bu sekmenin USB'mizi seçtiğimiz sekmenin hemen altında seçeneği seçmek için olduğunu belirtmek gerekir; Programla zaten yapmamız gereken bir görev var, yazan yere tıklıyoruz «Seç».
-
ISO'yu bulun
Düğmeye tıkladıktan sonra «Seç»Önceki adımdan, resmimizi aramamız ve seçmemiz gereken bir iletişim kutusu açılacaktır. Makalenin başında söylediğimiz gibi, ISO görüntüsü bir CD'de bulunabilir veya belki de bilgileri zaten indirmişsinizdir.
Ne yazık ki, programın diskinizdeki bilgileri, yoksa, bir ISO görüntüsüne dönüştürme seçeneği yoktur. Bu durumda, CD'nizde bulunan bilgileri çıkarmanıza ve bir ISO görüntüsüne dönüştürmenize izin veren başka bir programla yolu bulmanız gerekecektir; UltraISO programı bu konuda oldukça eksiksiz ve çok yönlüdür.
ISO görüntüsünü CD'nizden çıkardıktan veya başka bir yere indirdikten sonra, onu arayın ve seçin ve iletişim kutusunda "Aç" düğmesine basın.
-
Dosyayı analiz edin
Dosyayı seçtiğinizde, Rufus seçtiklerinizi incelemeye başlayacaktır; bu şekilde bir hata olup olmadığını veya varsayılan olarak görüntünün desteklenmediğini kontrol edecektir. Dosyanızın kabul edilmemesi durumunda programı kapatıp önceki adımları tekrarlayabilirsiniz; Bu işe yaramazsa, iki olasılık vardır: indirdiğiniz veya ayıkladığınız dosya bozuktur; ya da program nedense bunu kabul etmiyor.
Hatayı yapanın o olup olmadığını ekarte etmek için dosyanızı yeniden indirmenizi veya çıkarmanızı tavsiye edebiliriz; Önceki adımları deneyin, işe yaramazsa, burada sunduğumuz diğer alternatiflerden birini deneyin.
-
ISO'yu USB'ye yazmaya başlama
Bu kısım için, kayıt bittiğinde USB'nizin adı, istediğiniz biçimlendirme türü gibi bir dizi seçeneği seçmelisiniz: hızlı veya eksiksiz (ilk olarak kutuyu işaretleyin, ikinci için kutuyu işaretleyin, işaretini kaldırın) .
Seçimi "Dosya sistemi", Bu son derece önemlidir, çünkü burada USB'nizin sahip olacağı format türünü seçeceksiniz; en iyi bilinen ve bilgisayarların varsayılan olarak kullandığı biçim FAT32 biçimidir; ikincisi NTFS'dir.
FAT32 veya NTFS formatı?
Peki bu iki format hakkında önemli olan nedir? eğer görüntü ISO Ne istiyorsun kayıt tu USB, 4Gb'den daha hafif, bırakabilir veya böyle bir durumda FAT32 yazan seçeneği seçebilirsiniz; şans eseri resminiz size söylediğimiz miktardan daha ağırsa; bu veya başka bir program devam etmenize izin vermez, çünkü bu biçim yalnızca 4 Gb'den daha hafif dosyaları kabul eder; Varsayımsal durumda, size söylediğimiz ikinci seçeneği, NTFS'yi seçmeniz gerekecektir; Bu, FAT32 sınırından daha büyük dosyaları kabul eder ve dosyanın uyumluluğu için endişelenmeyin, çünkü bilgisayarların büyük çoğunluğu tarafından da kabul edilmektedir.
Yanma işlemini başlatın
Size uygun seçenekleri seçtikten sonra, görünen tüm iletişim kutularını kabul edin ve son olarak üzerine tıklayın. "Başlangıç", böylece süreç başlayacak.
USB'nizin içinde bulunan tüm dosyaların silineceğini unutmayın; Ayrıca ISO görüntüsünün USB'nizden daha büyük olduğu ortaya çıkarsa program sizi bilgilendirecektir, bu nedenle daha önce bu önemli detayı göz önünde bulundurduğunuzdan bahsetmiştik.
-
Son adımlar
İşlem başladıktan sonra, Rufus'un yapacağı ilk şey, USB sürücünüzü biçimlendirmek, içindeki her şeyi tamamen silmek ve sırayla önceki adımda seçtiğiniz biçim türünü vermek: FAT32 veya NTFS.
İşlemin süresi birçok faktöre bağlı olacaktır, bu makalenin başında kayıt hızını neyin etkileyeceğinden ve programın görevini yerine getirmesi için gereken süreden bahsetmiştik. İyi kaynaklara sahip bir PC'niz varsa, süre oldukça kısa olacaktır, aksi takdirde az ya da çok zaman alabilir ve ayrıca kaydedilecek dosyanın boyutuna da bağlı olacaktır.
Program size her şeyin yolunda gidip gitmediğini veya bir arıza olup olmadığını söyleyecektir, eğer ikincisiyse, önceki tüm adımları tekrarlayın; Her şey yolunda gittiyse, USB'yi doğru şekilde çıkarmaya çalışın ve bilgisayarınız size izin vermeden çıkarmayın; Bu, pendrive'ınızın içindeki dosyaların zarar görmesine ve bu sayede tüm süreci kaybetmenize neden olabilir; Bu şekilde ayıklayarak cihazınıza kalıcı olarak zarar vermenin mümkün olduğundan bahsetmiyorum bile. Böylece USB kullanıma hazır hale gelir.
Mac ve Linux, daha fazla sonuç
Rufus bu diğer iki işletim sistemi için de mevcuttur, işlem her ikisi için de aynı olacaktır, bu nedenle doğru seçeneği seçtiğinizden emin olun; Program varsayılan olarak Windows işletim sistemini seçecektir.
En büyük avantajlarından biri ISO'yu USB'ye yaz, albümümüzün çizilmesine ve artık çalışmamasına güvenmeyecek olmamız; Ayrıca herhangi bir zamanda içeriğimizi USB'den silmek istersek, başka içerikler koymak için pendrive'ımızı CPU'ya bağlayıp formatlamamız yeterli olacaktır; Bu şekilde kaydettiğimiz her şey elenecek ve depolama cihazımız tamamen temiz olacaktır. İçine başka bir ISO görüntüsü yakmak için kullanabiliriz veya sıradan bir pendrive olarak kullanabiliriz.
Çoğunlukla bu, USB'mizin önyüklenebilir olmasını istediğimizde, işletim sistemini PC'ye kurabilmek veya onarabilmek için yapılır.