Google Chrome binlerce ve binlerce netizenin favori tarayıcısıdır, çünkü en hızlısı, iyi performansı ve sayfa çevirmeni, yazım denetleyicisi ve diğer birçok eklenti gibi kullanıcılarının İnternet'teki hayatlarını kolaylaştıran özelliklere sahiptir. ons. zaten iyi bildiğimiz dikkate değer.
Bu en güçlü Chrome eklentilerinden biri, entegre PDF görüntüleyici veya PDF belge okuyucu, tarayıcıya sürüklemeniz yeterlidir ve dosyanızı bu formattaki başka bir araçla yaptığınız gibi okursunuz. Ama bununla bitmiyor, Chrome PDF Görüntüleyici (Bilindiği gibi) yalnızca görselleştirmeyle sınırlı değildir, çoğu zaman gözden kaçan başka yararları da vardır, bu yüzden buradayız. VidaBytes Bunlardan çok yararlı olan bazılarına göz atacağız.
Chrome PDF Görüntüleyici nasıl etkinleştirilir
Prensip olarak, etkinleştirip etkinleştirmediğinizi doğrulamanız önemlidir. Chrome PDF görüntüleyici, bunun için şu adresi yapıştırın ve açın: chrome: // plugins
Chrome PDF Viewer'ı arayın ve etkin değilse, yakalamada gösterildiği gibi yapmak için kutuyu işaretleyin.

Artık PDF okuyucuyu etkinleştirdiğinize göre, görelim chrome hileler 😉
1. Chrome ile PDF sayfalarını ayırın / çıkarın
Yüzlerce sayfalık bir PDF belgeniz olduğunu, ancak yalnızca 5, 6 ve 7. sayfalarla özel olarak ilgilendiğinizi düşünün, bunları yeni bir PDF'ye nasıl kaydedersiniz? Kolay! Chrome PDF Görüntüleyici bunu yapabilir.
1.1 Açmak için PDF dosyanızı Chrome'a sürükleyin
1.2 İmleci kayan bir menü görünene kadar sağ alt köşeye getirin, yazıcı simgesine tıklayın
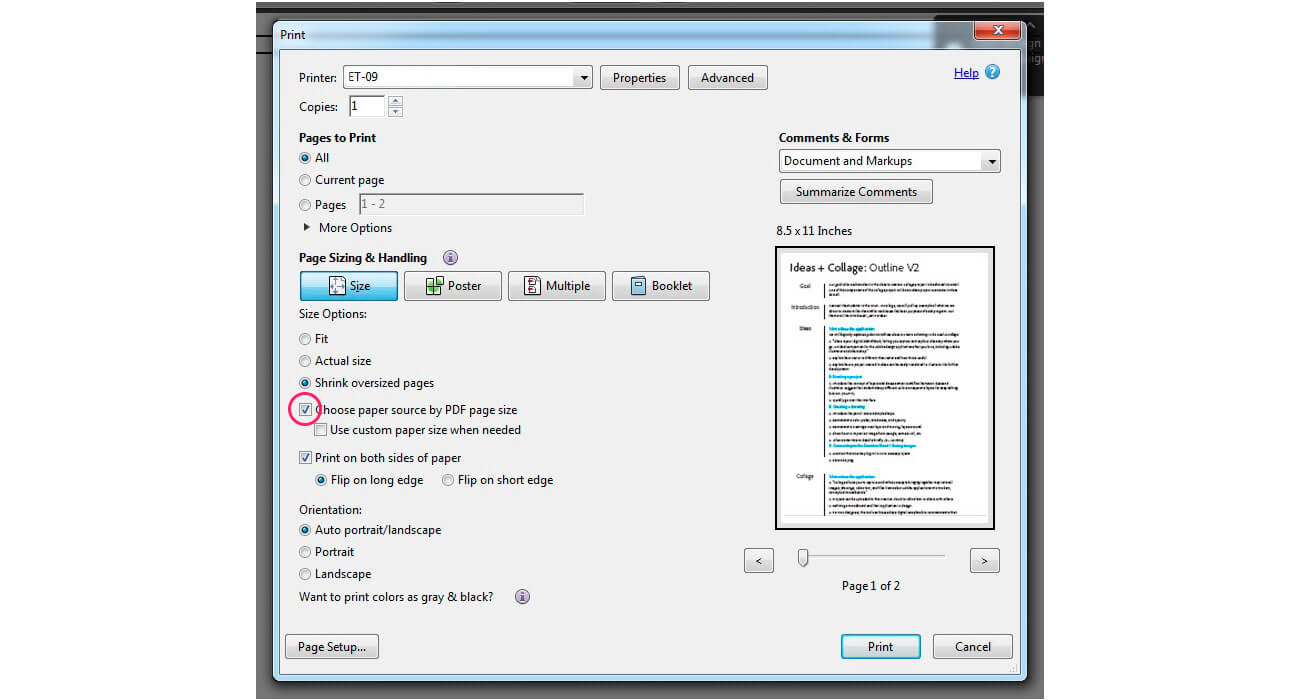
1.3 "Hedef" seçeneğinde, "Değiştir" düğmesine tıklayın ve "PDF Olarak Kaydet"i seçin. Bunu şimdi "Sayfalar" da ikinci seçeneği seçin (Tümü altında) ve buraya istediğiniz sayfaların numaralarını virgülle ayırarak yazın.

«Kaydet»e son bir kez tıkladığınızda PDF belgesini böl.
2. PDF belgelerini Chrome ile döndürün
Belgeye sağ tıklayın ve ihtiyacınız olan yönü seçme seçeneklerini göreceksiniz.

Bu seçeneğin dezavantajı PDF'yi döndür, belgenin tüm sayfaları döndürülecek, ancak önceki numara ile sayfaları ayırarak çözebiliriz.
3. Herhangi bir web sayfasını Chrome ile PDF olarak kaydedin
Bu da bir başka avantajlı özelliktir, uzantı yüklemenize veya web uygulamalarını kullanmanıza gerek yoktur. Ctrl + P Yazdırma seçeneklerine erişirsiniz ve "Hedef"te "PDF Olarak Kaydet"i seçersiniz ... İşte bu kadar!

Ek seçenekler arasında düzeni, yani yönü (portre / yatay) tanımlayabilir, sayfaları, kenar boşluklarını ve üstbilgi / altbilgi ayarlarını seçebilir ve ayrıca PDF belgesinin resimler ve arka plan renkleri içerip içermeyeceğine karar verebilirsiniz.
Bize söyleyin, bu Chrome yardımcı programlarını biliyor muydunuz? Başkalarını tanıyor musun?
Via | PCİpuçları
[…] Kolay okuma sunuyorlar, daha önceki bir gönderide Chrome ile bir PDF'yi görüntüleyebileceğimiz 3 numaradan bahsetmiştik ve […]
[…] PDF dosyası taşınabilir, çok platformlu, güvenli olması ve tarayıcıdan PDF görüntüleyici programları yüklemeye gerek kalmadan kolayca okunabilmesiyle öne çıkıyor […]