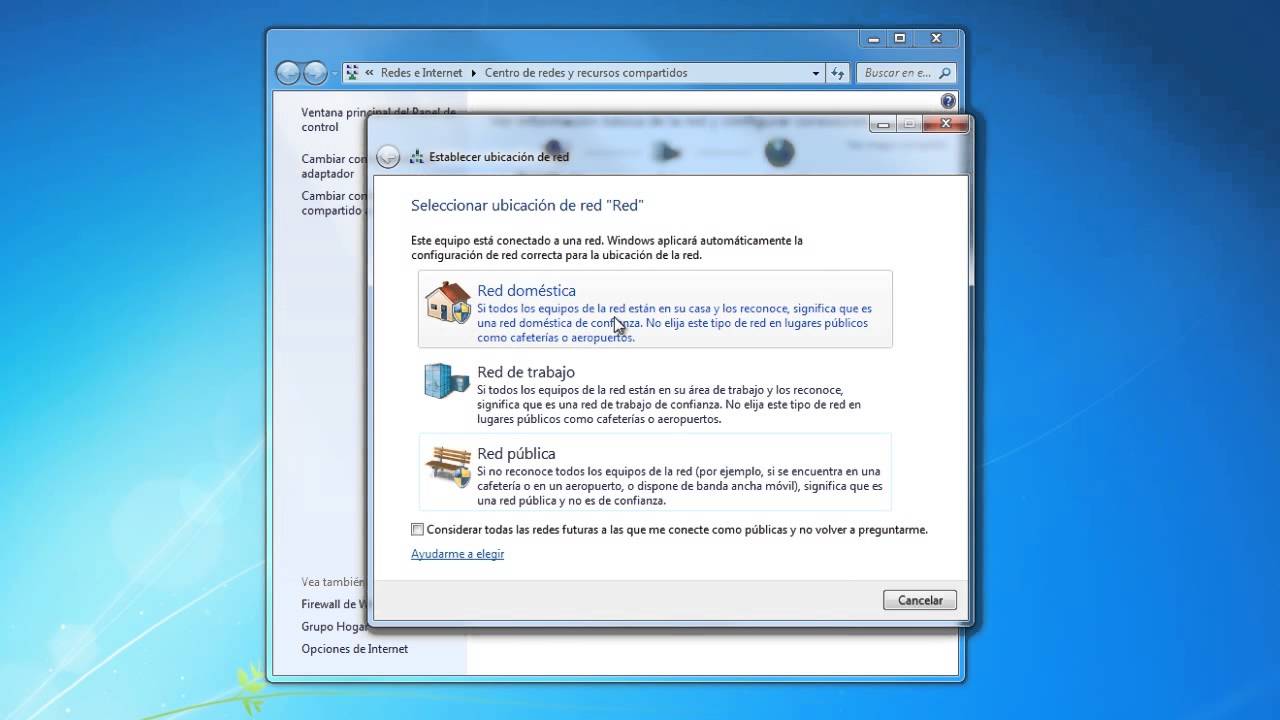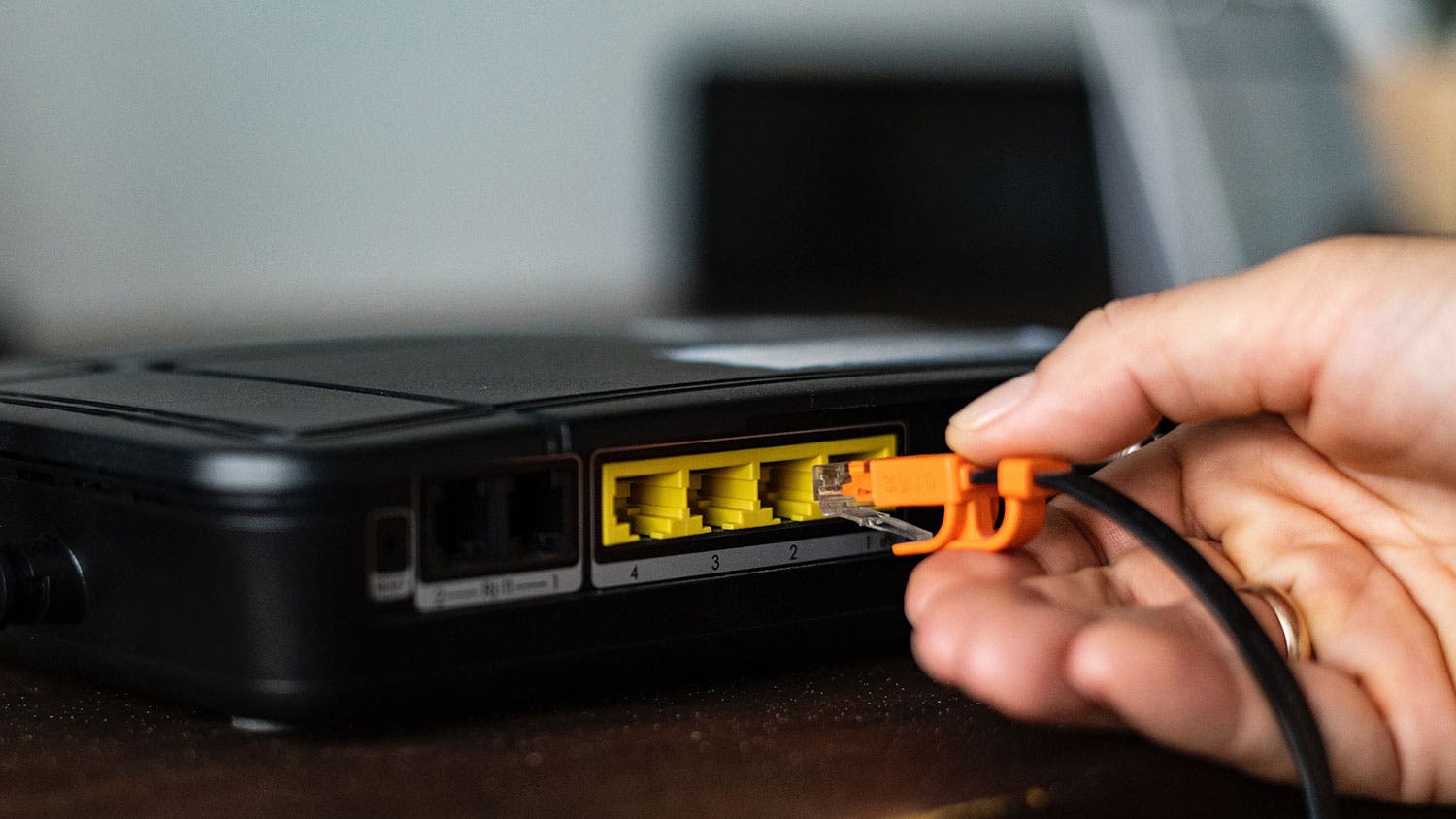你知道的 如何连接到网络 容易地? 我们在这里解释了您必须遵循的每个步骤才能令人满意地实现它! 这个过程非常简单,我们只需要通过路由器来完成,通常是使用 Wi-Fi。 我们使用一些电缆,看看哪些是我们想要连接的计算机。
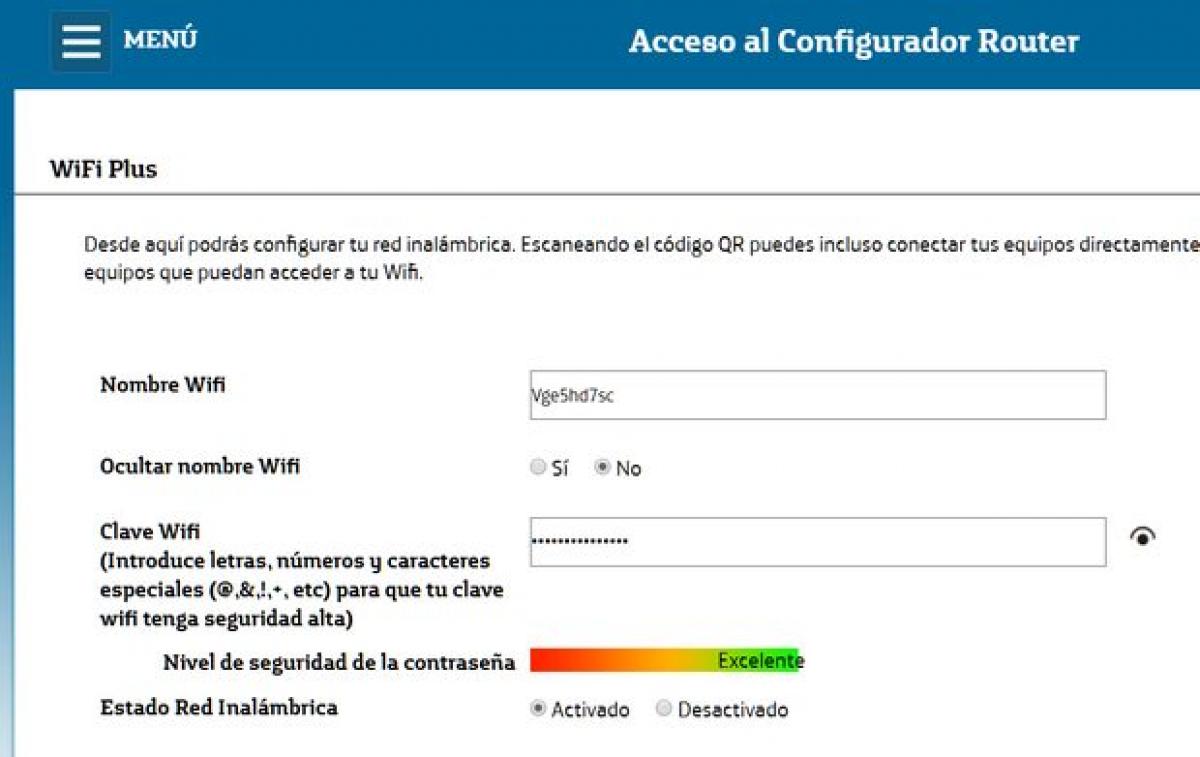
如何连接到网络?
在进入主题之前,让我们首先定义术语 Wifi,它是允许我们连接到可用网络的元素。 Wifi 是一种无线局域网,它允许某些设备通过接入点与通信网络进行通信。 它的范围基本上是有限的。
现在我们来谈谈如何连接到网络,这是一个非常简单明了的过程。 我们必须需要一个路由器(最好是 Wi-Fi)、相应的电缆、我们要连接的计算机并非常耐心地等待。 但是,将计算机连接到网络的步骤因我们使用的操作系统而异。 通常这是一项不需要太多技术性的任务,任何人都可以完成。 这就是为什么在上述文章中,我们将清楚地知道如何做到这一点。
路由器配置
步骤 1:首先要做的是将路由器连接到电源,然后打开它。
第 2 步:我们将网线连接到路由器。 在这个阶段我们不必担心连接的位置,因为所有路由器都有一个标签,以避免混淆和问题。 现在我们将主电缆连接到标记为 ADSL 或 DSL 的端口。
第 3 步:我们将以太网电缆连接到始终位于机柜后面板上的计算机指示端口。
第 4 步:我们将电缆的另一端连接到路由器的“以太网”端口。
带wifi的笔记本电脑
如果我们使用的笔记本电脑配备了 Wi-Fi 连接,我们所要做的就是通过操作系统的控制面板将其连接到网络。 当然,为此我们需要一个始终写在手册中或设备本身上的密码。 需要注意的是,我们必须注意我们的安全性,我们必须在第一次连接时更改此密码。
我们将在将要连接到网络的所有计算机上重复这些步骤,例如通过电缆和无线连接。
检查网络连接
为此,请单击“开始”菜单,如果所有计算机都已连接,则单击红色按钮,这意味着我们已成功。
无线网络配置
- 第一步:找到红色按钮,通常在任务栏的右下角。
- 第二步:找到我们对应的无线网络,然后点击连接。
- 第 3 步:我们放置安全密钥,然后就可以了。
- 从现在开始,我们可以开始与网络上的其他计算机共享文档和设备。
更新固件
为了让您的网络正常运行,它基本上是在更新固件,因为这些更新可以纠正系统中的错误和错误。 它们还会生成更多功能或解锁某些未使用的东西,因此随时了解更新非常重要。 如果有路由器验证,请在 Internet 原始站点上查找更新以验证它是否是您的型号,仅此而已。
坎比亚尔反对
这些很容易被黑客入侵,为了安全起见,必须对其进行更改,最重要的步骤之一就是更改这些密钥。
通过 IP 地址 192.168.1.1 访问路由器,然后输入您当前拥有的用户名和密码。 正如我们已经说过的,如果您没有更改它们,它们总是写在手册或路由器标签上。
您将进入路由器配置菜单,每个品牌都有自己的菜单,甚至会用不同的名称调用相同的东西,所以在这里我们将给出一个一般性的解释。 如果您需要完整的说明,请访问路由器手册或所用路由器的运营商或品牌的用户论坛。
路由器上的几乎所有菜单通常都包含用于访问快速或基本设置的选项卡,以及用于高级设置的选项卡。 一般来说,更改路由器密码的选项通常在“高级”或“管理”中,但例如,对于 Movistar 路由器,菜单中有一个直接选项:
很容易输入旧密码然后输入新密码保存更改并恢复路由器。 然后更改名称和 Wi-Fi 密码,同样重要的是这样做,因为它们默认带有一个非常容易受到攻击的密码。 当对它们施加更高的安全性时,它们会变得更强大。
网卡
它位于您的计算机内部,允许您从无线路由器捕获信号或使用电缆连接它。
设置本地网络
今天,许多人家里有不止一台电脑,有时我们需要在家中共享或建立多个连接、共享文件、打印各种东西。
对于不知道什么是本地网络的人,这可以定义为在一台或多台计算机之间创建的连接。 这允许他们之间交换信息,并且以一种非常简单的方式。
本地网络的几种方式:
- 局域网电缆
- 无线上网
- 相互混合的团队
优点
拥有这样的网络的许多优点:
- 多台计算机之间的连接和反馈。
- 在计算机之间分配多个外围设备的使用,这是您可以为所有人加入或使用多台打印机的时候。
- 具有不同位置的数据及其测量值
本地网络:要求
基本上不需要太多
- 两台带网卡或无线连接的电脑
- 如果是无线的,则连接非常特定的型号,您不需要电缆。
- 称为交换机或集线器的设备
- 具有 Internet 连接的路由器
- 连接多个网络插座的另一个路由器
如何连接设备
- 如果我们的路由器有足够的可用空间,我们将通过电缆将设备直接连接到路由器,路由器将允许我们访问互联网。
- 如果我们的路由器是wifi,则设备可以通过wifi连接。
- 如果我们团队的空闲端口比路由器多(业主一般只有4个端口),我们必须使用集线器甚至更好的交换机来连接设备。 我们将使用电缆将此交换机连接到路由器。
- 混合解决方案是通过 RJ45 电缆将一些设备连接到交换机,然后通过 Wi-Fi 将其余设备连接到我们的 Wifi 路由器。
简而言之,我们已经有了本地网络。 也就是说,所有计算机都聚集在同一位置,这将是一个路由器或一组路由器交换机。 通常运营商会为我们提供配置为动态提供IP地址的路由器。 因此,我们连接的每个设备都会自动分配一个相同范围内的 IP 地址,并由我们的路由器提供服务。
无论如何,我们可以为设备配置一个固定的 IP。 但是为此我们需要知道路由器服务的IP范围,一般是192.168.1.XX,路由器是192.168.1.1。 同样,如果路由器有wifi功能,已经配置了SSID(或Wifi网络名称),并且有密码,我们必须用这个密码通过wifi连接设备。
分享文件
到目前为止,我们已将所有设备连接到本地网络,现在我们可以通过路由器共享 Internet 访问。 但是我们仍然无法在团队之间共享文件,因为他们必须让团队彼此可见。 根据我们拥有的操作系统,这可以通过多种方式完成。
所有的人都使用 Windows。 让我们首先检查我们可以看到网络。 如果我们看不到网络,则必须验证是否在 Windows 中启用了自动网络检测功能。
打开它说网络和共享中心的地方。 然后在开始框中打开控制面板类型网络,然后按回车,打开窗口更改高级使用设置。 在其中,选中“启用网络检测”和“启用文件共享”选项。
为了在本地网络上使用不同版本的Windows,建议将以下各项连同必要的建议一起使用,将所有计算机放在同一个工作组中,并为每台计算机分配一个名称,因为它与IP识别有关. 我们更容易识别它,这就是为什么:
右键单击“我的电脑”并选择“属性”选项以打开带有计算机设置的新窗口。转到“配置计算机名称、域和工作组”部分。 我们将点击“更改设置”按钮打开一个新窗口,我们可以在其中配置这些部分
我们先看一下操作系统的版本,这个配置会有一些差异,但是我们已经配置好了网络,让设备可以看到对方。 我们只选择每台计算机想要共享的文件夹,其他用户可以看到它。 为此,我们必须遵循以下步骤:
转到文件夹并选择它。 然后右键单击它并选择“属性”。 “属性”窗口打开。 单击上面的共享选项卡。 然后单击也称为“共享”的按钮以选择要与之共享文件夹的用户。 作为本地家庭网络,选择“全部”更容易。
您还可以使用 Uslar 代替共享按钮(高级共享),它允许您为共享文件夹指定不同的名称,这将是其他用户看到的方式。
网络计算机上的文件,让我们转到文件中的网络PC,然后我们将单击它们以显示共享文件夹。 我希望通过这些非常基本和简单的说明,您可以共享家庭网络。
如果您想继续从我们的文章中详细浏览和学习,请访问以下链接: 互联网如何运作