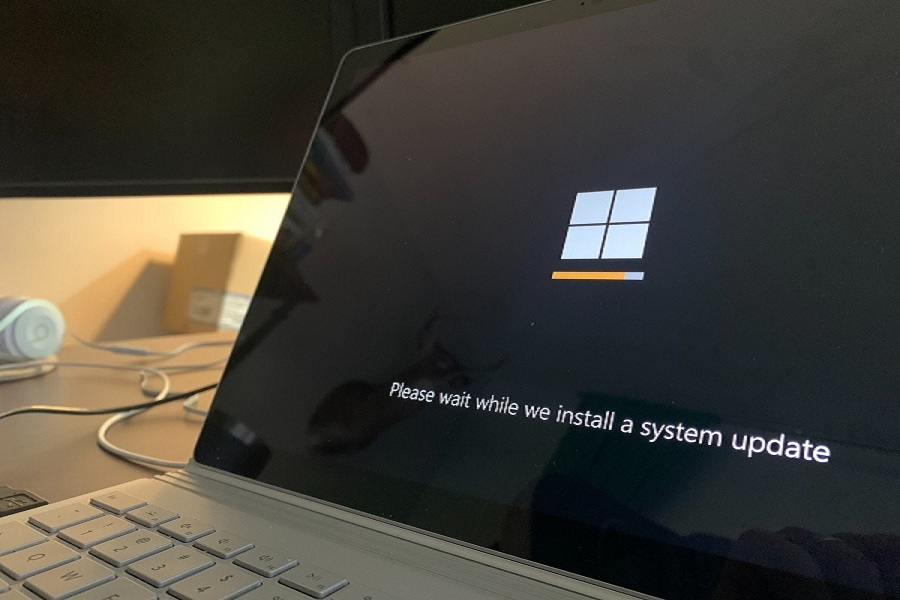在本文中,我们将向您展示如何 更新我安装的应用程序。 不要再等了,与我们一起了解有关此重要主题的所有详细信息。

学习自动更新您的移动应用程序。
更新我安装的应用
市场上不断推出许多新应用程序,可以下载并安装到我们的设备上。 因此,我们的手机加载了在许多情况下我们忘记更新的应用程序,这可能会给我们带来风险。
因此,我们更新这些应用程序非常重要。 为了我们团队的安全,避免病毒攻击或外部恶意软件,或者只是为了享受应用程序创建者添加的新功能。
现在我们将看看什么是最好的方法 更新我安装的应用程序 以及更新中可能出现的不同问题的解决方案。 我们有 WhatsApp 的案例,其中有多种方法可以做到,并且每次更新都有大量可用选项。
如何自动更新已安装的应用程序?
有几种方法可以 更新我安装的应用程序,自动或手动,一一。 这些选项中的每一个都有其优点和缺点。 根据情况,推荐一种或另一种方法。 在这里,我们将教您如何以两种方式进行操作,以便您可以选择最适合您的品味和需求的一种,并免费下载更新您的应用程序。
有些应用程序需要特殊权限才能自动更新。 通常,当我们安装的某个应用程序发布新版本时,打开它时会出现新的“更新”通知,但很多时候,我们安装的应用程序数周甚至数月都没有打开,因此它们已经过时了。
适用于 Play 商店中的 Android 手机
对于 Android 手机,一个非常有用且简单的方法是在 Google Play 上启用自动更新。 我们访问我们的 Play 商店应用程序,选择位于左上角的图标,然后将显示一个侧边菜单,在底部我们转到设置,在那里我们选择“自动更新”并选择以下选项之一:
- “随时自动更新应用程序” - 这可能会导致数据消耗过多。
- «仅通过 Wi-Fi 自动更新应用程序» - 如果我们安装了许多应用程序,则更可取。
- “不自动更新应用程序” – 手动控制更新的理想选择。
现在,安装的应用程序的每个新更新都将根据选择的条件自动完成,除了那些需要新权限的更新,因为它们需要用户的批准,因此无法自动完成,因此会显示通知。
对于来自 App Store 的 iPhone
有多种选择,但最好是直接从 iPhone 手机上进行。 转到 App Store,在右下角,您将看到“更新”或“更新程序”选项卡,请按照以下步骤操作:
- 打开应用商店。 如果它询问您的用户名和密码,请使用您的 Apple ID 登录并按“登录”。
- 然后点击“更新”。 具有可用更新的应用程序将在每个图标顶部显示一个红色的小气泡。
- 然后点击“全部更新”。 如果您想批量更新或同时更新全部,您可以选择位于右上角的按钮“全部更新”或“全部更新”,但是,如果您想拥有最新版本只有一部分,您可以一一更新。
这是享受我们 iPhone 应用程序的最新消息和更新的最快和最有效的方式。 还有另一种方式通过我们的电脑,使用iTunes,但过程非常困难,老实说不值得,唯一检测到的好处是通过这个系统你可以将下载直接存储在硬盘上以备以后返回万一出现故障,则返回到以前的版本。
如何手动更新我的所有应用程序?
重要的是要了解开发人员在每次更新中包含哪些技术方面、新闻和改进,因为如果我们有这些信息,我们将能够决定是否真的方便我们安装每个应用程序的新版本以及如何安装它可能会影响我们对操作系统的操作,无论是 Android 还是 iOS。
来自带有 Google Play 商店的 Android 手机
这些步骤是:
- 进入 Play 商店下载应用
- 直接转到您将在左上角看到的“菜单”,然后会打开一个下拉菜单。
- 在那里您单击顶部的“我的应用程序和游戏”。
- 完成此操作后,将出现一个列表,其中包含所有具有“更新程序”可用的应用程序。
- 然后你会一一按下你想要的“更新”按钮。
技巧和窍门:
- 有些应用程序会请求新的权限,接受通知,仅此而已。
- 有时手机会重启以完成特定应用程序的更新。
- 如果您想始终控制新的“更新程序”,则必须具有如上所述的“不自动更新应用程序”选项。
从带有 App Store 的 iPhone 智能手机
也很简单。 很多时候,由于空间不足,我们在更新所有应用程序时遇到问题,因此通过手动方法,我们可以优先考虑那些我们最感兴趣的应用程序,而将我们较少使用的应用程序的更新留到以后。 要遵循的步骤:
- 前往 iTunes Store 和 App Store
- 按照“设置”选项卡进行操作。
- 在那里,在“自动下载”部分,停用“更新”选项,就是这样! 您现在可以手动控制此过程。
如何更新PC上的所有应用程序?
每天,我们浏览台式计算机的方式与我们为移动设备浏览的方式类似,这是 Apple 不久前已经在其操作系统中采用的一种趋势,可以下载不同的应用程序。
当新版本的 Windows 10 到来时, 微软也加入了能够像手机一样在计算机上下载应用程序的“趋势”。 如果对如何使计算机和个人计算机的这些应用程序保持最新有疑问,我们将在此处逐步向您展示如何使其更轻松、更快捷。
对于装有 Windows 操作系统的计算机
Windows 有多个版本,您可以在其中执行此操作,我们将在下面指出:
在 Windows 10 中自动更新
- 找到您可以在屏幕左下角找到的此图标,然后单击该图标。
- 然后将打开一个下拉菜单,在右侧单击“商店”以访问 Windows 应用商店。
- 然后您必须“登录”,为此您将转到屏幕右上方搜索框右侧的此图标。
- 登录帐户后,您可以访问“设置”,为此您可以单击位于监视器最右侧、顶部的此图标。
- 在“应用程序更新”中,您必须激活“自动更新应用程序”选项。
在 Windows 10 中手动更新
- 应用上一点的步骤 1、2 和 3。
- 以同样的方式,您可以显示单击此图标时出现的菜单。
- 在这里,您将转到“下载和更新”。
- 在此窗口中,您选择“获取更新”,Windows 将查找新的可用版本,您只需单击“全部更新”,然后即可开始下载和后续安装。
自动更新 Windows 8.1 和 Windows RT 8.1 中的应用程序
- 从“开始”屏幕中,选择“商店”以打开 Windows Microsft 商店。
- 从屏幕右边缘滑入并点击设置。
- 如果您使用的是鼠标,请将光标放在屏幕的右下角,向上移动指针并单击设置。
- 然后按或单击应用程序更新。
- 最后,您必须确保“自动更新我的应用程序”设置为是。
在 Windows 8.1 和 Windows RT 8.1 中手动更新应用程序
- 转到桌面会话中的“开始”并下拉菜单。
- 在菜单右侧查找 Windows“商店”。
- 登录并输入您的用户名和密码,您可以通过单击此图标访问。
- 在右上角你会看到这个图标, 单击,将打开一个下拉菜单并转到“下载和更新”。
- 要手动执行此操作,请单击“检查更新”,Windows 将向您显示可用的应用程序,您可以在其中选择要升级到新版本的应用程序。
适用于 iOS MacOS 计算机
如果您使用使用 Macintosh 操作系统的计算机,您应该知道您的计算机上可能有大量直接从 Apple App Store 下载的游戏和应用程序。
但是,您也知道拥有这些应用程序的最新版本和新更新并不总是那么容易,因为在很多情况下,我们遇到过等待安装多个“更新”或只是错误配置自动更新的情况。 另外,我们推荐这篇关于 电脑柜的种类.
自动更新所有 MacOS 应用程序
如何自动下载和安装最新的 MacOS 应用程序,一步一步:
- 转到我们的 App Store 图标并选择“首选项”
- 在那里您将看到“自动检查更新”。
- 输入“安装应用程序更新”,我们的 Mac 计算机将立即下载并安装计算机上迄今为止可用的所有更新。
在 Mac 上从 Apple 菜单手动更新我的应用程序
App Store 会检查我们的 MacOS PC 是否有新的更新,甚至是您使用他们提供给您的标识符 ID 购买的那些应用程序。 如果有新版本可供下载,您将收到一条通知消息。 您还可以在 Dock 中的工具栏上看到带有 App Store 图标的警告,警告可用更新的数量。
- 当您打开 Apple 菜单时,它将按图标显示可用更新的数量
- 直接进入应用商店
- 单击出现在顶部的“更新”或“更新”图标。
- 每一个有新版本的应用都会出现,您可以在“全部更新”中一个一个或所有同时下载安装