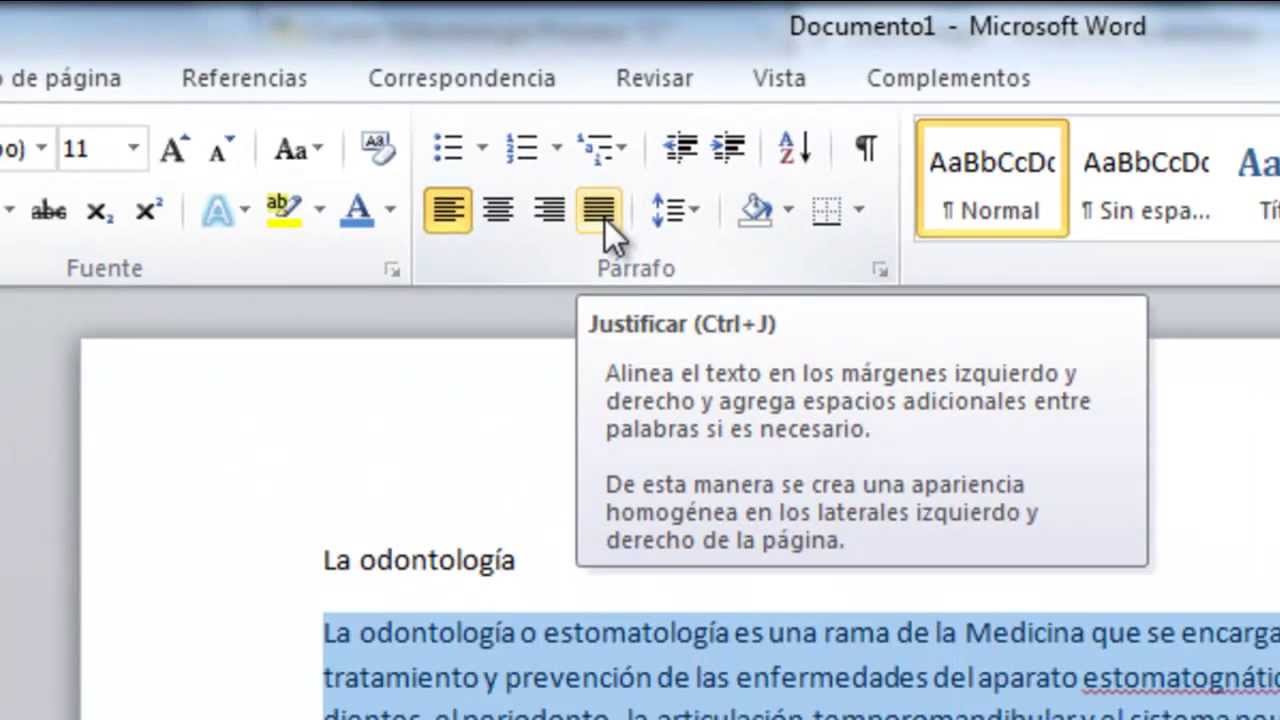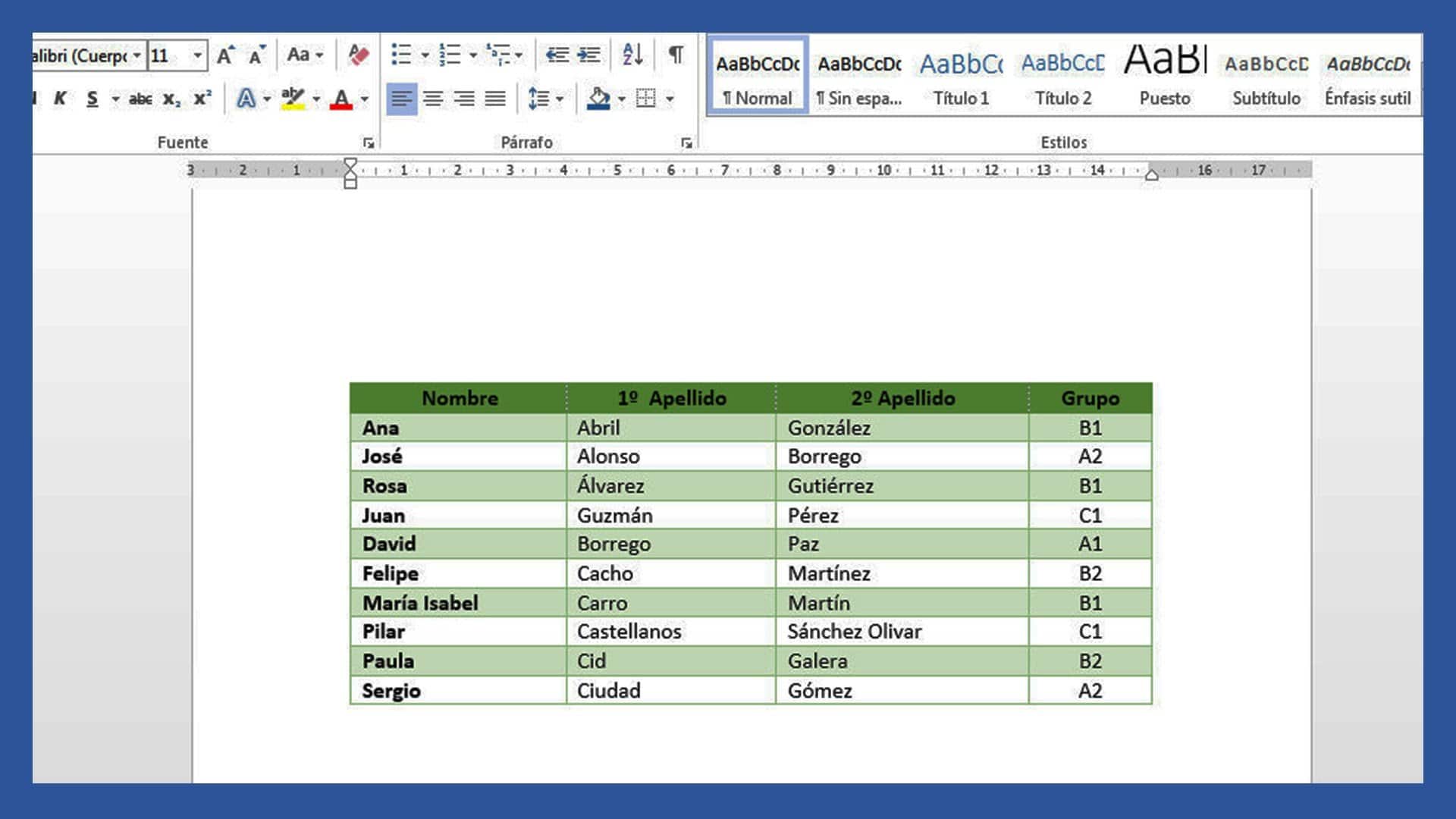当您需要制作文档、编写一些信息或任何需要编写的文字时,只要有计算机,最广泛使用的应用程序就是 Microsoft 公司的 Word。 它是一个具有许多实用程序的单词组织器,它支持文本和图像,这样,写作就按照抄写员的意图结束了。 所有这些都可以通过该程序包含的各种实用程序来实现。 这篇文章的原因是为了展示 词窗 及其所有功能。
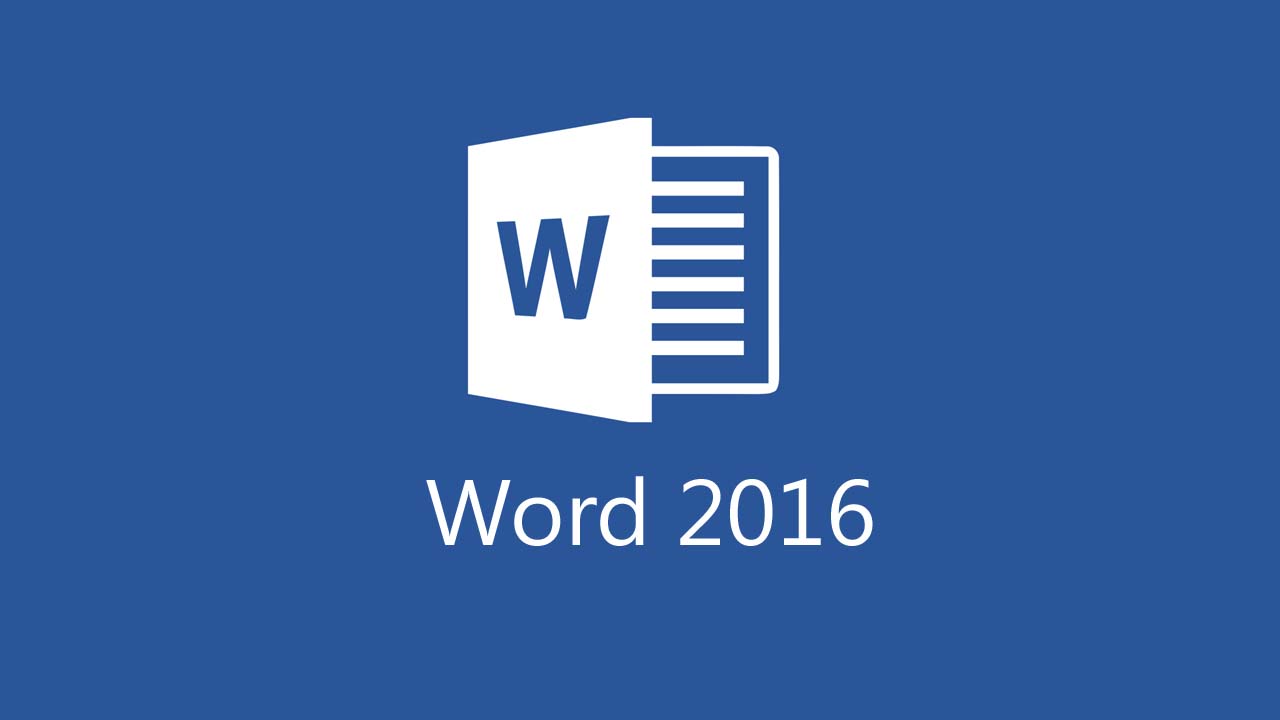
词窗
文本软件,具有不同的实用程序,允许以简单的方式编写,可以选择保存、编辑和删除程序中写入的任何信息。
它是微软公司 Office 提供的软件包的一部分,其中还包括 PowerPoint、Excel、Access 等程序。 它是制作不同文本的非常有用的工具,可用于工作、学校或任何需要编写信息的领域,某些特定活动需要 Word。
微软Word的特点
由于它包含的所有特性,它是一个具有不同质量和设施的程序,因此它首先用于创建任何类型的字母,重要的是所有用户的 词窗 知道它有什么功能:
- 它允许相关方有权撰写论文、信件和任何类型的交流。
- 它允许选择您想要进行的创作所需的字母类型、形状、大小。
- 它具有修改工具栏以具有直接输入的条件。
- 它强调了如何以有条不紊的方式展示起源于文本的文本。
- 使单词、句子或段落的呈现斜体、粗体或下划线。
- 您可以选择更改字母的大小。
- 它的开始是由 IBM 在 1981 年创建的。
- 它有各种操作。
- 您可以选择垂直或水平更改页面的大小及其位置。
- 它被世界各地的大量个人或专业人士使用。
- 作为一个程序,它一点也不简单。
- 它包含在 Office 附带的程序组中,与 Microsoft 公司的任何 Windows 操作系统兼容。
- 它有一本字典,如有必要,可以在其中包含单词。
- 使用它的人可以放置他们喜欢的图像。
- 它可以选择制作饼状图表,以便根据数据中存在的百分比数量来呈现统计数据。
- 通过在蓝色或红色下划线来突出显示您认为错误的单词。
- 可以选择自动更正。
- 它有一个进行拼写检查的程序。
- 它能够同时发送到不同的电子邮件。
- 它可以与Office组中的其他程序相关,例如Excel,您可以在其中以基本方式获取不同的数据值。
- 您还可以选择进入通讯簿进行选择,将信息包含到 Outlook 包中。
- 处理是基本的,任何用户都可以使用,无需广泛的计算机知识。
- 它可以选择不同类型的术语、句子或字符集,以将它们更改为其他选择。
- 如有必要,可以在制作文档的纸张上放置水印以对其进行个性化。
- 您可以选择以不同格式保存文本,例如:
- 帕夫。
- RTF。
- 文档。
- 并带有保存在 Docx 中的新选项。
- 它可以选择在标题位置放置文本。
- 目前有可以在 Windows Mobile 和 Android 版本上使用的版本。
- 提供附加图像的操作。
- 它具有作为自动程序的特性。
- 在打印之前可以进行最终审查。
- 它包含一个用于制作框架的菜单,以有条不紊的方式定位。
- 它的功能很容易使用。
- 它具有用于记录所有操作的符号系统。
- 它可以防止使用无聊的功能和命令程序。
- 它具有多种特性和说明,可用于制作形状,线条,更改字符颜色,修改样式,您可以从字符中获取信息以完成段落以剪切,复制和粘贴到其他地方,您也可以调整大小、打印、将链接放置为超链接等。
- 它还具有已定义的文本格式、大小或模式。
- 它是目前最需要的文字处理器之一。
- 它具有能够安装在操作系统上的优点,例如:
- Windows操作系统。
- 奥斯2。
- Linux,并非所有版本。
- 它的使用很简单,可以制作任何类型的文本,简单地说,不需要在该领域拥有广泛的知识。
- 它安装在所有计算机、笔记本电脑等设备上。
- 写作时做简单的任务。
- 它始终保持更新,能够用于任何一代的设备。
- 它有一个 Word 窗口,其中包含了不同的实用程序供其使用。
- 要启动 Word,请查找带有图标的符号并单击两次。
Word 窗口菜单
如上所述,它用于管理单词,由多种选项组成,包括图标所在的栏和菜单,它提供了不同的使用选项。
该程序的主要目标是允许您编写不同的文档,并可以设置大小、模型、字体颜色以及可以执行的其他任务。 下面详细介绍了此栏在 词窗:
快速访问栏
- 它会自动安装在顶部的 Word 窗口中。
- 为所有重复使用的实用程序提供即时输入。
- 该栏可以根据用户的需要进行组织,删除或添加功能。
- 在关闭选项中,打开的写入会停止,但如果不需要,则不会完全关闭 Word。
- 它具有常见的功能,例如:
- 保存。
- 撤消。
- 重复功能。
- 左侧的按钮用于最小化文档。
- 它有助于以简化的方式加快程序执行的工作。
- 您同意根据您对 Word 程序的使用情况,可以将其他功能添加到超级按钮栏中。
- 它的功能允许它在选定的功能中更快,例如:
- 关。
- 最大化。
- 最小化。
- 撤消。
- 重做。
- 预习。
- 拼写
- 语法。
- 快速打印。
- 要访问这些选项中的任何一个,只需单击最常用的功能。
- 在右上角有三个图标,每个图标都有不同的功能,例如:
- 带有X的图标,其作用是关闭书写。
- 在任务栏中,您将找到最小化文档的选项,带有连字符 (-) 符号。
- 中间选项的形状像一个正方形,以最大化或最小化文档的大小。
标题栏
它是一个允许以清晰的方式交换数据的模块,位于该位置上方的区域,该区域有一个指示文档包含什么的名称。
- 位于地势最高的区域 词窗,在其他功能的公司中,例如最大化、最小化、关闭等。
- 它显示文档的标题以及程序的名称。
- 在 Word 中打开新文档时,它始终显示为通用名称,例如“文件1“。
- 能够在 Word 窗口的标题菜单中看到自己。
- 保存具有特定名称的文档时,通用标题将替换为新标题。
- Windows 窗口中的功能都相同。
- 该栏还提供了修改窗口点的选项,可以将其拖放到所需的位置(所有这些都在鼠标的帮助下完成)。
- 菜单栏
La 词窗,对于使用这个程序的人来说是一个非常重要的工具。
它是集成在 词窗. 尽管它在本例中位于程序选项列表中。
它在工具中共有八个水平选项卡。
位于一个之上:
- 档案。
- 版。
- 看到。
- 插。
- 格式。
- 工具类
- 表。
- 窗户。
- 页面设计。
- 对于它的使用它是通过一个选项卡。
- 它具有插入文档或图像的能力。
- 集成工具以使文档具有索引
- 它具有接受数学方程式和任何符号的功能。
- 如有必要,可以修改文本的边距。
工具栏
这是菜单选项、命令和组表单条目所在的功能区。 其中包含对组条目的不同命令、列表和表示的访问。
他们单独完成操作,允许用户执行不同的任务。 因此,可以使用它拥有的实用程序执行许多操作,例如:
办公室按钮. 当您选择此选项时,屏幕上会出现一个列表,以选择您要用于更改文件的命令。
新. 显示了一系列格式模型以选择制作文档所需的格式模型。
打开. 您可以输入设备中的不同文件,以便稍后打开之前记录的文档。
保存. 使用此选项,屏幕上的文档会立即记录下来。
另存为. 此选项用于以有序的方式保存您正在使用的文档,放置名称、格式和您想要的位置。
打印. 当文档准备好并且需要是物理的时,此选项用于将其发送到打印机。
准备. 选择此选项后,将显示一个列表,其中包含打开并准备分发的文档的报告。
发送. 当您需要通过电子邮件或传真传输文件时。
发布. 当您有一个已创建的文档时,您可以输入任何博客的草稿,然后发布您的帖子。
关闭. 按此选项将关闭您正在使用的文档,这发生在保存最后一个版本之后。
退出词. 使用此选项,当您暂时不想再使用 Word 程序时,它会退出。
帮助按钮. 该选项旨在随时向对 Word 程序有任何疑问的用户提供帮助。
水平尺
这是一部分 词窗. 它的功能是为文本和窗口的不同边界赋予结构和形状。 因此,它的另一个功能是授予限制并垂直定位文件中的数据。
它有一个以厘米或英寸为单位的测量可见的标尺,一切都取决于用户在程序配置中想要的选项。 最后,它可以使用脚本放置选项卡或数据。
状态栏
酒吧也以“工作区 词窗” 在左下角有一个位置,它上面也可以有水平滚动条。
它显示页面的编号,从当时屏幕上的工作表开始,然后是一般情况。
还可以找到到那一刻为止已写入的单词总数。 如果一个部分是阴影的,它也会给出该部分的总和。
将出现一个符号,表示在书面文本中发现错误,并且还指示它是用哪种语言编写的。
总的来说,它公开了有关打开的文档条件的信息。 此外,此栏还有其他选项位于窗口的右侧,这些选项具有个人配置显示菜单的特殊性以及您想要的接近度。
下面将解释状态栏的不同选择:
教学模式. 根据 Word 的版本,有一个名为“查看全屏”的选项,并指定文本在屏幕上的显示方式,以便更好地阅读。
印刷设计. 此选项以与打印时相同的方式显示文档。 通常,它是在 Word 程序中始终处于活动状态的那个。
网页设计. 该选项可让您以与任何网页浏览器中显示的方式相似的方式查看文本。 公平地说,这种方式没有太多用处。
缩放滑块. 它是一个迷你栏,用于放大或缩小文档。 建议保持在(100%),虽然它可以设置为从10到500的百分比。它很容易使用,只需移动标尺,你可以取你需要的百分比。
滑动并移除状态栏
为了使栏出现,重要的是选项“工具” 在“选举的主要清单”中选项”,将显示一个菜单,其中有不同的选项卡。
被选中“见” 搜索是针对“状态栏”,并且该框被选中。 要删除该栏,请执行相同的过程,只是在这种情况下,查看状态栏的框被禁用。
关于状态栏的一点历史
此选项自 1.0 版起就在 Word 程序中。
垂直和水平滚动条
这些是页面具有的两个选项,以便可以显示当时找到的所有信息:
垂直条。 它位于屏幕的右侧。 它是一个直条,有两个点,以彼此相对的箭头结束。 一朝上一朝下,在屏幕上的信息无法完全显示,需要滚动才能看到全部内容的时候发挥作用。垂直位置的条形可以方便地从文本滚动到文本从上到下。
水平条. 它位于状态栏上方的底部屏幕上。 它仅在文档宽度大于屏幕尺寸时出现。 通过它,您可以通过从一侧移动到另一侧来查看文本的全部内容。
要移动任何条,您必须将光标指向移动点并按下鼠标右键,移动开始取决于它是垂直还是水平。 文本的移动与条的移动方式相反。
可用于书写的空间足够大,与一张证券纸的大小相似。 由于该尺寸,可以实现舒适的书写。
Word 窗口的部分内容
所有这些信息都有助于明确 Word 非常有用,它有各种各样的工具来工作和整理文档,所有这些工具都有助于做好工作。 接下来,将播放一段视频,以图形方式解释 词窗,用作建议并充分利用此工具。
您可能感兴趣的文章:
发现所有 Windows的优缺点
找出什么是 Windows 桌面的一部分
如何申请 Opsu 测试表 容易地