Excel 中的数据透视表。 通过这篇文章,您将学习轻松创建和配置动态表,继续阅读并找出步骤。
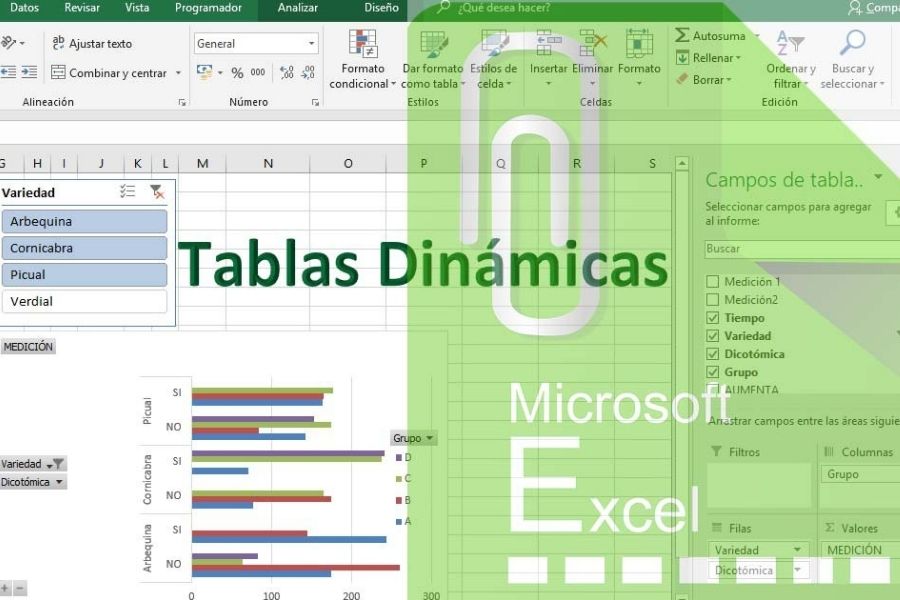
数据透视表 Excel。
学做 平局 动态输入 Excel?
Excel 网格的样式可以轻松地保存和排序大量信息,这种样式称为“数据库”。 一个人可以无限可能地进行任何类型的数字活动。
很多人不知道如何使用Excel提供的好工具,在这里 vidabytes 我们向您展示即使是“困难的数据透视表”。
如何在 Excel 中轻松创建数据透视表?
要创建它,我们首先必须清楚它是什么:它以汇总的方式作为信息的组织者而不会丢失重要的细节。
要做到这一点,必须收集一系列分组数据,逻辑是不以任何方式完成,因为这个过程是一步一步来的。
举例说明它是一个概念 Excel数据透视表, 您可以使用小学老师在某些星期内的准备和数据来构建平板电脑。
他上课的日子、题目、他最终发送的任务以及他在课堂上进行的活动当然会详细说明。
了解数据透视表 Excel
您必须假设您可以分别了解两次活动后提交的任务。 因为我们还可以推断出该人在教育课程中投入更大失误的时刻。
要搜索上述数据,我们必须按表格或电子表格的任何区域。 在 Excel 面板的右上角,我们必须单击“设计”和“使用数据透视表汇总”。
程序立即问我们一个问题:你想把那张桌子放在哪里? 我们单击“接受”,继续生成另一个 Excel 工作表。
已经在我们的新工作表中,通常我们不会看到任何内容,但所有内容都是白色的,如下例所示。 看似复杂,其实非常简单。
我们必须寻找动态表的键,它在底部,在右侧,正好是“过滤器、列、行和值”的位置。
此刻,我们用鼠标拖动我们在上部观察到的字段(那些表示日期、主题、任务和活动的字段); 这是为了教我们想要在表格中看到的内容。 现在我们继续一个简单的例子,哪个活动是涉及最多任务的活动?
在上部区域中,您可以看到行中显示“活动”的动态表以及“任务平均值”的值。 在三角形用红线突出显示的区域中,我们按 选择平均值。
选择时,我们输入“值字段配置”。 在此菜单中,我们可以在总和、帐户、最小值、最大值或其他之间进行选择。 如果您向左看,您会看到数据透视表的简单性。
创建具有各种维度的 Excel 数据透视表!
在上一个示例的示例中,我们能够看到如何组合数据透视表中的字段,以构建我们需要的综合。
只需几步,我们就能够了解所执行的每项活动的平均任务数。 为了明确上课的日期,我们只需要添加“SEM日”功能。
在给出的示例中,活动已向列移动,以便更容易看到,也就是说,这些活动少于观察到的天数。 同样,选择时间而不是任务,因为这可以提供更好的信息。
我们必须意识到,要拥有一个有序的数据透视表,我们必须考虑最好显示哪些数据,因为某些组合数据的方法可能会让我们感到困惑或无法显示出好的总结。 我不明白我的数据透视表?
了解数据透视表
在执行示例时,我们观察到黄色是老师在课堂上投入的平均分钟数。 在绿色中,与黄色中一样,我们可以按顺序查看任务数据。
在右侧的灰色部分,您将看到与两个特定活动相结合的每日平均值。 最后,在蓝色中,您可以分别看到活动的平均分钟数,但结合了天数。
每行都有准确的信息,通过多次检查和阅读,您将更容易理解其中显示的内容。 最重要的是,可以从整个过程中发现有关类模式的其他内容。
数据透视表是简化工作或订单的工具之一,即使在家里、爱好和其他方面,一些例子可以是哪些客户最忠诚? 什么产品利润更高? 我的业务是季节性的吗?
这些桌子也适用于其他领域,例如家务。清洁天数? 什么时候应该支付服务费用?甚至是订购大家庭。
所有这些都可以通过创建一个 Excel 表格来推断,其中的数据将是一个结构,在收集信息后,将向我们显示某些行,您将能够在其中检查对您的业务、工作和其他人有用的内容。
也许所有的工作都是不同的,但是在其中应用动态表,适应每个工作的需要,可以从一个像 Excel 这样有益的程序中大规模改善所有这些实质性的好处,使公司能够正常运作。
您是计算爱好者,并且想了解新闻吗? 我们诚邀您阅读 云计算:优缺点 那个通过互联网提供数字服务的抽象而偏远的地方。