好! 由於建議對我們最重要的文件或數據進行定期備份,因此建議您對計算機驅動程序也遵循此做法,儘管在這種情況下只進行一次,但通常許多用戶會忘記它或我們忽略了這個任務,但是當需要重新安裝操作系統而我們忘記事先對驅動程序進行“備份”時,那是我們後悔的時候。
雖然今天我們有像 Driver Booster 這樣優秀的程序,它可以自動搜索、下載和安裝驅動程序,但有時您將無法訪問 Internet,這就是您看到擁有 驅動程序備份.
雙驅動器,選擇之一
無需安裝(便攜)、輕巧、易用、高效、免費等特點,使其成為眾多用戶喜愛的工具 Windows 中的備份驅動程序. 而且即使它的界面是英文的,這也不是您使用它的障礙,因為下面我將逐步向您展示操作步驟。
步驟1.- 解壓縮程序後,右鍵單擊該文件 執行程序 作為管理員。 然後你點擊'備份'(1) 並使用'按鈕繼續掃描您的系統掃描當前系統'(2)。

步驟2.- 完成所有驅動程序的掃描後,該工具將自動選擇重要的驅動程序(視頻/音頻/wifi 等),將與操作系統對應的驅動程序放在一邊。 選擇要備份的驅動程序後,單擊“按鈕”1立即備份'(3) 將出現以下窗口,選擇保存路徑和格式。

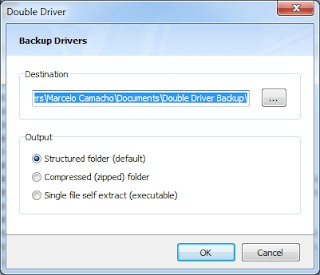
默認情況下,它們將保存在名為 « 的文件夾中雙驅動備份» 位於 Documents 目錄中,但如果您願意,可以更改此路徑。 這裡有趣的是,備份有 3 種退出方式,它們是:
- 結構化文件夾(默認):這裡的驅動程序將保存在一個主文件夾中,該文件夾將包含按每個硬件的驅動程序組織的其他文件夾。 這是默認選項,我個人是使用的選項。
- 壓縮(壓縮)文件夾:使用此選項,驅動程序將以 Zip 文件格式保存在壓縮文件夾中。
- 單文件自解壓(可執行):將創建您選擇的所有驅動程序的自解壓文件或可執行文件。
根據您選擇的選項,備份過程將開始,並在完成幾分鐘後,一個小窗口會通知您該過程是否成功。
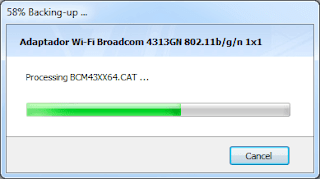
以及如何恢復驅動程序?
當您格式化計算機並重新安裝 Windows 時,過程類似且同樣簡單,只是這次您轉到選項卡 '恢復'(1) 然後點擊'按鈕找到備份'(2),根據您在備份過程中選擇的輸出類型選擇備份。
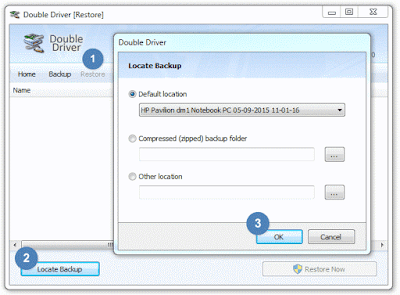
加載備份後,您可以選中要安裝的那些驅動程序的框,最後單擊按鈕 '立即恢復',程序將自動開始安裝所有驅動程序。
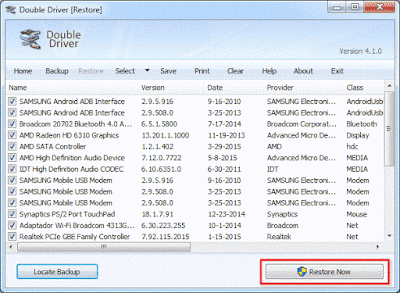
就這些! 正如您將看到的,Double Driver 是您必須擁有的一個很好的實用程序,如果您知道另一種選擇,請在評論中與我們分享😀