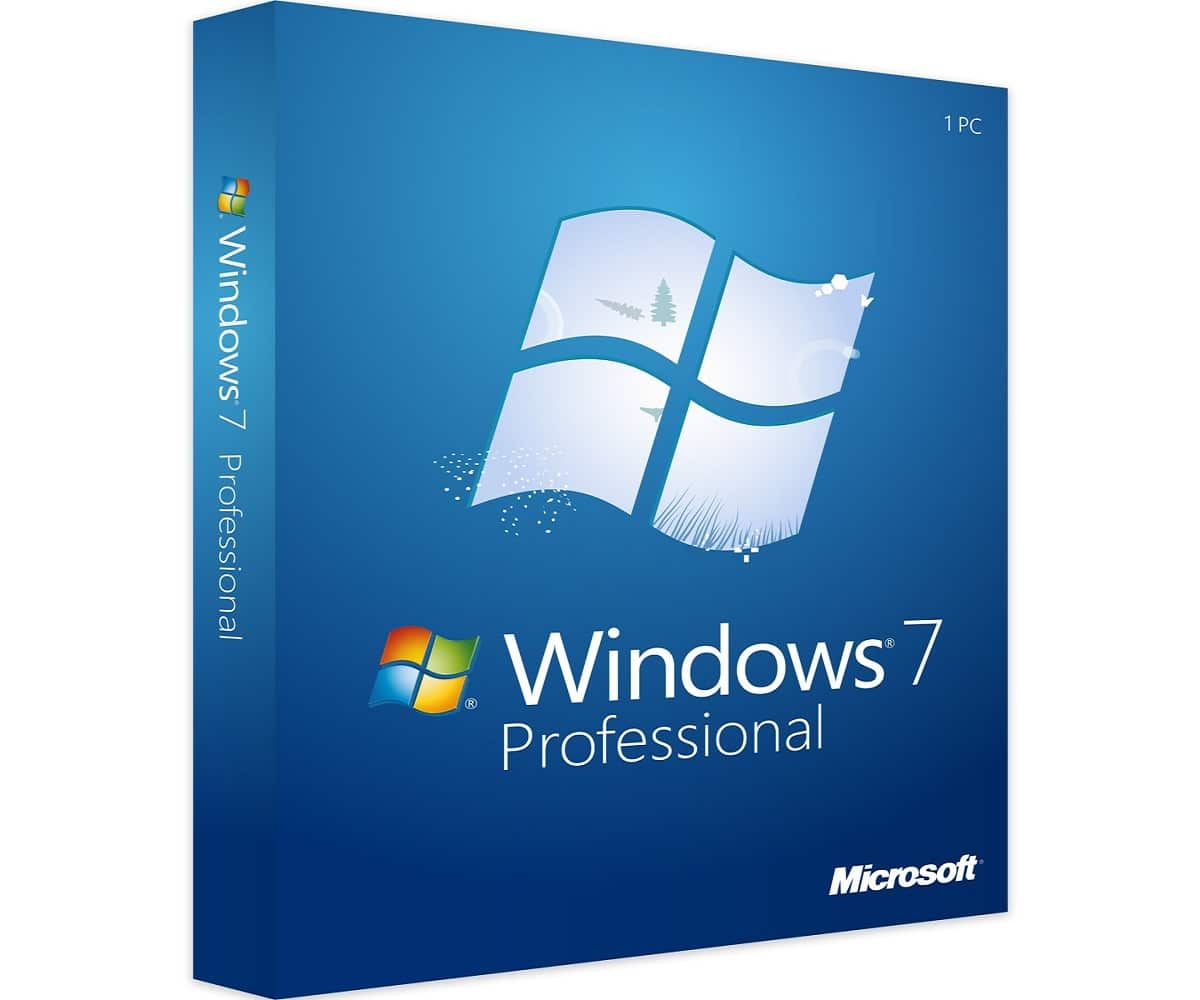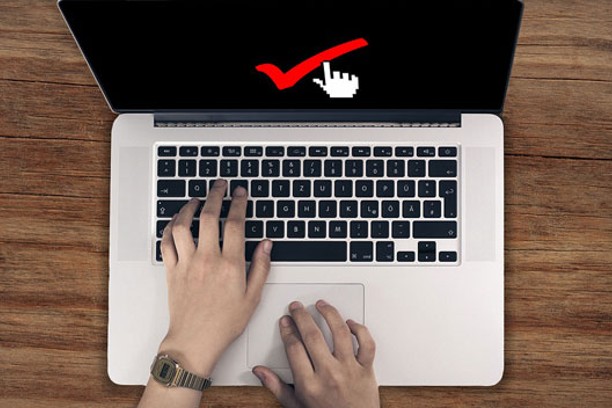輸入這篇文章,您將發現通過幾個步驟更新 Windows 7 USB 驅動程序的最簡單方法,不要停止閱讀它,這將非常有幫助。

在 Windows 7 中為我們的計算機更新 USB 驅動程序的技術
在 Windows 7 中更新我們的 Usb 驅動程序的過程很簡單,其中一些具有比其他更高級別的複雜性,但都符合它們旨在實現的前提,這些方式是 4,其中一種是通過設備安裝光盤 這種方式很少做,因為它是一個非常特殊的過程,很少做,第二種方式是通過我們 Windows 7 操作系統的設備管理器處理的,此外,還有另一個程序可以通過外部程序對我們的操作系統進行更新,以更新我們計算機上可用的所有驅動程序,最後有通過 Windows Update 更新我們的計算機的更新方法,並且說系統還能夠更新我們的每一個驅動程序關於 Windows 7 和我們的計算機需要改進的參數我們計算機的環境以及在使用時的最佳性能和效率。
值得一提的是,保持我們的驅動程序更新和優化操作非常重要,這樣硬件和軟件之間的交互是最佳的,因為我們設備內部的驅動程序允許我們訪問許多任務以提高計算機的性能和最好的生活質量。
如果您有興趣了解有關 Windows 7 及其驅動程序的更多信息,我們建議您閱讀我們的文章: 在 Windows 7 中更新網絡驅動程序
通過設備安裝光盤為我們的計算機在 Windows 7 中的 USB 控制器更新模式
很少有設備有這種特殊性,所以這種更新並不常見,像它的同行一樣,執行該過程時非常有效和真實,另外,這種方法在安裝問題上必須是最快和最直接的因為無需重新啟動系統即可永久應用您的更改,因為所有安裝設置都在 CD 內。 接下來,我們將向您展示如何在此特定型號下更新您的 Windows 7 USB 驅動程序,除了符合 Windows 7 的特殊參數外,還完全連續執行了一系列步驟。
並且我們建議您在執行上述過程時耐心等待,以便高效、快速地進行更新和安裝,並且在執行更新和安裝時不會出現任何問題。方法,以及我們必須以非常簡單的方式教授每個步驟,以便所有讀者都能更好地理解。
通過設備安裝光盤為我們的計算機在 Windows 7 中更新 USB 驅動程序的步驟
我們必須在本節中向您展示的步驟對於遵守每個步驟至關重要,只要遵守每個步驟而不免除任何步驟履行其執行更新過程的功能即可。 作為一項預防措施,我們必須始終執行的是備份我們計算機內的所有數據,以使用我們系統的所述備份文件作為返回點,並準備恢復每個參數。我們的計算機,以防我們不喜歡我們在計算機上使用的任何版本中通過 Windows 7 USB 驅動程序更新系統所做的更改。
執行此過程的步驟是:
- 首先,將驅動程序或usb控制器的安裝配置光盤插入我們電腦的光驅中。
- 然後我們打開 Windows 7 的開始菜單。
現在我們必須在我們的計算機上進入 Windows 7 的“設備”部分,我們在上述菜單中查找它並左鍵單擊所述操作。
- 進入“設備”窗口後,我們繼續左鍵單擊 DVD-ROM 驅動器以打開 USB 驅動程序配置和安裝光盤。
- 在上述 CD 中,我們繼續搜索並執行 Windows 7 Usb 驅動程序配置和安裝設置。
- 接下來,我們將繼續執行配置和安裝過程,已經運行安裝程序以更新我們的 Windows 7 USB 驅動程序。
- 然後,我們將閱讀並同意我們為繼續該過程而更新的駕駛執照協議。
- 同樣,安裝程序將繼續以最佳版本配置和安裝我們的 Windows 7 的 USB 驅動程序,以便及時有效地使用。
- 已經完成該過程以便永久生成更新,我們繼續重新啟動設備,這將照常啟動,我們登錄到我們的 Windows 7 用戶。
對於這種特殊的模式,一切都已準備就緒,如果您完全完成了上述所有步驟,我們祝賀您,因為您的計算機具有適用於 Windows 7 平台的最新 USB 驅動程序,這將允許您通過 USB 訪問通過電纜或直接通過上述端口以流暢、快速的方式將您的計算機端口連接到任何具有連接質量的設備,並且可以毫無問題地讀取所述設備,此外還可以更快地訪問所述設備方式,給它適時進入我們的防病毒軟件的可行性,以避免您想要進入計算機的 USB 設備內的病毒通過。
接下來,我們將向您展示以下通過網絡上可用的系統外部程序更新我們的 Windows 7 的 USB 驅動程序的方法。
通過網絡上現有程序更新我們的 Windows 7 的 USB 驅動程序的方法
這種方法最近在最新和最勇敢的Windows用戶中以及在使用該操作系統方面最有經驗的用戶中非常流行,這種方法包括從互聯網上下載一個程序,該程序具有更新我們操作系統的驅動程序的功能系統中,有無數的程序聲稱符合有效、完整地更新所有驅動程序的前提,其中我們已經驗證,如果它們完全達到上述目標,這個 SlimDriver Free 滿足並執行更新所有驅動程序以簡單、有效和舒適的方式使用我們的計算機。
我們將在下面繼續解釋如何在我們的 Windows 7 要求的參數下逐步執行此方法,以便有效地執行所述更新,我們建議我們的讀者執行此方法,他們考慮到穩定您的互聯網連接和執行相同的操作時,要保持冷靜和耐心。
借助 Internet 上現有程序執行 Windows 7 Usb 驅動程序更新方法的步驟
要執行更新過程,我們的計算機的備份副本非常重要,以防萬一您不喜歡對計算機所做的更改,您可以恢復以前的配置,應注意遵守每個步驟無一例外,它們都不應該被免除,以便完整地執行更新過程,這種方法是迄今為止最自動化的方法,但對於下載程序很重要,1 讓我們的防病毒軟件始終處於活動狀態並且2 有穩定的互聯網連接,沒有連續掉線。
執行當前 Windows 7 驅動程序更新方法的步驟是:
- 打開我們的 Web 瀏覽器(Google Chorme、Morzilla FireFox、Opera 等)。
- 現在我們將繼續進入我們將在下面提供的網站,這是下載此類程序最安全的網站,即: Uptodown SlimDriver 免費。
- 已經在上述網站中,我們繼續左鍵單擊下載按鈕以執行此過程以獲取 SlimDriver Free 應用程序以更新我們的 Windows 7 的 USB 驅動程序。
- 然後我們的資源管理器將繼續下載上述程序,我們的資源管理器將顯示下載進度。
- 下載 SlimDriver Free 後,我們繼續運行它。
- 執行 SlimDriver Free 安裝程序後,將出現許可使用合同,我們將繼續閱讀並接受該合同以繼續更新過程。
- 接受許可協議後,將出現一個加載欄,其中將顯示 SlimDriver Free 安裝的進度。
- 安裝完成後,我們繼續驗證在安裝程序的最終窗口中選擇現在開始的框,最後我們繼續左鍵單擊完成。
- 安裝程序完成後,SlimDriver Free 將自動啟動。
- 一旦 SlimDriver Free 運行,它將繼續向我們顯示一個名為“立即掃描”的按鈕,我們將左鍵單擊以開始掃描我們的計算機以查看我們的 Windows 7 驅動程序的狀態。
- 完成對 Windows 7 驅動程序的掃描後,將出現一個列表,其中包含所有可更新的驅動程序或驅動程序。
- 在要更新的驅動中,會出現本文重點介紹的,就是我們Windows 7的USB驅動。
- 我們繼續搜索所述驅動程序,然後左鍵單擊位於我們要更新的驅動程序名稱右上方的“下載更新”選項。
- 現在將出現一個窗口,其中包含一條消息,說明更新過程將如何從開始到結束,我們左鍵單擊“確定”按鈕繼續。
- 完成上一步後,將出現一個新窗口,SlimDriver Free 將在其中檢查並下載我們 Windows 7 的 USB 驅動程序的更新。
- 準備好檢查和下載更新後,該窗口將關閉,並顯示一個窗口,其中包含使用許可協議和我們的 Windows 7 USB 驅動程序的其他更新應用程序,我們將閱讀並接受。
- 現在我們將繼續單擊安裝,以便有效完成更新。
- 在上一步完成安裝我們的 Windows 7 USB 驅動程序的更新後,我們返回 SlimDriver Free 以驗證沒有更多更新要執行,我們繼續關閉所述程序。
- 因此,我們將重新啟動系統,以便在我們的 Windows 7 中永久執行更新。
- 一旦我們重新啟動了我們的 Windows 7,我們繼續像往常一樣登錄到我們的 Windows 7 用戶。
並且您的計算機已準備好Windows 7 USB驅動程序,這將使我們能夠更好地訪問USB外部存儲設備或其他可以通過同名端口連接的設備,以及需要注意的是,該驅動程序是完整的更新的狀態將使我們能夠在我們的計算機中更快地使用這些設備,並且在檢測將通過連接到我們計算機的 USB 設備進入的病毒時,我們的防病毒軟件會更好地工作。
本次更新模式講解完畢後,我們將繼續介紹第三種更新Windows 7 USB驅動的方法,即通過設備管理系統更新的方法。
如何通過系統的設備管理器更新我們Windows 7電腦的USB驅動
這種方式是小心的,我們在實現過程中必須有很多的注意力和耐心,因為我們正在使用我們計算機系統的設備管理系統,它的執行非常精確,重要的是後面的步驟我們將向您展示如何為我們的計算機更新我們的 USB 驅動程序,以便所有這些都完全符合併且不免除任何內容,此外,有必要準確說明將要執行的操作,因為在錯誤的地方可能會產生技術問題。在我們的系統中,無論是在我們的硬件和軟件中,始終值得一提的是,讓我們的驅動程序在我們的計算機中保持最新是非常重要的,因為它們是我們之間保持完整和持續通信的驅動程序。我們計算機中的所有硬件和軟件都在其正常運行所需的參數下有效地工作。
同樣,下面我們將向您展示執行 Windows 7 USB 驅動程序的此更新模型的每一個步驟。
使用設備管理器通過更新模型更新我們的 Windows 7 USB 驅動程序的步驟。
以下要執行的步驟建議耐心仔細地執行,不要跳過任何一個步驟,因為每個步驟都完成了我們進行Usb控制器更新的重要功能,還值得注意的是管理系統of Devices 旨在更直接地控制、管理和更新我們的驅動程序和設備,因此我們必須注意這些步驟,以免通過單擊或以錯誤方式選擇所述管理員的任何部分而導致技術問題,因為我們必須重點關注這次它位於我們計算機的 Windows 7 Usb 控制器中,並且與所有方式一樣,備份我們的系統以具有恢復或恢復點並不是多餘的,以防您在更新完成後改變主意,除了執行這種方式有一個連接很重要穩定的互聯網連接。
在此模式下為我們的 Windows 7 更新 USB 驅動程序的步驟是:
- 首先,我們繼續製作計算機的備份副本,以便在更新過程後意見發生變化的情況下獲得返回點,以及在計算機出現技術故障的情況下獲得恢復點。
- 現在我們繼續打開我們計算機的 Windows 7 開始菜單。
- 進入我們的設備管理系統的第一種方法是通過 Windows 7 開始菜單的搜索欄,在其中放置“設備管理”。
- 將該語句放入Windows 7開始菜單的搜索欄後,會出現一系列同名或與之相關的程序或文件,我們必須左鍵選擇“設備管理器”程序。
- 進入設備管理系統的另一種方法是通過我們電腦的信息窗口,我們必須在Windows 7開始菜單中通過計算機進入。
- 已經在團隊中,我們繼續右鍵單擊所述窗口的空白區域而不在此過程中選擇任何內容,然後將出現一個選項列表,其中“屬性”選項對我們很重要,我們必須在她中左鍵單擊。
- 在出現與我們計算機相關的所有信息窗口後,包括我們計算機的硬件和軟件,在所述窗口的左側有一個列表,在所述列表中是設備管理器,我們左鍵單擊列表中的所述選項以打開設備管理系統窗口。
- 在設備管理系統的窗口中,每一個內部和外部連接到我們計算機的設備都會出現,其中我們將尋找控制我們的Usb端口的設備,此外,該設備還有我們的Usb控制器.
- 一旦找到並選擇了包含我們 Windows 7 的 USB 控制器的設備,我們繼續右鍵單擊它並選擇“更新”選項。
- 接下來,設備管理器將檢查並發現控制器有可用的更新來執行更新過程。
- 列出檢查並蒐索我們的 Windows 7 的 USB 驅動程序的可用更新,以顯示一個帶有 USB 驅動程序提供商的相應徽標的新窗口,它還將包含所述驅動程序的許可使用合同,我們必須閱讀並接受以繼續更新。
- 接受合同後,將出現一個新窗口,其中包含有關控制器的所有信息以及 3 個具有各自操作的按鈕,即“關閉、返回和安裝”,我們必須選擇的選項是“安裝”,以用於安裝我們的 Windows 7 USB 驅動程序更新。
- 完成上一步後,安裝程序將繼續請求重新啟動過程,以便完全永久地執行更新。
- 重啟過程完成後,我們就可以照常登錄了。
恭喜,您現在已經在您的計算機中擁有了最新的 Windows 7 USB 驅動程序,並且擁有通過同名端口輸入可以連接到計算機的設備的最佳技能,此外還及時也可以訪問上述設備。這對我們的計算機是有益的,因為我們的計算機安全系統,例如我們的防病毒軟件,將能夠更快地分析通過 USB 端口直接連接到它的東西,以及以最快的方式連接到它自己。由於充當對話者的控制器已更新,因此除了能夠立即訪問所述設備外,還可以在計算機和端口之間產生更好的反應。
然後,為了完成本文,我們將通過在Windows 7中使用Windows Update執行上述過程的方法向您展示更新我們的Windows 7 USB驅動程序的最新方法,以使我們的驅動程序穩定工作。其正常運行所必需的。
通過我們電腦的Windows Update系統更新Windows 7 Usb驅動的方法
除了我們將使用的系統 Windows Update 系統外,我們在本節中向您介紹的模式非常簡單舒適,該系統具有使我們的計算機保持完全更新和良好另一方面,軟件的條件,由於它還具有更新我們的Windows 7驅動程序的能力,這次我們將使用這個系統來更新我們的Windows 7 USB驅動程序,以獲得同名端口的最佳性能,從而能夠以更有效、直接和快速的方式訪問它們,以便我們的計算機也可以安全。
下面我們將向您展示執行此過程必須遵循的每一個步驟,並且應該注意,此過程必須在與 Internet 的穩定連接的情況下執行,並且它沒有任何風險,因為它是通過直接系統連接到我們的操作系統與相同的提供商。
使用我們操作系統的 Windows Update 系統執行更新 Windows 7 的 USB 驅動程序過程的步驟
在開始之前,我們必須驗證我們的互聯網狀態,並考慮到我們系統備份的實現,為了有效和真實的實現,還建議耐心執行這個過程,就像之前的其他 3 個過程一樣更新我們的 Windows 7 Usb 驅動程序,從而能夠更好地使用我們的 Usb 帖子作為與它們的更好連接,並且能夠更好地檢測您想要通過所述端口進入的設備並進入速度更快的設備,這對我們作為用戶以及我們的防病毒軟件都有益,而不是直接防禦我們的計算機。
在使用 Windows Update 的情況下執行此 Windows 7 Usb 驅動程序更新模式的步驟是:
- 首先,對我們的系統進行備份,以作為我們信息的重新整合點,以防我們希望在所做的更改不符合您的喜好時重置相關計算機。
- 接下來,我們將啟動更新過程作為打開 Windows 7 開始菜單的主要步驟。
- 現在在我們的 Windows 7 的搜索欄中,我們將繼續在其中寫入語句“Windows Update”。
- 執行上一步後,應出現與上述語句相關的文件和程序列表,現在我們將繼續選擇列表中出現的 Windows Update 程序並左鍵單擊以打開所述系統。
- 完成上一步後,將立即從我們計算機的 Windows 7 的 Windows 更新系統打開一個新窗口,其中包含與所述系統相關的所有內容。
- 在此窗口中,如果有可用的安裝,將提供安裝更新的按鈕,此外,Windows Update 將提及可用更新的數量以及可用更新的可用性。
- 然後 Windows 更新將繼續驗證所有內容是否符合更新所需的參數以及下載它,滿足它所需的一切。
- 現在它將顯示一個條形圖,顯示上一個過程中提到的所有內容的進度。
- 下載並檢查更新後,我們的 Windows 更新將要求我們重新啟動計算機以永久應用更新我們的 Windows 7 USB 驅動程序所做的更改,我們可以立即執行重新啟動或延遲它並執行稍後,建議立即重新啟動,以避免永久 Windows 7 廣告要求重新啟動我們的計算機帶來的不便。
- 在重新開始加載更新以達到百分之三十完成的第一階段,它還會在我們的計算機屏幕上提及更新時計算機未關閉以及未斷開與計算機的連接電流,以防止它在更新過程中關閉。
- 已經在重啟的第二階段,該過程中的更新將達到其百分之一百的完成,當它達到該目標時,它將顯示上一步中提到的消息。
- 之後,我們像往常一樣以完全正常的 Windows 7 用戶登錄。
- 最後,我們再次進入 Windows Update,按照我們之前提到的步驟進入所述系統,找到 Windows Update 消息,其中提到我們的系統已經完全更新,其中由所述系統更新的所有內容是我們的控制器。我們的 Windows 7 並驗證它是否已安裝,以便我們可以通過 Windows 更新下載歷史記錄來執行此操作。
一切準備就緒,恭喜,您現在已經為您的計算機準備好完全更新的 Windows 7 USB 驅動程序,可以立即使用,並且處於當前狀態,USB 端口將能夠正常工作,但速度更快,接收效果更好通過這些端口連接的所有設備。
如果您有興趣了解有關 Windows 7 的更多信息,我們建議您閱讀我們的文章: 更新 Windows 7 Ultimate 64 位。