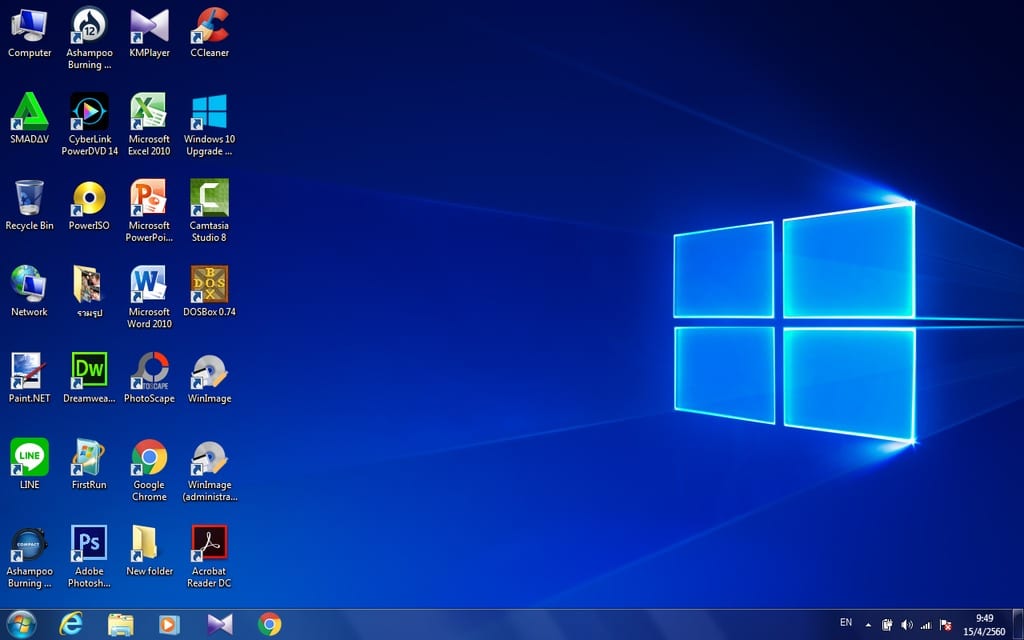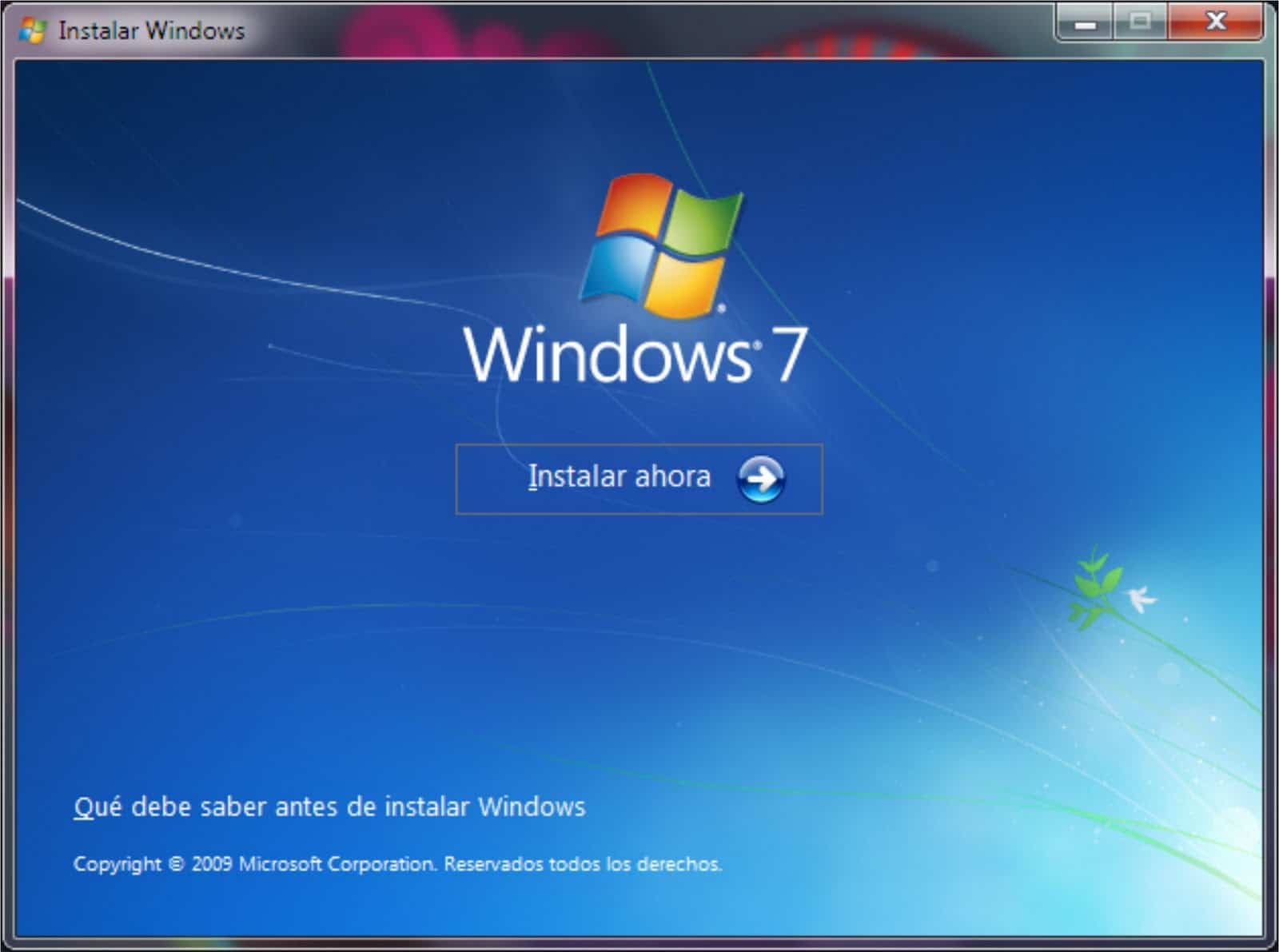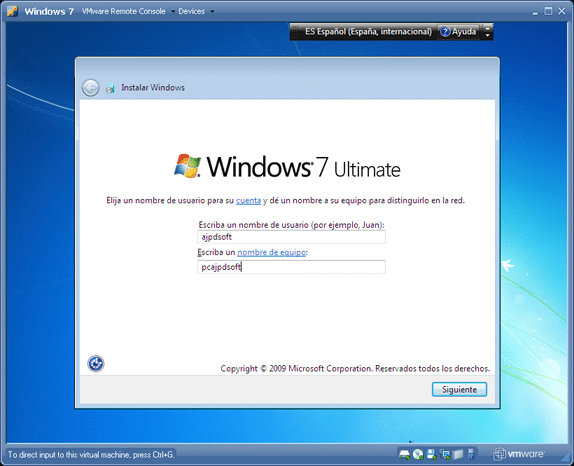不用擔心,我們為您提供指南,以便您可以將 Windows 7 Starter 更新到 Ultimate,如果您不知道如何操作,請不要停止閱讀,它將非常有用。
將 Windows 7 Starter 升級到 Windows 7 Ultimate 的要求
首先,要將我們的 Windows 7 Starter 更新到 Ultimate,我們必須遵守一些非常重要的準則,以確保我們的計算機正常運行、性能和效率,並讓我們的計算機能夠訪問更好的條件和應用程序更好地使用和開發我們的計算機。
將我們的 Windows 7 Starter 更新到 Ultimate 的要求
要滿足的要求非常重要,此外,每一項對於我們要安裝的 Windows 7 Ultimate 的正常運行和性能都是特殊的,要滿足的要求是:
- 擁有 32 位或 64 位兼容處理器,具體取決於您要安裝的兩個版本的 Windows 7 Ultimate 中的哪一個。
- 計算機必須具有 4 GB 或更高的 RAM 內存。
- 硬盤空間等於或大於 20 GB。
- 擁有一個帶 WDDM 9 控制器的 DirectX 1.0 處理器,或者一個功能更強大且控制器比已經提到的控制器更高的處理器。
驗證是否符合更新我們的計算機的要求
首先,了解要求,我們繼續驗證我們是否符合上一節中已經提到的要求,我們必須逐步進行驗證並寫下我們滿足更新我們的必要要求從 Windows 7 入門版到 Windows 7 旗艦版。
對我們的計算機進行驗證的步驟
驗證我們的計算機的步驟如下:
- 首先,我們繼續打開計算機的開始菜單。
- 在開始菜單中,我們將尋找“設備”選項並繼續右鍵單擊它。
- 然後將打開一個新窗口。
- 我們已經在“設備”窗口中右鍵單擊它,但在未選擇“設備”窗口中的任何圖標的空間中。
- 接下來,窗口中將出現一個選項窗口,我們必須在其中左鍵單擊“屬性”選項。
- 然後將打開一個窗口,其中包含我們計算機的所有數據,在那裡我們將繼續驗證我們的計算機,因此請記住我們符合上一節中提到的每個要求。
並且知道更新我們的計算機的要求,除了遵守它們之外,我們還可以繼續將我們的 Windows 7 Starter 更新到 Windows 7 Ultimate。
如果您想了解有關 Windows 7 Starter 的更多信息,我們邀請您閱讀我們的文章: 更新 Windows 7 Starter。
將 Windows 7 Starter 升級到 Windows 7 Ultimate 的步驟
完成前幾節中提到的所有操作後,我們必須執行一系列連續步驟來將我們的 Windows 7 Starter 更新到 Windows 7 Ultimate,以良好的方式執行它們至關重要,並且不跳過任何步驟,以便有效和完整地進行更新。
有 2 種方法可以將我們的 Windows 7 更新到 Windows 7 Ultimate,然後我們將告訴您選擇您想要執行的兩種方法中的哪一種,還值得一提的是,這兩種方法都有效且目的相同 更新我們的 Windows 7 Starter到終極。
通過模式 7 將 Windows 1 Starter 升級到 Ultimate 的步驟
第一種更新方式是通過 Windows 7 擁有的 32 位和 64 位的 Internet 更新服務的方式,完全遵守以下步驟,並且不通過任何步驟將允許我們正常運行 Windows 7 Ultimate安裝在我們的電腦上。
要遵循的步驟是:
- 我們打開 Windows 7 Starter 的開始菜單。
- 在搜索欄中,我們必須放置“Windows Anytime Upgrade”。
- 該選項將出現在相關搜索列表中,我們左鍵單擊它。
- 然後將出現一個新窗口,我們必須在其中通過激活密鑰或通過 Internet 放置更新選項。 在這篇文章的演示視頻中,有一些激活密鑰可以通過激活密鑰進行更新。 否則,在開始時通過 Internet 更新不需要密鑰,但在結束時激活它。如果我們選擇通過 Internet 更新,我們只需選擇選項並單擊更新。
- 接下來,會出現一個新窗口,其中會出現一個加載欄,在執行更新時會填滿,這往往需要幾分鐘,我們建議您耐心等待。
- 更新完成後,我們的計算機將請求重新啟動,以便計算機完成安裝更新。
- 重新啟動計算機並安裝和卡更新後,我們繼續使用演示視頻中顯示的激活密鑰激活已安裝的 Windows。
準備好我們將擁有更新的計算機,從 Windows 7 Starter 到 Windows 7 Ultimate 及其所有活動功能。
- 否則,如果我們的選擇是通過激活密鑰更新,我們繼續選擇該選項並單擊下一步。
- 接下來,在更新程序窗口中,我們輸入 Windows 激活密鑰以訪問我們的 Windows 更新。
- 然後將出現一個帶有更新加載欄的窗口,該窗口將在執行更新時填充。
- 更新準備就緒後,我們將繼續重新啟動系統,以便永久執行部分更新。
重新啟動計算機後,它已經準備好並激活了更新,這與我們必須激活 Windows 7 Ultimate 的其他選項不同,在此選項中,我們已經將其激活並準備好使用和享受,因為我們在開始時激活它更新。
通過模式 7 將 Windows 2 Starter 升級到 Ultimate 的步驟
第二種方式包括通過我們計算機外部的設備(傳統的安裝 CD 或通過更新 Pendrive)將我們的 Windows 7 Starter 更新到 Windows 7 Ultimate,因為所述具有內容的外部存儲設備 Windows 7 安裝程序是最常用的,所以遠遠執行更新計算機的任務。
執行更新的步驟如下:
- 要開始更新,我們會繼續備份計算機上的所有數據。
- 做好數據備份後,如有必要,我們繼續將安裝光盤或 Pendrive 放入計算機的 DVD-ROM 驅動器中。
- 我們打開開始菜單並尋找“計算機”選項並左鍵單擊它。
- 打開“設備”窗口後,我們繼續在“設備”窗口中選擇 CD 或 Pendrive 以打開所述外部存儲設備的存儲。
- 使用安裝程序打開設備的存儲後,我們通過雙擊左鍵單擊安裝程序的設置。
- 打開安裝程序後,將出現一個窗口,其中除了 Windows 徽標外還有 2 個選項,即“發現更多關於 Windows 7”的選項和“安裝”選項,在上述選項中,我們必須選擇“安裝”選項»。
- 然後將出現另一個窗口,安裝程序會在其中要求我們在 2 個選項之間進行選擇,其中一個將安裝包含到目前為止所有更新的 Windows,另一個僅更新沒有更新的 Windows,我們必須選擇第一個提到的選項,即安裝帶有更新的 Windows。
- 接下來,將出現另一個窗口,其中顯示可以安裝的 Windows 7 類型。在我們的例子中,我們必須選擇我們要安裝的 2 個 Windows 7 Ultimate 版本中的一個。
- 現在將出現另一個窗口,其中包含 Windows 許可協議,我們將閱讀並接受該協議。
- 完成上一步後,將出現一個包含安裝類型的新窗口,我們將從中選擇“更新”選項,以便使用迄今為止已發布的更新安裝 Windows。
- 安裝程序將繼續驗證更新所需的一切是否可用,並且一切都根據更新的參數完成,然後我們選擇將執行 Windows 安裝的硬盤。
- 現在它將應用更新並要求我們輸入用戶名以使用計算機
- 我們選擇執行更新的方法、時間以及相應的日期,最後我們選擇我們擁有的 Internet 連接類型。
- 最後,我們繼續驗證所有內容都已以良好的方式安裝並通過與我們驗證我們已完成上一節中公開的更新所必需的相同方法完成。
恭喜,您已經將系統更新到 Windows 7 Ultimate 及其所有品質和優點,準備好並願意使用它們,因此您在計算機上的工作更加舒適、高效和快速,以促進您在計算機上的工作。
如果您有興趣了解有關 Windows 7 Ultimate 的更多信息,我們邀請您查看我們的文章: 更新 Windows 7 Ultimate 64 位。