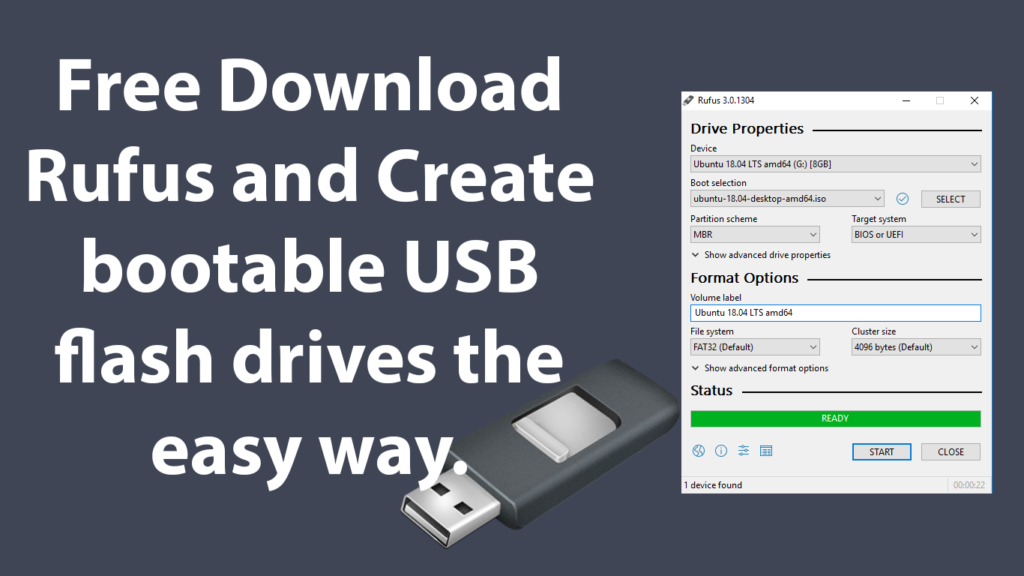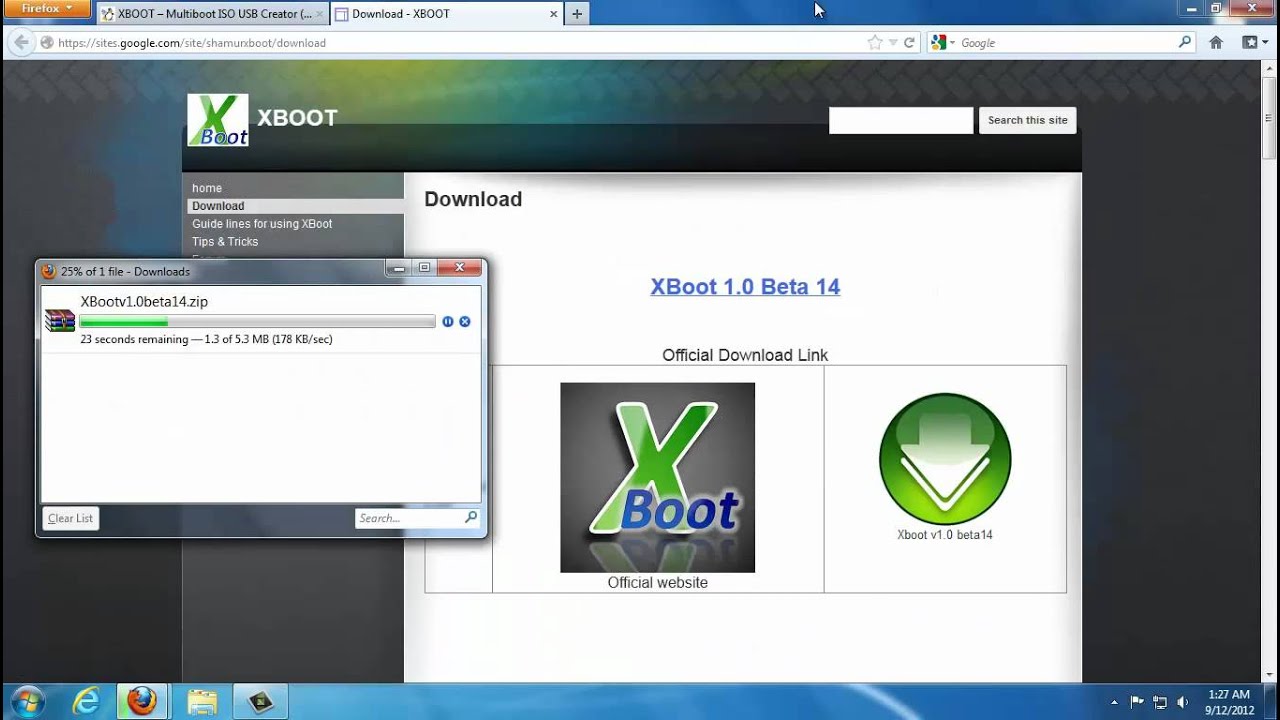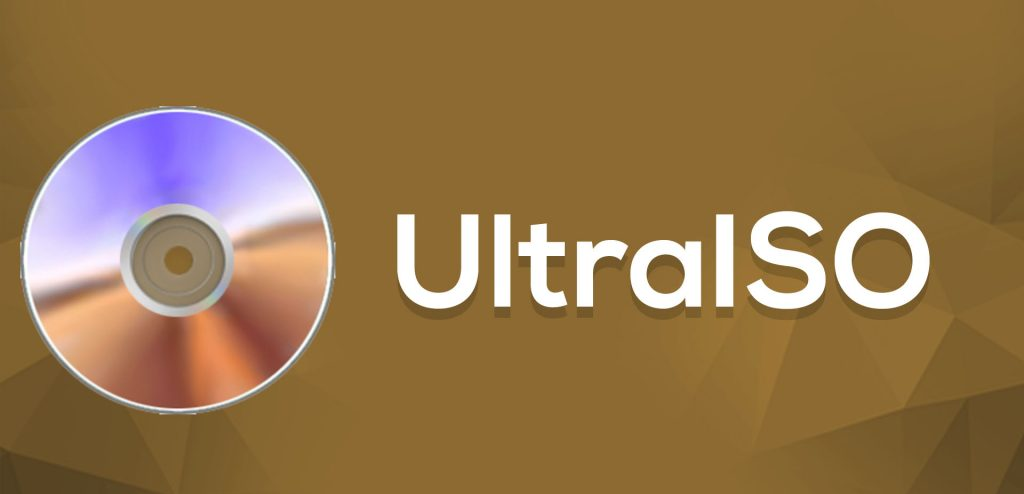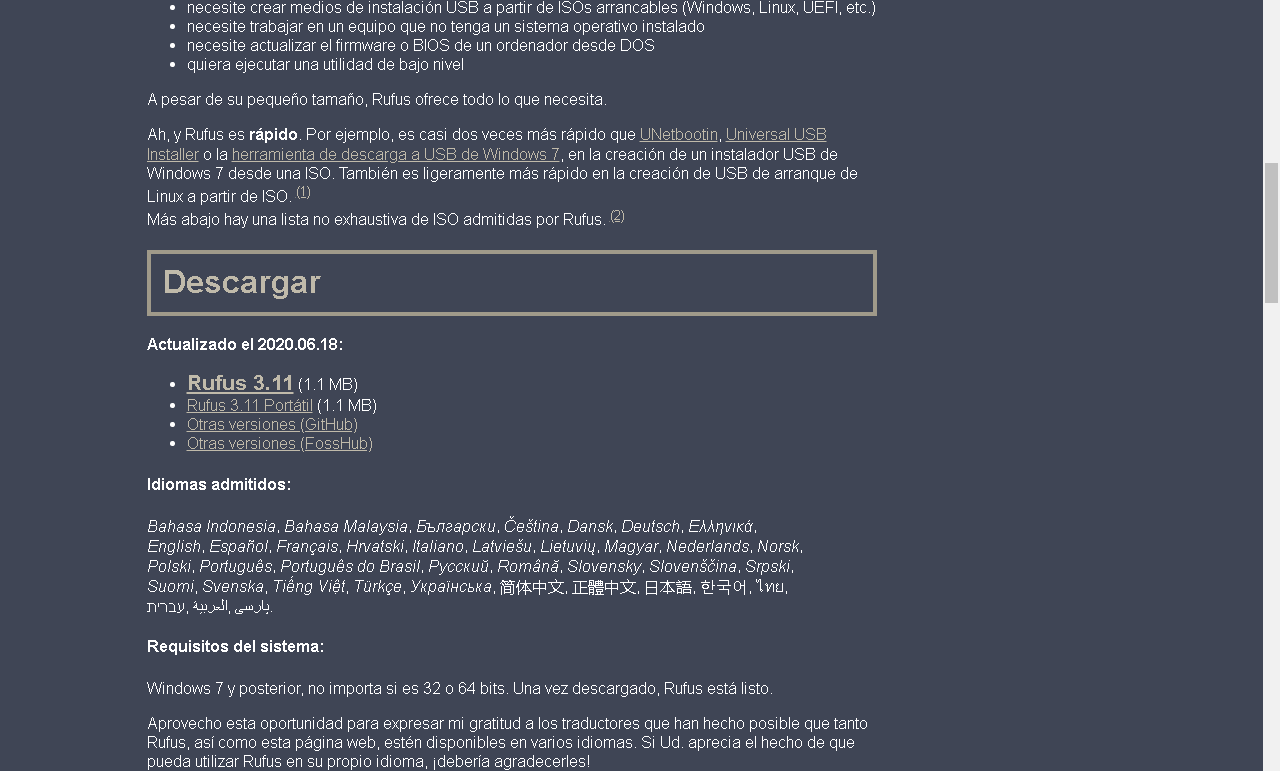我們會教你 記錄 un USB 上的 ISO在本文中,此外,我們將向您展示七個選項,以便您可以毫無問題地進行操作。

將 ISO 刻錄到 USB:什麼是 ISO 映像?
首先,了解 ISO 映像是什麼以及它的用途很重要; 基本上,它是一種用於存儲或保存:信息、程序、視頻、音樂、視頻遊戲等的計算機文件。
使用此擴展的主要存儲設備 “伊索” 它們是 CD 和 DVD。 您可以找到兩種類型的擴展:我們已經提到的第一種, ISO, 將所有信息保存在一個文件中; 第二種類型的圖像被分成兩個文件, 箱子 Y EL 球桿; 在後一種情況下,這兩個擴展對於正確操作和良好讀取磁盤都是非常必要的。
如果我沒有讀盤器怎麼辦?
儘管時過境遷,光盤仍然被許多人使用,計算機仍然為讀者帶來能夠讀取這些類型的存儲設備。 然而,多虧了技術,我們有了另一種在世界上廣受歡迎的設備; 這是著名的 USB 或 Pendrive,不管你想怎麼稱呼它。
如果在這種情況下,您的 PC 沒有磁盤閱讀器,或者默認情況下它已損壞,因此您無法複製 CD 上錄製的任何內容,請不要擔心,因為在這裡我們將為您提供替代方案 將 ISO 刻錄到 USB; 通過這種方式,您將能夠將 CD 上的內容傳輸到您的隨身碟並毫無問題地複制它們。
需要注意的是,您要傳遞的信息不一定必須直接來自磁盤; 您甚至可以從互聯網上下載信息,但最重要的是它在 ISO,因為它是我們將用於在 USB 上錄製的擴展名。
實際上,此過程與創建“可啟動 USB”非常相似,因為在這種情況下,使用 ISO 進行記錄。 這是因為它用於記錄操作系統的整個安裝過程。
如果您有興趣創建可啟動 USB,在您的 PC 或任何其他設備上安裝新的操作系統; 您可以訪問以下鏈接,以便了解有關它的一切: 如何使用 Windows 製作可啟動的隨身碟?
將 ISO 刻錄到 USB 的程序
每個操作系統都有不同的程序來執行此任務; 這將取決於你的選擇,你將能夠 記錄 您的 USB 上的 ISO. 在這裡,我們將推薦我們考慮的七個最佳記錄替代方案。
重要的是您要考慮到速度不會太依賴於程序本身; 而是 ISO 映像的大小和計算機的功能。 話雖如此,讓我們了解您可以使用的程序。
魯弗斯
這是我們推薦的第一個刻錄 ISO 的程序,它非常簡單易用。 它適用於所有 Windows 操作系統,從 XP 到 10; 除了與多個 ISO 文件兼容。
這個程序最重要的特點是它不需要安裝,因為它是一個可移植的程序; 如果您不想在計算機上安裝更多東西,這對您來說可能是一個優勢。
Windows USB 下載工具
以下程序為 將 ISO 刻錄到 USB, 它是由微軟自己提供的,雖然它很簡單,但它做了真正重要的事情。
RMPREPUSB
我們列表中的第三個程序,它是您可以在網絡上找到的最複雜和最完整的程序之一。 它帶來了多個選項,如果您是該主題的專家,您將能夠根據自己的喜好和方便對其進行配置; 所以你會做得很好; 它適用於 Windows。
裕美
本程序的可配置系統與上一程序相同,這裡不再贅述; 因此,如果其他選項不能說服您,或者由於某種原因,它們對您不起作用,您可以選擇使用這個選項。 該程序適用於 Windows、Mac 和 Linux。
UNetbootin
以下程序非常完整且易於使用,因此如果之前的選項由於某種原因對您不起作用,那麼它對您來說可能非常有用。 最初,它適用於 Linux,但您可以在 Windows 和 Mac 上找到它; 但是,您可以充分利用該程序在其原始操作系統中提供的全部潛力。
xboot
這是我們為您提供的列表中的倒數第二個程序 將iso刻錄到USB. 適用於所有操作系統:Windows、Linux 和 Mac; 除了是在其操作中表現出極大效率的程序之一。
ULTRAISO
列表中的最後一個,如果您是此類主題的行家,那麼您就會知道該程序是什麼以及它在網絡上存在了多長時間; 更重要的是,他的名聲和可靠性使他成為執行這項任務的最佳人選之一。 毫無疑問,這是最好的程序之一,我們可以閉著眼睛向您推薦。
將 ISO 刻錄到 USB 的教程
在本文的這一部分中,我們將教您如何在您的 USB 上創建 ISO,我們將使用我們在此處向您展示的程序之一,更具體地說是 Rufus,這是第一個,但是,我們將為您留下一個視頻關於如何執行相同任務的教程,但使用 UltraISO 程序; 正如我們告訴您的那樣,該計劃是開展該活動的最佳計劃之一。
說了以上,接下來我們來解釋一下 將 ISO 刻錄到 tu USB,與列表中的第一個推薦程序:
-
下載並安裝 Rufus
正如我們在開始時已經告訴您的那樣,除了完全免費之外,Rufus 還是一個相當容易使用的簡單程序。
你應該做的第一件事是去它的官方頁面下載它; 確保您滿足最低系統要求以便能夠毫無問題地使用它,並且您正在下載與您的操作系統兼容的版本。
下載後,您應該查找文件 “可執行程序”,默認情況下將位於“下載”文件夾中或 “下載”,當您找到它時,您將雙擊它。
-
Rufus 初始化
該程序將直接啟動,無需事先安裝,因為正如我們之前所說,它是一個可移植的程序,這是非常有利的。 Rufus 會詢問您是否要自動接收更新; 根據最適合您的方式,您可以選擇您最喜歡的選項,但是,如果它是您經常使用的程序,我們建議您接受該建議。
-
插入您的 USB 驅動器
事實是,您可以使用任何閃存:USB、SD 或微型 SD 存儲器。 無論您選擇什麼存儲設備,過程都是相同的。
重要的是,在執行此操作之前,請確保您的隨身碟中沒有任何重要的東西,因為在 記錄 el USB 上的 ISO, 您存儲在其中的所有內容都將被自動刪除。 此外,您必須考慮您的設備是否有足夠的空間來記錄您的文件,否則,顯然您必須擁有另一個容量足夠的設備。
-
選擇 USB 設備
當您已經將 Pendrive 連接到您的計算機時,打開程序並在名為的選項卡中選擇您的設備的位置 “設備” 或西班牙語中的“設備”。
如果您不知道您的 USB 位於何處,您可以打開“我的電腦”或“這台電腦”,其中會出現您已連接到您的計算機的所有設備和驅動器的列表; 在那裡,您將能夠看到分配給您的隨身碟的單位、名稱和可用空間。 通常,當您將設備連接到 PC 時,它會通過打開一個對話框來自動識別它,它會告訴您您想用 USB 做什麼; 在那裡,您將看到分配的驅動器和名稱。
可能是在程序中查找您的設備,沒有出現的情況; 首先,嘗試再次取出並插入 Pendrive,如果沒有,請嘗試將其插入 PC 上的另一個插槽。 如果這些都不起作用,則您的設備很可能已損壞,您將不得不尋找另一個。
-
選擇 ISO 選項
Rufus,有多種選擇來執行不同的任務;正是因為這個原因,它是一個很好的選擇,在這種情況下,因為我們想要的是在我們的隨身碟上刻錄 ISO,我們將選擇選項 “磁盤或 ISO 映像”。 因此,需要注意的是,這個選項卡就在我們選擇 USB 的選項卡的正下方; 我們已經有了與程序相關的任務,我們點擊它說的地方 “選擇”.
-
查找 ISO
單擊按鈕後 “選擇”從上一步開始,將打開一個對話框,我們將在其中搜索並選擇我們的圖像。 正如我們在文章開頭所說,ISO 映像可能包含在 CD 中,或者您可能已經下載了該信息。
不幸的是,如果您沒有,該程序沒有將磁盤上的信息轉換為 ISO 映像的選項。 在這種情況下,您必須找到方法,使用其他一些程序來提取 CD 中包含的信息並將其轉換為 ISO 映像; UltraISO 程序在這方面非常完整和通用。
從 CD 中提取 ISO 映像或將其下載到其他地方後,查找並選擇它,然後在對話框中點擊“打開”。
-
分析文件
當您選擇文件時,Rufus 將開始檢查您選擇的內容; 這樣,它會檢查是否有錯誤或默認情況下不支持該圖像。 在這種情況下,您的文件沒有被接納,您可以關閉程序並重複前面的步驟; 如果這不起作用,則有兩種可能性:您下載或提取的文件已損壞; 或者程序出於某種原因不接受它。
我們可以建議您重新下載您的文件或解壓,以排除錯誤是他本人所為; 嘗試之前的步驟,如果它不起作用,請嘗試我們在此處提供的其他替代方法之一。
-
開始將 ISO 刻錄到 USB
對於這部分,您必須選擇一系列選項,例如錄製完成後您的 USB 名稱、您想要的格式化類型:快速或完整(對於第一個,選中該框,對於第二個,取消選中它) .
的選項 “文件系統”, 這非常重要,因為在這裡您將選擇 USB 的格式類型; 最著名且計算機默認使用的格式是 FAT32 格式; 第二個是NTFS。
FAT32 還是 NTFS 格式?
那麼這兩種格式有什麼重要的呢? 如果圖像 的ISO 你想要什麼 記錄在 tu USB,它的重量不到4Gb,你可以離開,或者在這種情況下選擇說FAT32的選項; 如果碰巧您的圖片重量超過我們告訴您的數量; 這個,也沒有任何其他程序會讓你繼續,因為這種格式只接受小於 4Gb 的文件; 在假設的情況下,您必須選擇我們告訴您的第二個選項,即 NTFS; 這將接受大於 FAT32 限制的文件,並且為了文件的兼容性,不要擔心,因為絕大多數計算機也接受了。
開始刻錄過程
一旦你選擇了你方便的選項,接受所有出現的對話框,最後點擊 “開始”,因此該過程將開始。
請記住,USB 中已經存在的所有文件都將被刪除; 此外,如果結果證明 ISO 映像比您的 USB 大,程序會通知您,因此,我們之前提到您考慮了這一重要細節。
-
最後步驟
一旦這個過程開始,Rufus 要做的第一件事就是格式化你的 USB 驅動器,徹底擦除裡面的所有東西,然後給它你在上一步中選擇的格式類型:FAT32 或 NTFS。
該過程的持續時間將取決於多種因素,在本文開頭我們提到了影響錄製速度和程序執行任務所需時間的因素。 如果你有一台資源充足的電腦,時間會很短,否則可能需要更多或更少的時間,也取決於要錄製的文件的大小。
程序會告訴你是否一切正常或有故障,如果是後者,重複前面的所有步驟; 如果一切正常,請嘗試正確彈出 USB,並且在您的計算機允許之前不要移除它; 這可能會導致您的隨身碟中的文件已損壞,因此您丟失了整個過程; 更不用說以這種方式提取設備可能會永久損壞您的設備。 這樣,USB 就可以使用了。
Mac 和 Linux,更多結論
Rufus 可用於其他兩個操作系統,兩者的過程相同,因此請確保選擇正確的選項; 默認情況下,程序將選擇 Windows 操作系統。
其中一大優勢 將 ISO 刻錄到 USB, 是我們不會指望我們的專輯被刮傷不再工作; 此外,如果我們隨時想從 USB 中擦除我們的內容,以放置其他內容,只需將我們的 Pendrive 連接到 CPU 並對其進行格式化即可; 這樣,我們記錄的所有內容都將被清除,我們的存儲設備將完全乾淨。 我們可以用它在裡面刻錄另一個 ISO 映像,或者我們可以將它用作普通的隨身碟。
大多數情況下,這是在我們希望 USB 可啟動時完成的,以便能夠在 PC 上安裝或修復操作系統。