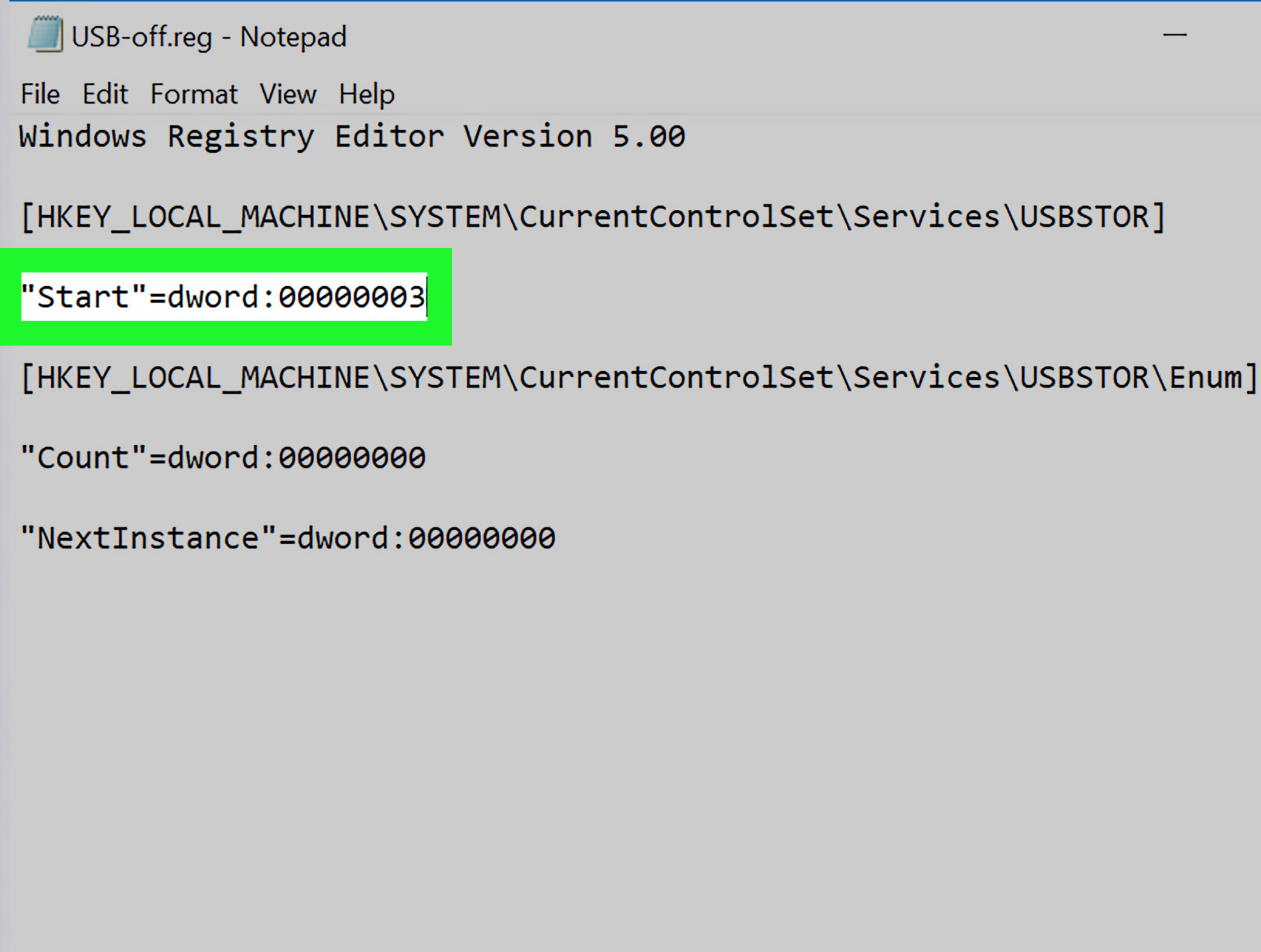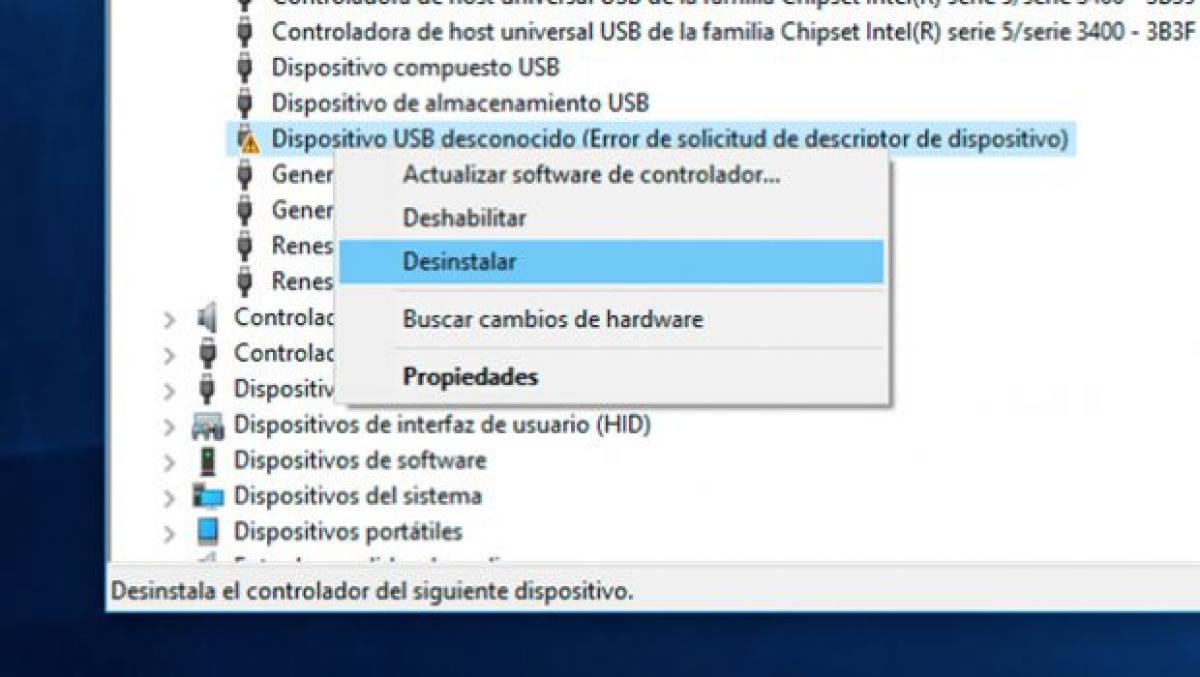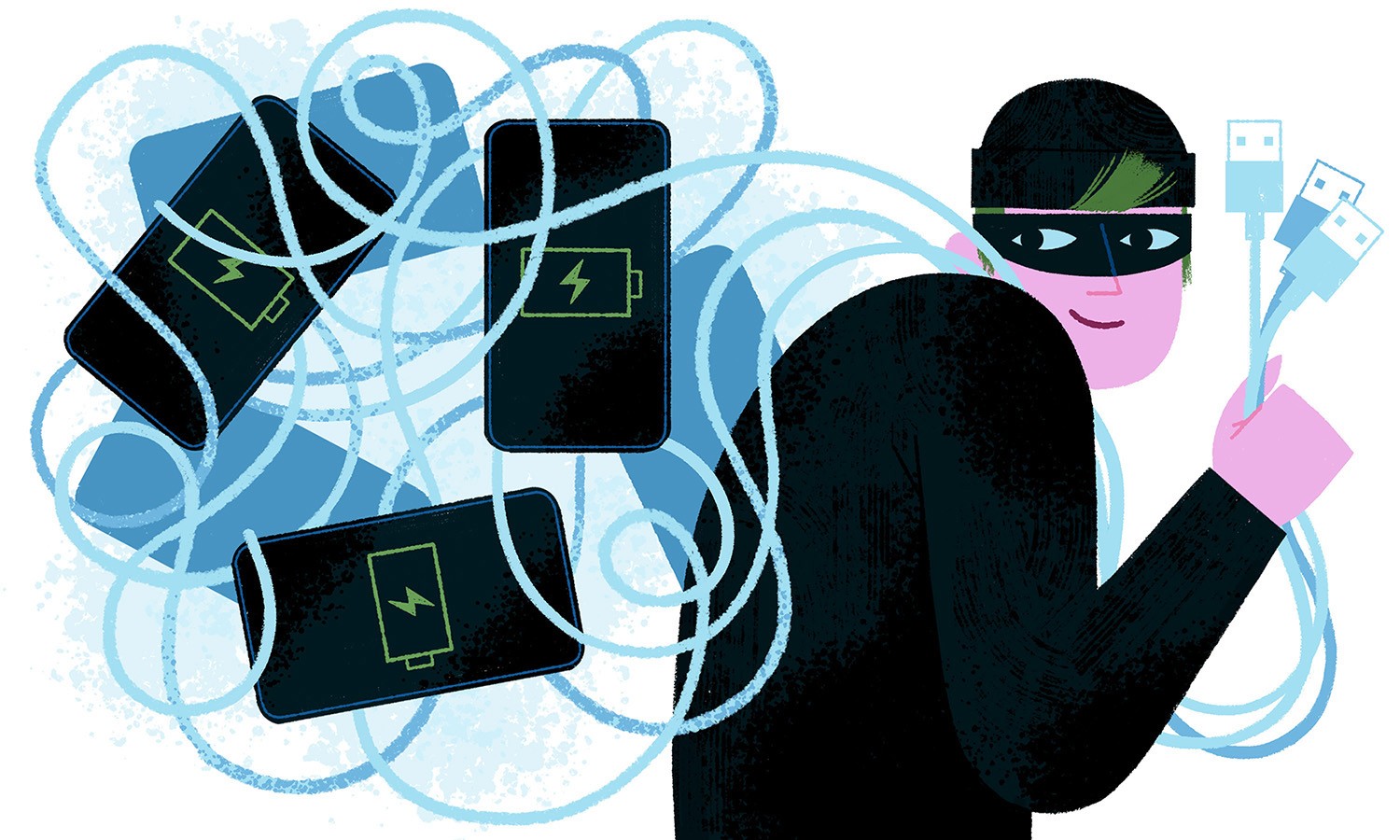你想知道如何啟用 USB 端口被阻止 在 Windows 上? 您來對地方了,因為在本文中,我們將與您分享最好的方法。

避免信息竊取和病毒感染。
Windows 中阻止的 USB 端口
在計算機上存儲和操作信息時,USB 端口至關重要。 這樣一來,當我們擁有了 USB 端口被阻止.
然而,現在是把這種擔憂放在一邊的時候了。 那麼,在本文中,我們將教您如何啟用 USB 端口被阻止 在Windows中。
這些科技產品是什麼?
一般而言,USB 端口是我們與 USB 媒體實現連接的通道。 其中我們可以提到以下內容:海量存儲設備、鍵盤、鼠標、攝像機甚至手機設備。
但是,由於這些設備在公共場所使用頻率很高,例如網吧、打印中心等,這些場所的管理員經常會屏蔽USB端口。 這是為了防止他們的計算機被可能在屬於用戶的 USB 媒體上發現的病毒或惡意代碼感染。
另一方面,由於日常磨損,USB 端口經常被禁用。 換句話說,不斷地從 USB 端口插入和拔出連接器對其操作是有害的。
我如何識別它們在 Windows 中被阻止?
一般來說,認 USB 端口被阻止 這非常簡單。 好吧,簡單地說,當我們嘗試通過 USB 連接連接任何設備時,設備無法識別它或出現故障。
如何在 Windows 中啟用它們?
原則上,有幾種方法可以使 USB 端口被阻止要么是因為它們停止工作,要么是因為它們無法識別這些類型的連接。 接下來,我們將向您展示返回其功能的不同方式,具體取決於它們出現的故障。
更改系統註冊表值
在 Windows 中禁用 USB 端口的首要原因之一是更改了 USB 設備的系統註冊表值。 如果是這種情況,要解決問題,我們必須遵循以下步驟:
首先,我們必須警告,在開始該過程之前,我們最好擁有管理員的權限。 這樣,一旦我們獲得了這些權限,接下來就是轉到屏幕左下角的 Windows 圖標。
所以,一旦我們到了那裡,我們點擊它說開始的地方,然後點擊運行。 接下來,我們嘗試打開註冊表編輯器,並輸入 Regedit 一詞,然後單擊確定。
稍後,我們展開註冊表編輯器的左窗格並查找與以下內容匹配的項:HKEY_LOCAL_MACHINESYSTEMCurrentControlCServicesUsbStor。 接下來,在與 Name 列對應的選項列表中,我們右鍵單擊 Star 並選擇 Modify 選項。
在打開的下一部分中,在顯示值信息的地方,我們輸入數字 3。接下來,我們選中與十六進制對應的選項,然後單擊確定。
最後,我們關閉註冊表編輯器對應的窗口並重新啟動計算機。 這樣,當設備再次開機時, USB 端口被阻止 它們已經啟用。
警告
需要注意的是,在 Windows 中阻止 USB 端口的過程與我們剛剛執行的過程非常相似。 因此,在我們提供的有關值的信息中不要出錯是非常重要的,因為如果我們不寫數字 3,而是寫數字 4,我們將獲得相反的效果。
卸載 USB 大容量存儲設備驅動程序
USB 端口被禁用的另一個可能原因是卸載了 USB 大容量存儲設備的驅動程序。 如果是這樣,啟用 USB 端口被阻止 在 Windows 上,它是最簡單的:
首先,需要注意的是,當今大多數 USB 設備都支持即插即用。 換句話說,當它們連接到 USB 端口時,它們會立即被識別。
這樣,如果我們遇到這種情況,最好的建議是將 USB 介質安裝在計算機上的端口中,最好是以前沒有使用過的端口。 接下來就是等待電腦啟動自動識別過程。
在這方面,任務欄向我們顯示一條消息,指示驅動程序安裝已完成,我們將知道設備已準備好使用。 接下來,我們轉到“開始”菜單並右鍵單擊“我的電腦”或“計算機”,具體取決於我們擁有的 Windows 版本。
稍後,在顯示的列表中,我們選擇“屬性”選項,然後選擇“設備管理器”。 然後,在裡面,我們點擊它說 USB 串行總線控制器的地方,並驗證它周圍沒有問號或感嘆號。
在這方面,如果我們沒有看到任何這些符號,則表示設備已正確安裝。 至此,我們有效解決了USB大容量存儲設備驅動卸載問題。
警告
有時可能會出現在完成上述步驟後,USB 設備仍然無法在計算機上使用的情況。 對此,如果發生這種情況,我們必須手動安裝驅動程序。
為此,我們有必要驗證設備的數據並在 Internet 上搜索有關它的所有可用信息。 稍後,我們下載與該型號對應的驅動程序。
接下來,我們返回設備管理器並在屬性中查找名為硬件的選項卡。 然後,在其中,我們雙擊顯示未知設備的位置。
接下來,我們單擊設備名稱並選擇更新驅動程序選項。 接下來,我們打開文件資源管理器並查找我們剛剛下載的文件。
最後,一旦我們找到它,我們點擊打開它並按照說明進行安裝。 這樣,設備就可以使用了。
從設備管理器禁用 USB 端口
和前面的案例一樣,這個問題很容易解決。 好吧,只需轉到設備管理器並驗證其中哪些被標識為禁用。
為此,我們右鍵單擊 Windows 任務欄上的開始圖標,然後選擇設備管理器選項。 稍後,我們展開與通用串行總線控制器對應的部分。
接下來,我們將鼠標指針放在已禁用設備的名稱之一上,然後右鍵單擊它。 接下來,我們選擇啟用設備選項並測試該方法是否有效。
不管怎樣,在下面的視頻中你可以看到更多關於它的細節,
是否有允許啟用被阻止的 USB 端口的外部應用程序?
如果您已經嘗試了上述所有方法但沒有獲得滿意的結果,或者您只是從一開始就更喜歡使用外部應用程序,那麼這裡有兩種選擇。 它們是:USB Drive Disabler 和 USB Guard,兩者都是免費工具並且非常易於使用。
在這方面,在這兩種情況下,只需下載應用程序,始終注意從安全的地方進行操作,然後在我們的計算機上運行它。 進入其中後,選中與禁用 USB 設備對應的選項,然後單擊應用以保存更改。
為什麼啟用被阻止的 USB 端口很重要?
正如我們已經提到的,自從出現以來,USB 端口在計算機連接方面發揮了至關重要的作用。 以及,在從外部世界到計算機的信息傳輸中。
此外,啟用 USB 端口被阻止 如果我們想充分利用引導筆式驅動器的優勢,這一點至關重要。 在這方面,我們可以為這個重要工具提供的所有可能用途都是眾所周知的。
但是,您可以通過閱讀我們的文章了解更多關於此事的信息:¿如何製作可啟動的隨身碟 ?
阻止 USB 端口有什麼好處?
一般來說,正如我們剛剛提到的,重要的是要啟用 USB 端口被阻止. 但是,我們還需要了解禁用它們的好處。
從而, USB 端口被阻止 它們可以防止第三方在未經我們許可的情況下將 USB 設備連接到我們的計算機並竊取重要信息。 同樣,我們防止我們的設備感染病毒或惡意代碼。