Excel 中的數據透視表。 通過這篇文章,您將學習輕鬆創建和配置動態表,繼續閱讀並找出步驟。
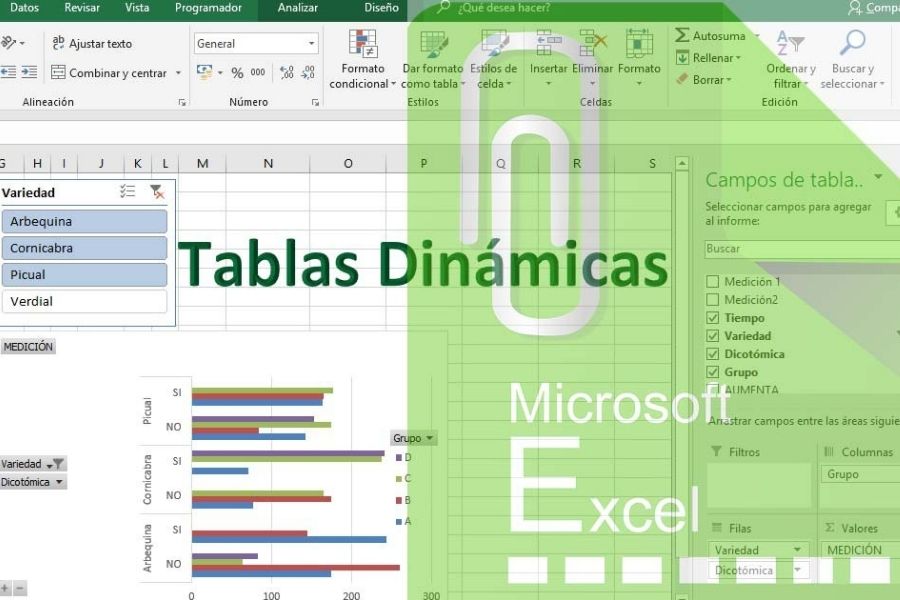
數據透視表 Excel。
學會做 平局 動態輸入 Excel?
Excel 網格的樣式可以輕鬆地保存和排序大量信息,這種樣式稱為“數據庫”。 一個人可以無限可能地進行任何類型的數字活動。
很多人不知道如何使用Excel提供的好工具,在這裡 vidabytes.COM 我們向您展示即使是“困難的數據透視表”。
如何在 Excel 中輕鬆創建數據透視表?
要創建它,我們首先必須清楚它是什麼:它以匯總的方式作為信息的組織者而不會丟失重要的細節。
要做到這一點,必須收集一系列分組數據,邏輯是不以任何方式完成,因為這個過程是一步一步來的。
舉例說明它是一個概念 Excel數據透視表, 您可以使用小學老師在某些星期內的準備和數據來構建平板電腦。
他上課的日子、題目、他最後發出的任務,當然還有他在課堂上進行的活動,都會有詳細的說明。
了解數據透視表 Excel
您必須假設您可以在兩次活動之後分別了解您提交的任務。 因為我們還可以推斷出該人在教育課程中投入更大失誤的時刻。
要搜索上述數據,我們必須按表格或電子表格的任何區域。 在 Excel 面板的右上角,我們必須單擊“設計”和“使用數據透視表匯總”。
程序立即問我們一個問題:你想把那張桌子放在哪裡? 我們單擊“接受”,繼續生成另一個 Excel 工作表。
已經在我們的新工作表中,通常我們不會看到任何內容,但所有內容都是白色的,如下例所示。 看似複雜,其實非常簡單。
我們必須尋找動態表的鍵,它在底部,在右側,正好是“過濾器、列、行和值”的位置。
此刻,我們用鼠標拖動我們在上部觀察到的字段(那些表示日期、主題、任務和活動的字段); 這是為了教我們想要在表格中看到的內容。 現在我們繼續一個簡單的例子,哪個活動涉及的任務最多?
在上部區域中,您可以看到行中顯示“活動”的動態表以及“任務平均值”的值。 在三角形用紅線突出顯示的區域中,我們按 選擇平均值。
選擇它時,我們輸入“值字段配置”。 在此菜單中,我們可以在總和、帳戶、最小值、最大值或其他之間進行選擇。 如果您向左看,您會看到數據透視表的簡單性。
創建具有各種維度的 Excel 數據透視表!
在上一個示例的示例中,我們能夠看到如何組合數據透視表中的字段,以構建我們需要的綜合。
僅通過幾個步驟,我們就設法了解所執行的每項活動的平均任務數。 要明確上課的日期,我們只需添加“SEM 日”功能。
在給出的示例中,活動已向列移動,以便更容易看到,也就是說,這些活動少於觀察到的天數。 同樣,選擇時間而不是任務,因為這可以提供更好的信息。
我們必須意識到,要擁有一個有序的數據透視表,我們必須考慮最好顯示哪些數據,因為某些組合數據的方法可能會使我們感到困惑或無法顯示出好的總結。 我不明白我的數據透視表?
了解數據透視表
在執行示例時,我們觀察到黃色是老師在課堂上投入的平均分鐘數。 在綠色中,與黃色中一樣,我們可以按順序查看任務數據。
在右側的灰色部分,您將看到與兩個特定活動相結合的每日平均值。 最後,在藍色中,您可以分別看到活動的平均分鐘數,但結合了天數。
每行都有準確的信息,通過多次檢查和閱讀,您將更容易理解其中顯示的內容。 最重要的是,可以從整個過程中發現有關類模式的其他內容。
數據透視表是簡化工作或訂單的工具之一,即使在家裡、愛好和其他方面,一些例子可以是哪些客戶最忠誠? 哪種產品的盈利能力最高? 我的業務是季節性的嗎?
這些桌子也適用於其他領域,例如家務。清潔天數? 什麼時候應該支付服務費用?甚至是訂購大家庭。
所有這些都可以通過創建一個 Excel 表格來推斷,其中的數據將是一個結構,在收集信息後,將向我們顯示某些行,您將能夠在其中檢查對您的業務、工作和其他人有用的內容。
也許所有的工作都是不同的,但是在其中應用動態表,適應每個工作的需要,可以從一個像 Excel 這樣有益的程序中大規模改善所有這些實質性的好處,使公司能夠正常運作。
您是計算愛好者並想了解新聞嗎? 我們誠邀您閱讀 雲計算:優點和缺點 那個通過互聯網提供數字服務的抽象而偏遠的地方。