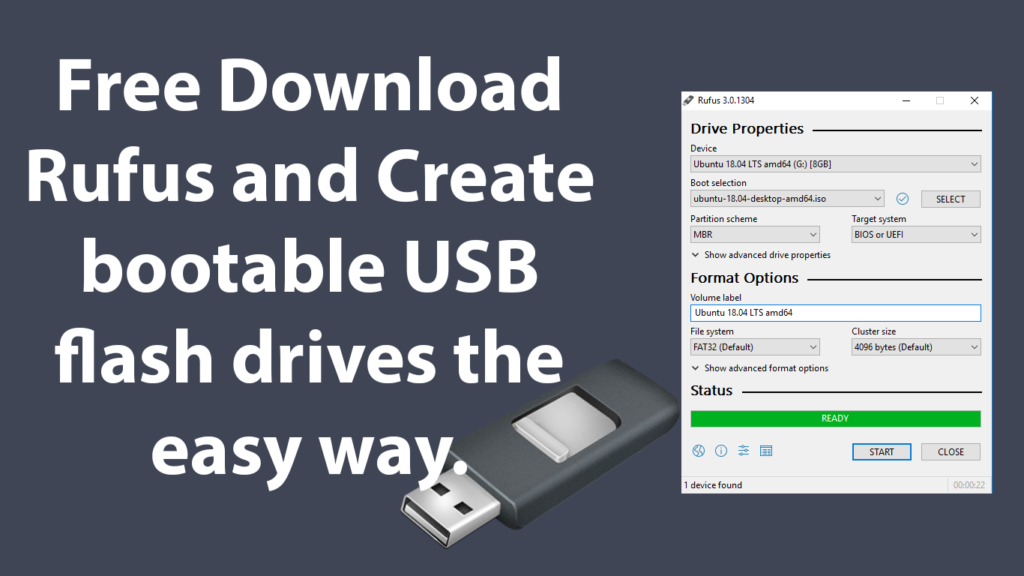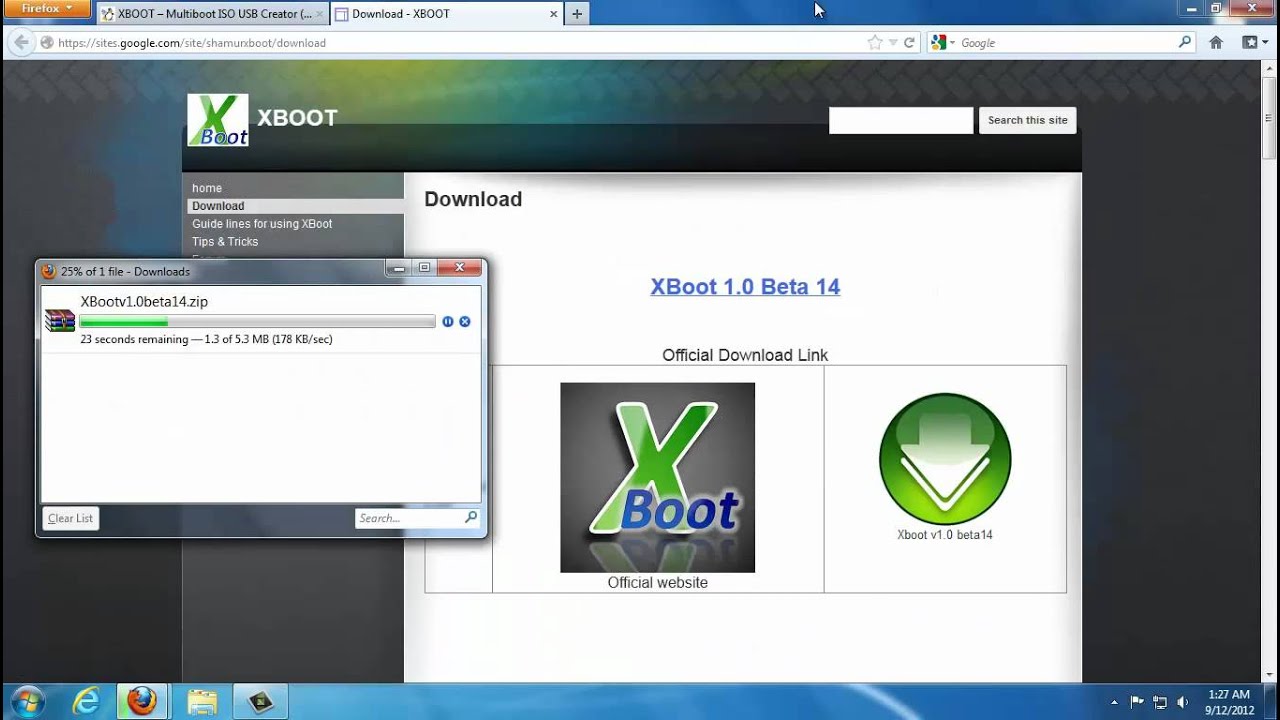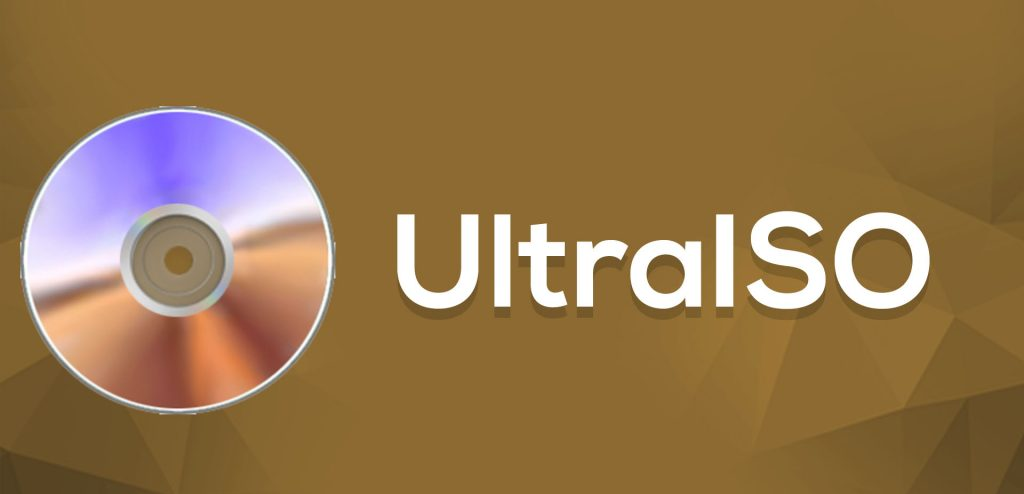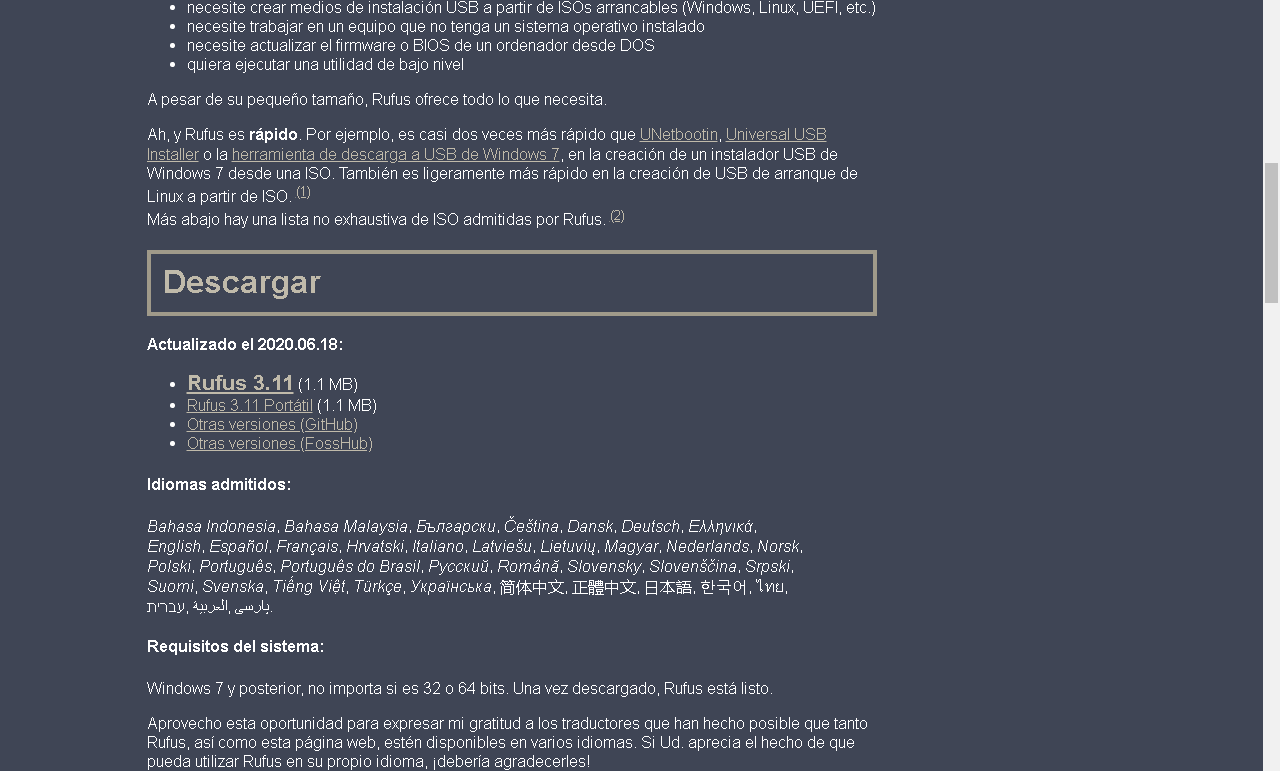Θα σας μάθουμε να εγγραφή un ISO σε USBΣε όλο αυτό το άρθρο και επιπλέον, θα σας δείξουμε επτά επιλογές, ώστε να μπορείτε να το κάνετε χωρίς προβλήματα.

Εγγραφή ISO σε USB: Τι είναι η εικόνα ISO;
Πρώτα απ 'όλα, είναι σημαντικό να γνωρίζετε τι είναι μια εικόνα ISO και σε τι χρησιμεύει. Βασικά, είναι ένας τύπος αρχείου υπολογιστή που χρησιμοποιείται για την αποθήκευση ή αποθήκευση: πληροφοριών, προγραμμάτων, βίντεο, μουσικής, βιντεοπαιχνιδιών, μεταξύ άλλων.
Οι κύριες συσκευές αποθήκευσης που χρησιμοποιούν αυτήν την επέκταση "Iso" είναι CD και DVD. Μπορείτε να βρείτε δύο τύπους επεκτάσεων: την πρώτη που ήδη αναφέραμε, την ισο, το οποίο αποθηκεύει όλες τις πληροφορίες σε ένα αρχείο. και ένας δεύτερος τύπος εικόνας που χωρίζεται σε δύο αρχεία, το bin και σύνθημα? Στην τελευταία περίπτωση, και οι δύο επεκτάσεις είναι εξαιρετικά απαραίτητες για τη σωστή λειτουργία και καλή ανάγνωση του δίσκου.
Τι να κάνω αν δεν έχω συσκευή ανάγνωσης δίσκου;
Παρά το πέρασμα των χρόνων, οι δίσκοι εξακολουθούν να χρησιμοποιούνται από πολλούς ανθρώπους και οι υπολογιστές εξακολουθούν να προσφέρουν στον αναγνώστη τη δυνατότητα να διαβάζει αυτούς τους τύπους συσκευών αποθήκευσης. Ωστόσο, χάρη στην τεχνολογία, έχουμε μια άλλη συσκευή που έχει κερδίσει μεγάλη δημοτικότητα στον κόσμο. που είναι το περίφημο USB ή pendrive, όπως θέλετε να το ονομάσετε.
Εάν σε μια τέτοια περίπτωση, έχετε έναν υπολογιστή που δεν διαθέτει συσκευή ανάγνωσης δίσκων ή από προεπιλογή, είναι κατεστραμμένος και επομένως, δεν μπορείτε να αναπαράγετε οτιδήποτε είναι εγγεγραμμένο σε CD, μην ανησυχείτε, αφού εδώ θα σας δώσουμε την εναλλακτική λύση εγγραφή ISO σε USB. Με αυτόν τον τρόπο, θα μπορείτε να μεταφέρετε το περιεχόμενο που είχατε στα CD σας στο pendrive και να το αναπαράγετε χωρίς προβλήματα.
Πρέπει να σημειωθεί ότι οι πληροφορίες που πρόκειται να περάσετε δεν πρέπει απαραίτητα να προέρχονται απευθείας από έναν δίσκο. Μπορείτε να κατεβάσετε τις πληροφορίες ακόμη και από το διαδίκτυο, αλλά το πιο σημαντικό είναι ότι είναι μέσα ισο, αφού είναι η επέκταση που θα χρησιμοποιήσουμε για εγγραφή στο USB.
Στην πραγματικότητα, αυτή η διαδικασία μοιάζει πολύ με τη δημιουργία ενός "bootable USB", αφού σε αυτή την περίπτωση, το ISO χρησιμοποιείται για εγγραφή. Αυτό συμβαίνει επειδή χρησιμοποιείται για την καταγραφή ολόκληρης της εγκατάστασης ενός λειτουργικού συστήματος.
Εάν ενδιαφέρεστε να δημιουργήσετε ένα bootable USB, για να εγκαταστήσετε ένα νέο λειτουργικό σύστημα στον υπολογιστή σας ή σε οποιοδήποτε άλλο. Μπορείτε να επισκεφθείτε τον παρακάτω σύνδεσμο για να γνωρίζετε τα πάντα σχετικά με αυτό: Πώς να φτιάξετε ένα bootable USB stick με Windows;
Προγράμματα για την εγγραφή ISO σε USB
Κάθε λειτουργικό σύστημα έχει διαφορετικά προγράμματα για την εκτέλεση αυτής της εργασίας. Θα εξαρτηθεί από την επιλογή σας ποια θα λάβετε για να μπορέσετε εγγραφή tus ISO σε USBΤο Εδώ θα προτείνουμε αυτό που θεωρούμε, τις επτά καλύτερες εναλλακτικές για την ηχογράφηση.
Είναι σημαντικό να λάβετε υπόψη ότι η ταχύτητα δεν θα εξαρτηθεί τόσο πολύ από το ίδιο το πρόγραμμα. αλλά μάλλον το μέγεθος της εικόνας ISO και τις δυνατότητες του υπολογιστή σας. Με αυτά τα λόγια, ας γνωρίσουμε τα προγράμματα που μπορείτε να χρησιμοποιήσετε τότε.
Rufus
Αυτό είναι το πρώτο πρόγραμμα που προτείνουμε για την εγγραφή των ISO σας, είναι εξαιρετικά απλό και εύκολο στη χρήση. Είναι διαθέσιμο για όλα τα λειτουργικά συστήματα Windows, από XP έως 10. εκτός από το ότι είναι συμβατό με πολλά αρχεία ISO.
Το πιο σημαντικό χαρακτηριστικό αυτού του προγράμματος είναι ότι δεν απαιτεί εγκατάσταση, καθώς είναι φορητό πρόγραμμα. που μπορεί να είναι ένα πλεονέκτημα για εσάς, εάν δεν θέλετε να εγκαταστήσετε περισσότερα πράγματα στον υπολογιστή σας.
Εργαλείο λήψης USB των Windows
Το παρακάτω πρόγραμμα για εγγραφή ISO σε USB, Παρέχεται από την ίδια τη Microsoft, η οποία αν και είναι αρκετά απλή, κάνει ό, τι είναι πραγματικά σημαντικό.
RMPREPUSB
Το τρίτο πρόγραμμα στη λίστα μας και είναι ένα από τα πιο πολύπλοκα και πλήρη που μπορείτε να βρείτε στον ιστό. Φέρνει πολλές επιλογές, με τις οποίες, εάν είστε ειδικός σε αυτό το θέμα, θα μπορείτε να το διαμορφώσετε σύμφωνα με τις προτιμήσεις και τις προτιμήσεις σας. ετσι θα τα πας πολυ καλα? είναι διαθέσιμο για παράθυρα.
Yumi
Αυτό το πρόγραμμα είναι το ίδιο με το προηγούμενο όσον αφορά το διαμορφώσιμο σύστημα του, οπότε δεν υπάρχει τίποτα άλλο να πούμε γι 'αυτό. οπότε εάν οι άλλες επιλογές δεν σας πείσουν ή για κάποιο λόγο, δεν λειτούργησαν για εσάς, μπορείτε να επιλέξετε να χρησιμοποιήσετε αυτήν. Αυτό το πρόγραμμα είναι διαθέσιμο για Windows, Mac και Linux.
UNetbootin
Το παρακάτω πρόγραμμα είναι αρκετά πλήρες και απλό στη χρήση, επομένως μπορεί να είναι υπέροχο για εσάς, εάν οι προηγούμενες επιλογές δεν λειτουργούσαν για εσάς για κάποιο λόγο. Αρχικά, είναι για Linux, αλλά μπορείτε να το βρείτε για Windows και Mac. Ωστόσο, μπορείτε να χρησιμοποιήσετε όλο το δυναμικό που προσφέρει αυτό το πρόγραμμα στο αρχικό του λειτουργικό σύστημα.
xboot
Αυτό είναι το προτελευταίο πρόγραμμα στη λίστα για το οποίο σας παρουσιάζουμε ως επιλογή εγγραφή iso σε USBΤο Διατίθεται για όλα τα λειτουργικά συστήματα: Windows, Linux και Mac. εκτός από ένα από τα προγράμματα που παρουσιάζουν μεγάλη αποτελεσματικότητα στη λειτουργία του.
UltraISO
Το τελευταίο στη λίστα, εάν είστε γνώστης τέτοιου είδους θεμάτων, τότε θα ξέρετε τι είναι αυτό το πρόγραμμα και πόσο καιρό υπάρχει στον ιστό. και δεν είναι για περισσότερα, η μεγάλη του φήμη και η αξιοπιστία του αυτό που τον έχει καταρρίψει ως έναν από τους καλύτερους κατά την εκτέλεση αυτού του έργου. Χωρίς αμφιβολία ένα από τα καλύτερα προγράμματα και που μπορούμε να σας προτείνουμε με κλειστά μάτια.
Οδηγίες για την εγγραφή ISO σε USB
Σε αυτήν την ενότητα του άρθρου, θα σας διδάξουμε πώς να δημιουργήσετε ένα ISO στο USB σας και θα χρησιμοποιήσουμε ένα από τα προγράμματα που σας δείχνουμε εδώ, πιο συγκεκριμένα το Rufus, το οποίο ήταν το πρώτο, ωστόσο, θα σας αφήσουμε ένα βίντεο φροντιστήριο για το πώς να εκτελέσετε την ίδια εργασία, αλλά χρησιμοποιώντας το πρόγραμμα UltraISO. Δεδομένου ότι όπως σας είπαμε, αυτό το πρόγραμμα είναι ένα από τα καλύτερα για την πραγματοποίηση της δραστηριότητας.
Έχοντας πει τα παραπάνω, θα συνεχίσουμε να εξηγούμε πώς εγγραφή ISO σε tu USB, με το πρώτο προτεινόμενο πρόγραμμα στη λίστα:
-
Κατεβάστε και εγκαταστήστε το Rufus
Όπως σας είπαμε ήδη στην αρχή, το Rufus είναι ένα αρκετά εύκολο και απλό πρόγραμμα χρήσης, εκτός από εντελώς δωρεάν.
Το πρώτο πράγμα που πρέπει να κάνετε είναι να το κατεβάσετε στην επίσημη σελίδα του. Βεβαιωθείτε ότι πληροίτε τις ελάχιστες απαιτήσεις συστήματος για να μπορείτε να το χρησιμοποιήσετε χωρίς προβλήματα και επίσης ότι κατεβάζετε την έκδοση που είναι συμβατή με το λειτουργικό σας σύστημα.
Μόλις το κατεβάσετε, πρέπει να αναζητήσετε το αρχείο "Exe", το οποίο από προεπιλογή θα βρίσκεται στο φάκελο "Λήψεις" ή "Κατεβάστε", και όταν το εντοπίσετε θα κάνετε διπλό κλικ σε αυτό.
-
Αρχικοποίηση Rufus
Αυτό το πρόγραμμα θα ξεκινήσει απευθείας χωρίς προηγούμενη εγκατάσταση, καθώς όπως είπαμε προηγουμένως, είναι ένα φορητό πρόγραμμα, το οποίο είναι αρκετά πλεονεκτικό. Ο Rufus θα σας ρωτήσει εάν θέλετε να λαμβάνετε ενημερώσεις αυτόματα. Ανάλογα με το τι σας ταιριάζει καλύτερα, μπορείτε να επιλέξετε την επιλογή που σας αρέσει περισσότερο, αν και, αν πρόκειται για πρόγραμμα που θα χρησιμοποιείτε τακτικά, σας συνιστούμε να αποδεχτείτε την πρόταση.
-
Συνδέστε τη μονάδα USB σας
Η αλήθεια είναι ότι μπορείτε να χρησιμοποιήσετε οποιαδήποτε μνήμη flash: μνήμη USB, SD ή micro SD. Η διαδικασία θα είναι η ίδια, όποια συσκευή αποθήκευσης έχετε επιλέξει.
Είναι σημαντικό πριν το κάνετε αυτό, να βεβαιωθείτε ότι δεν έχετε τίποτα σημαντικό μέσα στην εκκρεμότητα σας, επειδή κατά τη στιγμή της εγγραφή el ISO σε USB, όλα όσα έχετε αποθηκεύσει μέσα θα διαγραφούν αυτόματα. Επιπλέον, πρέπει να λάβετε υπόψη εάν η συσκευή σας έχει αρκετό χώρο για την εγγραφή του αρχείου σας, διαφορετικά, προφανώς πρέπει να έχετε έναν άλλο με επαρκή χωρητικότητα.
-
Επιλέξτε τη συσκευή USB
Όταν έχετε ήδη συνδέσει το pendrive στον υπολογιστή σας, ανοίξτε το πρόγραμμα και επιλέξτε τη θέση της συσκευής σας στην καρτέλα που ονομάζεται "Συσκευή" ή "Συσκευή" στα Ισπανικά.
Εάν κατά τύχη δεν γνωρίζετε πού βρίσκεται το USB σας, μπορείτε να ανοίξετε το "My Computer" ή "This computer", όπου θα εμφανιστεί η λίστα με όλες τις συσκευές και τους δίσκους που έχετε συνδέσει στον υπολογιστή σας. όντας εκεί, θα μπορείτε να δείτε τη μονάδα που έχει εκχωρηθεί στο pendrive, το όνομα και τον διαθέσιμο χώρο. Κανονικά όταν συνδέετε μια συσκευή στον υπολογιστή σας, την αναγνωρίζει αυτόματα ανοίγοντας ένα παράθυρο διαλόγου όπου σας λέει τι θέλετε να κάνετε με το USB. Εκεί θα δείτε την εκχωρημένη μονάδα δίσκου και το όνομα.
Μπορεί να συμβαίνει ότι αναζητώντας τη συσκευή σας στο πρόγραμμα, δεν εμφανίζεται. Πρώτα απ 'όλα, προσπαθήστε να αφαιρέσετε και να εισαγάγετε ξανά το pendrive ή αν όχι, δοκιμάστε να το εισαγάγετε σε άλλη υποδοχή στον υπολογιστή σας. Εάν τίποτα από αυτά δεν λειτουργεί, είναι πολύ πιθανό η συσκευή σας να είναι κατεστραμμένη και θα πρέπει να βρείτε άλλη.
-
Επιλέξτε την επιλογή ISO
Ο Rufus, έχει πολλές επιλογές για την εκτέλεση διαφορετικών εργασιών. Αυτός είναι ο λόγος για τον οποίο είναι μια τόσο καλή επιλογή, και σε αυτή την περίπτωση, καθώς αυτό που θέλουμε είναι να κάψουμε ένα ISO στην εκκρεμότητα μας, θα επιλέξουμε την επιλογή "Δίσκος ή εικόνα ISO". Επομένως, πρέπει να σημειωθεί ότι αυτή η καρτέλα για την επιλογή της επιλογής βρίσκεται ακριβώς κάτω από την καρτέλα όπου επιλέξαμε το USB μας. Έχουμε ήδη το καθήκον να κάνουμε με το πρόγραμμα, κάνουμε κλικ εκεί που λέει "Επιλέγω".
-
Βρείτε το ISO
Αφού κάνετε κλικ στο κουμπί "Επιλέγω"Από το προηγούμενο βήμα, θα ανοίξει ένα παράθυρο διαλόγου όπου θα πρέπει να αναζητήσουμε και να επιλέξουμε την εικόνα μας. Όπως είπαμε στην αρχή του άρθρου, η εικόνα ISO μπορεί να περιέχεται σε ένα CD ή ίσως έχετε ήδη κατεβάσει τις πληροφορίες.
Δυστυχώς, το πρόγραμμα δεν έχει την επιλογή να μετατρέψει τις πληροφορίες του δίσκου σας σε εικόνα ISO, σε περίπτωση που δεν τις έχετε. Σε αυτήν την περίπτωση, θα πρέπει να βρείτε τον τρόπο, με κάποιο άλλο πρόγραμμα που σας επιτρέπει να εξαγάγετε τις πληροφορίες που περιέχονται στο CD σας και να τις μετατρέψετε σε εικόνα ISO. το πρόγραμμα UltraISO είναι αρκετά πλήρες και ευέλικτο σε αυτό.
Αφού εξαγάγετε την εικόνα ISO από το CD σας ή την κατεβάσετε αλλού, αναζητήστε την και επιλέξτε την και πατήστε "Άνοιγμα" στο παράθυρο διαλόγου.
-
Αναλύστε το αρχείο
Όταν επιλέγετε το αρχείο, ο Rufus θα αρχίσει να επιθεωρεί αυτό που επιλέξατε. με αυτόν τον τρόπο, θα ελέγξει εάν υπάρχει σφάλμα ή από προεπιλογή, η εικόνα δεν υποστηρίζεται. Σε αυτήν την περίπτωση, εάν το αρχείο σας δεν έχει γίνει δεκτό, μπορείτε να κλείσετε το πρόγραμμα και να επαναλάβετε τα προηγούμενα βήματα. Εάν αυτό δεν λειτουργεί, τότε υπάρχουν δύο δυνατότητες: το αρχείο που κατεβάσατε ή εξάγατε είναι κατεστραμμένο. ή το πρόγραμμα για κάποιο λόγο απλά δεν το δέχεται.
Μπορούμε να σας προτείνουμε να κατεβάσετε ξανά το αρχείο σας ή να το εξαγάγετε, για να αποκλείσετε εάν αυτός είναι που έχει το σφάλμα. Δοκιμάστε τα βήματα από πριν, αν δεν λειτουργεί, δοκιμάστε μία από τις άλλες εναλλακτικές που παρουσιάζουμε εδώ.
-
Έναρξη εγγραφής ISO σε USB
Για αυτό το μέρος, πρέπει να επιλέξετε μια σειρά επιλογών, όπως το όνομα του USB μόλις τελειώσει η εγγραφή, ο τύπος μορφοποίησης που θέλετε: γρήγορος ή πλήρης (για το πρώτο, επιλέξτε το πλαίσιο, για το δεύτερο, καταργήστε την επιλογή του) Το
Επιλογή του "Σύστημα αρχείων", Είναι εξαιρετικά σημαντικό, αφού εδώ θα επιλέξετε τον τύπο μορφής που θα έχει το USB σας. το πιο γνωστό και αυτό που χρησιμοποιούν οι υπολογιστές από προεπιλογή είναι η μορφή FAT32. το δεύτερο είναι το NTFS.
Μορφή FAT32 ή NTFS;
Τι είναι λοιπόν σημαντικό σε αυτές τις δύο μορφές; Αν η εικόνα ISO εσυ τι θελεις εγγραφή σε tu USB, ζυγίζει λιγότερο από 4Gb, μπορείτε να αφήσετε ή να επιλέξετε σε τέτοια περίπτωση, την επιλογή που λέει FAT32. εάν κατά τύχη η εικόνα σας ζυγίζει περισσότερο από το ποσό που σας είπαμε. αυτό, ούτε οποιοδήποτε άλλο πρόγραμμα θα σας επιτρέψει να συνεχίσετε, αφού αυτή η μορφή δέχεται μόνο αρχεία που ζυγίζουν λιγότερο από 4Gb. Στην υποθετική περίπτωση, θα πρέπει να επιλέξετε τη δεύτερη επιλογή που σας είπαμε, το NTFS. Αυτό θα δεχτεί αρχεία μεγαλύτερα από το όριο FAT32 και, για τη συμβατότητα του αρχείου, μην ανησυχείτε, καθώς είναι επίσης αποδεκτό από τη συντριπτική πλειοψηφία των υπολογιστών.
Ξεκινήστε τη διαδικασία καύσης
Αφού ορίσετε τις επιλογές της ευκολίας σας, αποδεχτείτε όλα τα παράθυρα διαλόγου που εμφανίζονται και τέλος κάντε κλικ στο "Αρχή", οπότε θα ξεκινήσει η διαδικασία.
Λάβετε υπόψη ότι όλα τα αρχεία που βρίσκονται ήδη στο USB σας θα διαγραφούν. Επιπλέον, εάν αποδειχθεί ότι η εικόνα ISO είναι μεγαλύτερη από το USB σας, το πρόγραμμα θα σας ενημερώσει, για το λόγο αυτό, αναφέραμε νωρίτερα ότι λαμβάνετε υπόψη αυτή τη σημαντική λεπτομέρεια.
-
Τελευταία βήματα
Μόλις ξεκινήσει η διαδικασία, το πρώτο πράγμα που θα κάνει ο Rufus είναι να μορφοποιήσει τη μονάδα USB σας, διαγράφοντας τα πάντα μέσα και με τη σειρά της, δώστε της τον τύπο της μορφής που επιλέξατε στο προηγούμενο βήμα: FAT32 ή NTFS.
Η διάρκεια της διαδικασίας θα εξαρτηθεί από πολλούς παράγοντες, στην αρχή αυτού του άρθρου αναφέραμε τι θα επηρεάσει την ταχύτητα εγγραφής και το χρόνο που θα χρειαστεί το πρόγραμμα για να εκτελέσει την εργασία του. Εάν διαθέτετε έναν υπολογιστή με καλές πηγές, ο χρόνος θα είναι πολύ σύντομος, διαφορετικά, θα μπορούσε να διαρκέσει περισσότερο ή λιγότερο και θα εξαρτηθεί επίσης από το μέγεθος του αρχείου που θα καταγραφεί.
Το πρόγραμμα θα σας πει εάν όλα πήγαν σωστά ή υπήρξε αποτυχία, εάν το τελευταίο, επαναλάβετε όλα τα προηγούμενα βήματα. Εάν όλα πήγαν σωστά, προσπαθήστε να αφαιρέσετε σωστά το USB και μην το αφαιρέσετε πριν ο υπολογιστής σας σας δώσει την άδεια. Αυτό θα μπορούσε να προκαλέσει ζημιά στα αρχεία που βρίσκονται μέσα στο pendrive σας και χάρη σε αυτό, έχετε χάσει ολόκληρη τη διαδικασία. Για να μην αναφέρουμε ότι είναι πιθανό να προκαλέσετε μόνιμη ζημιά στη συσκευή σας, εξάγοντάς την με αυτόν τον τρόπο. Έτσι, το USB είναι έτοιμο για χρήση.
Mac και Linux, περισσότερα συμπεράσματα
Το Rufus είναι διαθέσιμο για αυτά τα άλλα δύο λειτουργικά συστήματα, η διαδικασία θα είναι η ίδια και για τα δύο, οπότε βεβαιωθείτε ότι έχετε επιλέξει τη σωστή επιλογή. Το πρόγραμμα θα επιλέξει το λειτουργικό σύστημα Windows από προεπιλογή.
Ένα από τα μεγάλα πλεονεκτήματα του εγγραφή ISO σε USB, είναι ότι δεν θα υπολογίζουμε ότι το άλμπουμ μας θα γρατσουνιστεί και δεν θα λειτουργεί πλέον. Επιπλέον, εάν ανά πάσα στιγμή θέλουμε να διαγράψουμε το περιεχόμενό μας από το USB, για να βάλουμε άλλο περιεχόμενο, θα αρκεί να συνδέσουμε το pendrive μας στην CPU και να το μορφοποιήσουμε. Με αυτόν τον τρόπο, όλα όσα είχαμε καταγράψει θα εξαλειφθούν και η συσκευή αποθήκευσης θα είναι εντελώς καθαρή. Μπορούμε να το χρησιμοποιήσουμε για να εγγράψουμε μια άλλη εικόνα ISO μέσα του ή μπορούμε να το χρησιμοποιήσουμε ως συνηθισμένο εκκρεμές.
Κυρίως, αυτό γίνεται όταν θέλουμε το USB μας να είναι bootable, να είναι σε θέση να εγκαταστήσει ή να επιδιορθώσει το λειτουργικό σύστημα στον υπολογιστή.