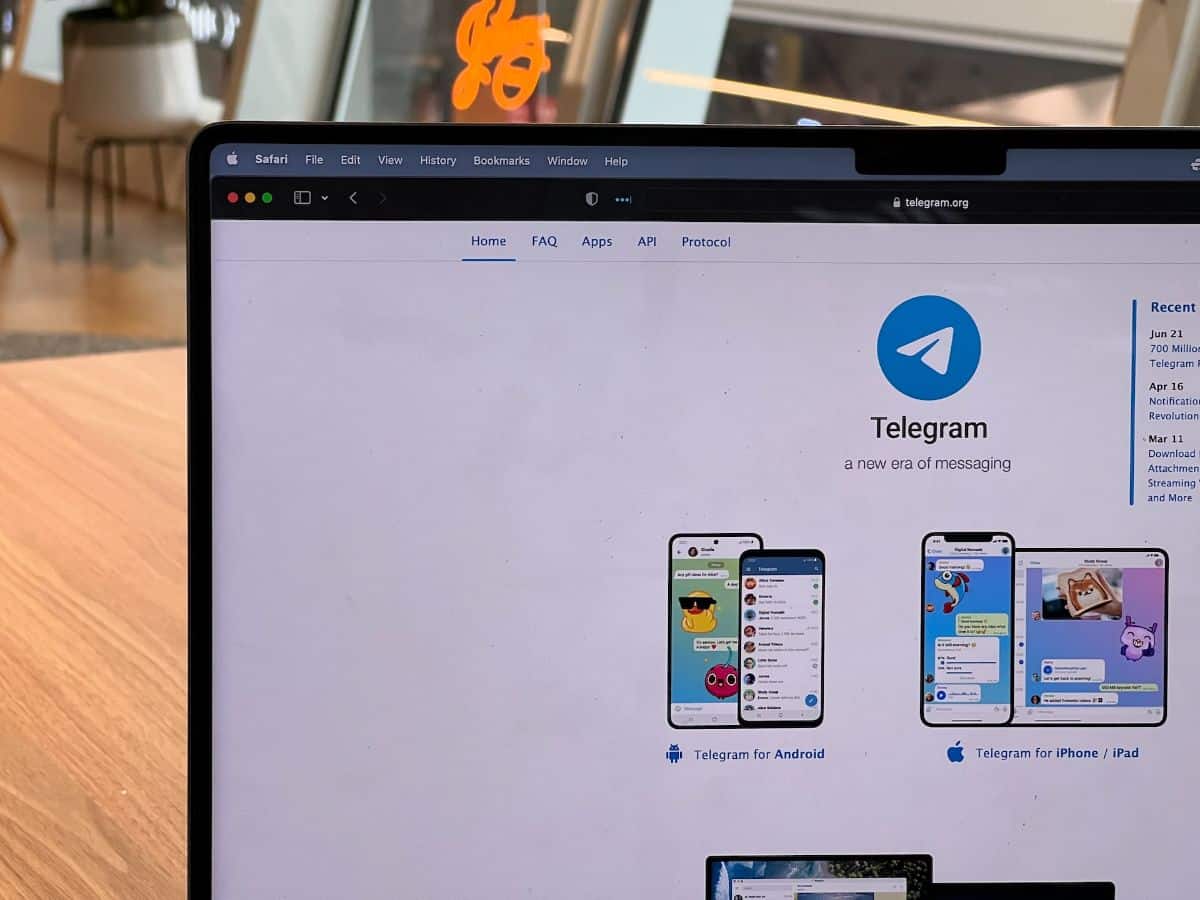
Είστε από αυτούς που χρησιμοποιούν πολύ το Telegram; Έτσι, εάν είστε πολλές ώρες μπροστά στον υπολογιστή, θα πρέπει να εγκαταστήσετε το Telegram στον υπολογιστή σας έτσι δεν χρειάζεται να κάνετε εναλλαγή από τη μια οθόνη στην άλλη. Πώς το κάνεις όμως;
Ξεκινάμε από τη βάση ότι μπορείτε να έχετε το Telegram με δύο διαφορετικούς τρόπους. Ποιο είναι; Και πώς να το κάνουμε; Τα εξηγούμε όλα παρακάτω.
Οι δύο τρόποι για να έχετε το Telegram στον υπολογιστή σας
Όπως σας έχουμε ξαναπεί, υπάρχουν δύο τρόποι για να έχετε το Telegram στον υπολογιστή σας. Και τα δύο είναι καλά και λειτουργούν πολύ καλά, αλλά η διαφορά μεταξύ τους είναι ότι το ένα πρέπει να εγκαταστήσετε και το άλλο όχι.
Η πρώτη επιλογή που έχετε είναι να χρησιμοποιήσετε το Telegram Web. Είναι παρόμοιο ή το ίδιο με τη χρήση του WhatsApp Web, αλλά έχει το πλεονέκτημα ότι δεν χρειάζεται να εγκαταστήσετε τίποτα στον υπολογιστή σας. Είναι χρήσιμο, για παράδειγμα, σε εκείνους τους υπολογιστές γραφείου στους οποίους μπορείτε να ανοίξετε το πρόγραμμα περιήγησης με το Telegram Web και όταν πας να αποσυνδέσεις τη συνεδρία είναι σαν να μην ήταν εκεί.
Η άλλη επιλογή είναι η εγκατάσταση του προγράμματος Telegram σε υπολογιστή που σας δίνει μερικά περισσότερα πλεονεκτήματα σε σύγκριση με το προηγούμενο. Χρειάζεται βέβαια εγκατάσταση για να μπορέσεις να βάλεις το πρόγραμμα.
Πώς να εγκαταστήσετε το Telegram Web σε υπολογιστή

Πρώτα θέλουμε να σας δώσουμε τα βήματα που πρέπει να ακολουθήσετε για να εγκαταστήσετε το Telegram Web στον υπολογιστή σας. Είναι αρκετά εύκολο, αλλά θέλουμε να σας δώσουμε αυτήν την επιλογή. Για να γίνει αυτό:
Ανοίξτε ένα πρόγραμμα περιήγησης ιστού στον υπολογιστή σας (για παράδειγμα, Google Chrome, Mozilla Firefox, Safari, κ.λπ.). Δεν έχει σημασία ποιο από αυτά έχετε ή ποιο σας αρέσει περισσότερο γιατί θα πρέπει να λειτουργεί σε όλα αυτά.
Επισκεφθείτε την επίσημη ιστοσελίδα του Telegram. Συγκεκριμένα, βάλτε το στο πρόγραμμα περιήγησής σας: web.telegram.org.
Θα ζητήσει τον αριθμό τηλεφώνου σας. Βάλτε το και κάντε κλικ στο Επόμενο. Στο κινητό σας, σε δευτερόλεπτα, θα λάβετε ένα SMS (μηνύμα κειμένου) που θα περιέχει έναν κωδικό επιβεβαίωσης. Αν κοιτάξετε προσεκτικά, όταν εισαγάγετε τον αριθμό, η οθόνη θα έχει αλλάξει σε έναν κωδικό όπου θα πρέπει να εισαγάγετε έναν κωδικό. Αυτό πρέπει να βάλεις.
Εάν δεν είστε συνδεδεμένοι στο Telegram σε καμία άλλη συσκευή (άλλος υπολογιστής, άλλο πρόγραμμα περιήγησης...), μπορείτε να συνδεθείτε απευθείας στο Telegram Web. Εάν είστε ήδη συνδεδεμένοι σε άλλη συσκευή, θα σας ζητηθεί να αποσυνδεθείτε από αυτήν την περίοδο λειτουργίας προτού μπορέσετε να συνδεθείτε στον Ιστό του Telegram.
Μόλις συνδεθείτε, Θα μπορείτε να έχετε πρόσβαση σε όλες τις συνομιλίες και τις επαφές σας στο Telegram στον υπολογιστή σας.
Και αυτό είναι όλο. Τώρα, εάν θέλετε το Telegram Web να ξεκινά αυτόματα κατά την εκκίνηση του προγράμματος περιήγησής σας, μπορείτε να καρφιτσώσετε την καρτέλα Telegram Web κάνοντας δεξί κλικ στην καρτέλα και επιλέγοντας «Pin Tab».
Πώς να εγκαταστήσετε το Telegram σε υπολογιστή
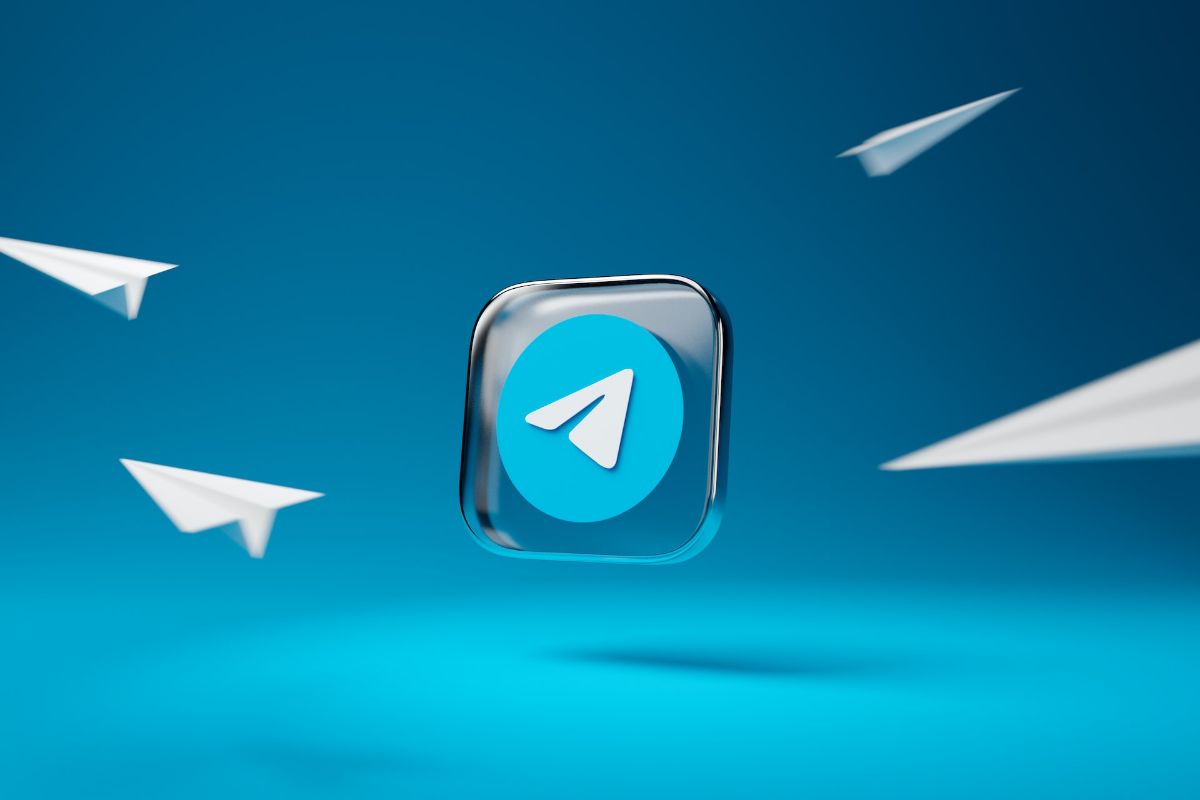
Δεν σας αρέσει να έχετε συνεχώς ανοιχτό το πρόγραμμα περιήγησής σας; Στη συνέχεια, ποντάρετε στο ίδιο το πρόγραμμα. Τα βήματα είναι επίσης πολύ απλά, και έχουν σκεφτεί όλα τα λειτουργικά συστήματα, αφού είναι διαθέσιμο όχι μόνο για Windows και Mac, αλλά και για Linux.
Για να το εγκαταστήσετε κάντε τα εξής:
Ανοίξτε ένα πρόγραμμα περιήγησης ιστού στον υπολογιστή σας. Και πάλι, ό,τι θέλετε γιατί δεν πρόκειται να είναι σχετικό. Σε αυτή την περίπτωση δεν θα χρειαστεί να μένει ανοιχτό όλη την ώρα.
Μεταβείτε στον επίσημο ιστότοπο του Telegram: telegram.org. Σε αυτή τη σελίδα, θα δείτε ότι το πρώτο πράγμα που σας προσφέρει είναι σύνδεσμοι για το Telegram για Android και για iPhone/iPad. Αλλά αν κατεβείτε λίγο περισσότερο, έχετε PC/Linux και macOS.
Κάντε κλικ στο κουμπί "Λήψη για υπολογιστή/Linux" ή "Λήψη για macOS". Επιλέξτε το λειτουργικό σας σύστημα (Windows, Mac ή Linux) και κάντε κλικ στο "Λήψη". Στη συνέχεια, θα πρέπει να κάνετε λήψη ξανά. Και αν έκανες λάθος; Λοιπόν, κάντε κλικ στο κουμπί "Εμφάνιση όλων των πλατφορμών" και Έτσι θα βγουν μαζί τα Windows, το Linux και το Mac.
Μόλις ολοκληρωθεί η λήψη, κάντε διπλό κλικ στο ληφθέν αρχείο για να το ανοίξετε. Θα πρέπει να ακολουθήσετε τις οδηγίες για να εγκαταστήσετε το Telegram στον υπολογιστή σας. Βασικά θα είναι να επιλέξετε πού θέλετε να εγκατασταθεί και να επιβεβαιώσετε την επιλογή να το εγκαταστήσετε.
Μόλις ολοκληρωθεί, μπορείτε να το εκτελέσετε και η πρώτη οθόνη που θα εμφανιστεί θα είναι στα Αγγλικά, αλλά, ακριβώς κάτω από το κουμπί "Μηνύματα με αστέρι", εμφανίζεται η "Συνέχεια στα Ισπανικά". Κάντε κλικ εκεί και δεν θα έχετε πρόβλημα με τη γλώσσα.
Τέλος, πρέπει να βάλετε τον αριθμό τηλεφώνου σας για να επαληθεύσετε την ταυτότητα, όπως αναφέραμε με το Telegram Web. Γράψε τον κωδικό του SMS που έφτασε στο κινητό σου και τέλος.
Από εκείνη τη στιγμή είναι σαν να είχατε την εφαρμογή Telegram από το κινητό σας στον υπολογιστή σας. Επιπλέον, έχετε τις ρυθμίσεις για να βάλετε τη σκοτεινή λειτουργία ή να αλλάξετε τα πάντα και να τα διαμορφώσετε σύμφωνα με τις προτιμήσεις σας μέσα σε λίγα λεπτά. Και όχι, αυτό δεν θα επηρεάσει τον τρόπο που το βλέπετε στο κινητό σας. Θα γίνει εντελώς ανεξάρτητο.
Πράγματα που δεν μπορείτε να κάνετε με το πρόγραμμα Telegram στον υπολογιστή
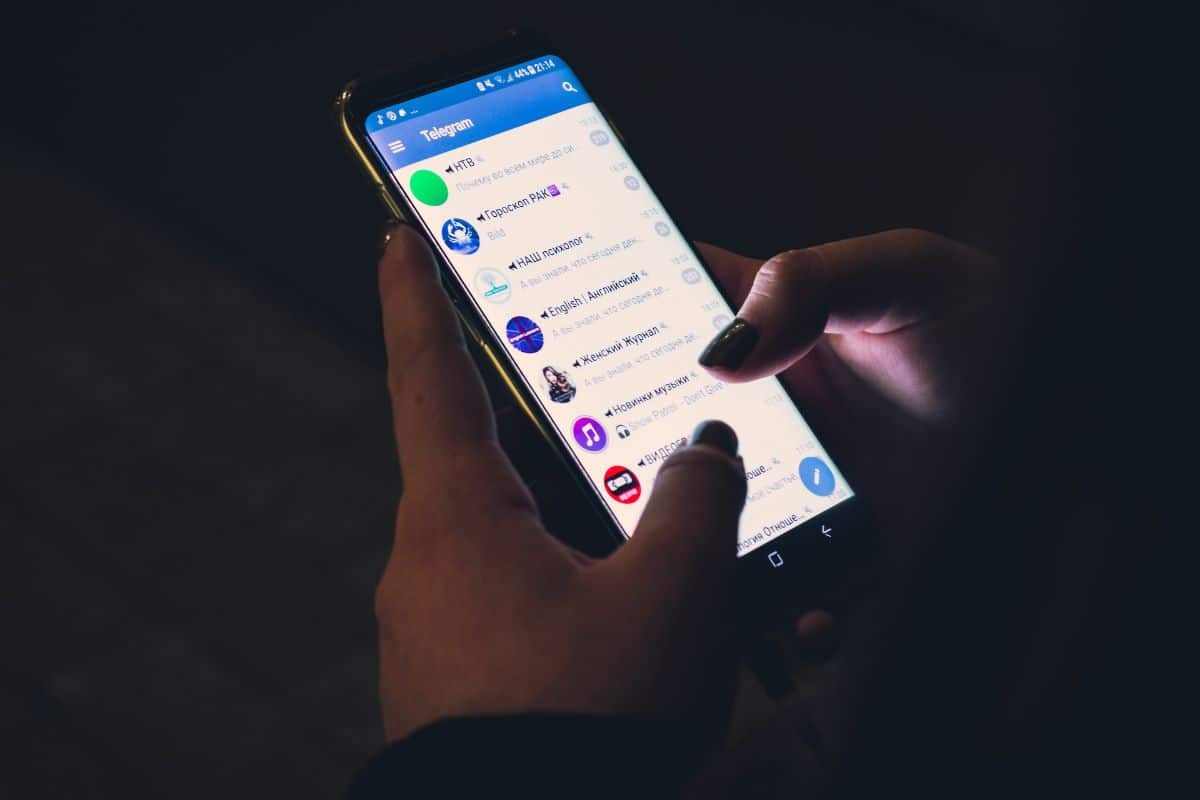
Μόλις το εγκαταστήσετε, η αλήθεια είναι ότι θα μπορείτε να κάνετε ό,τι θέλετε με το Telegram σαν να βρίσκεστε στο κινητό σας. Ωστόσο, δεν είναι απολύτως αλήθεια. Υπάρχουν ορισμένες πτυχές που δεν θα μπορείτε να χρησιμοποιήσετε επειδή σχετίζονται, κατά κάποιο τρόπο, με το κινητό.
Μεταξύ αυτών είναι:
Χρησιμοποιήστε δύο λογαριασμούς ταυτόχρονα. Τόσο στο Telegram Web όσο και με εγκατεστημένο το πρόγραμμα αυτό δεν είναι δυνατό. Στο κινητό γνωρίζετε ήδη ότι μπορείτε να κλωνοποιήσετε τις εφαρμογές με τέτοιο τρόπο ώστε να μπορείτε να έχετε δύο Telegrams με δύο διαφορετικούς λογαριασμούς.
Στείλτε την τοποθεσία. Εάν δεν είναι σε κινητό, η τοποθεσία ενός υπολογιστή δεν μπορεί να σταλεί. Θα πρέπει να εισαγάγετε το smartphone σας για να μπορείτε να το στείλετε και να συνεχίσετε να συνομιλείτε αν θέλετε στον υπολογιστή.
Τραβήξτε φωτογραφίες με την κάμερα και στείλτε τις. Ακόμα κι αν ο υπολογιστής σας διαθέτει κάμερα, το πρόγραμμα Telegram δεν μπορεί να έχει πρόσβαση σε αυτήν και να τραβήξει φωτογραφίες, λιγότερο αν σχετίζονται με το κινητό σας. Και πάλι, θα έπρεπε να πάρετε το κινητό, να τραβήξετε τις φωτογραφίες με την κάμερα και να τις στείλετε. Ή συνδέστε το κινητό αφού τραβήξετε τις φωτογραφίες για να τις βγάλετε από τον υπολογιστή.
Στείλτε μυστικά μηνύματα. Είναι άλλη μια από τις αποκλειστικές λειτουργίες των κινητών, και στον υπολογιστή μπορείς να στείλεις μηνύματα, αλλά όχι μυστικά.
Όπως μπορείτε να δείτε, η εγκατάσταση του Telegram στον υπολογιστή σας δεν είναι περίπλοκη και μπορείτε να το κάνετε με δύο διαφορετικούς τρόπους. Ωστόσο, θα περιορίζονται πάντα σε σχέση με την εφαρμογή για κινητά, αν και είναι ελάχιστα και, γενικά, δεν θα πρέπει να σας δημιουργούν προβλήματα στη χρήση του προγράμματος για οτιδήποτε άλλο. Είστε από αυτούς που το έχουν εγκαταστήσει; Τι πιστεύετε για αυτόν; Σας διαβάζουμε στα σχόλια.