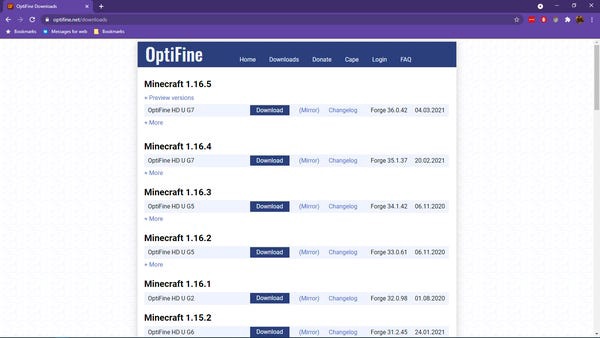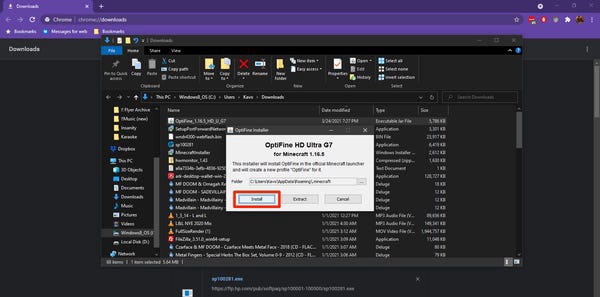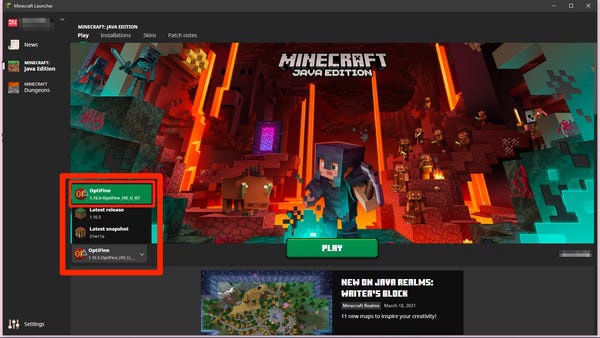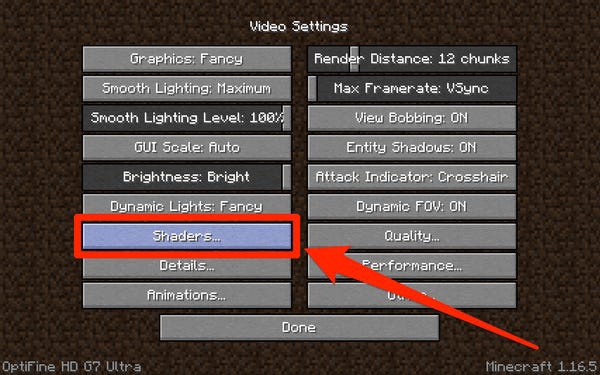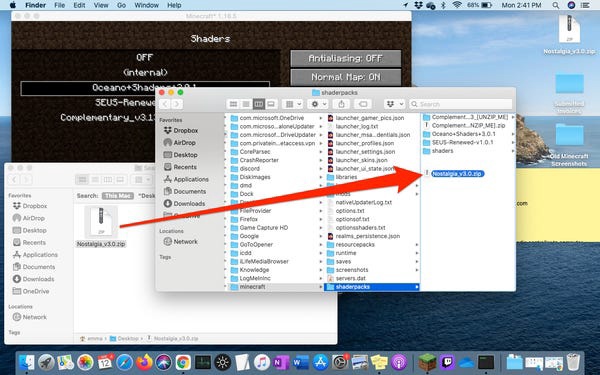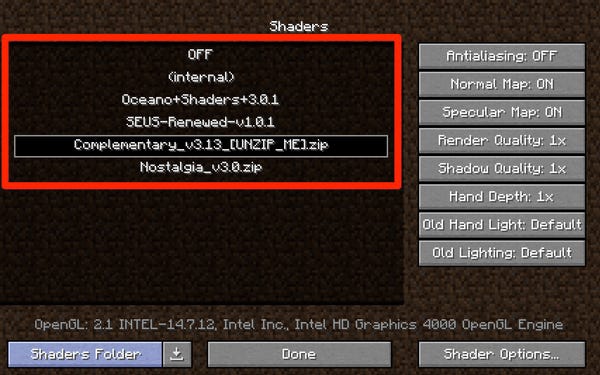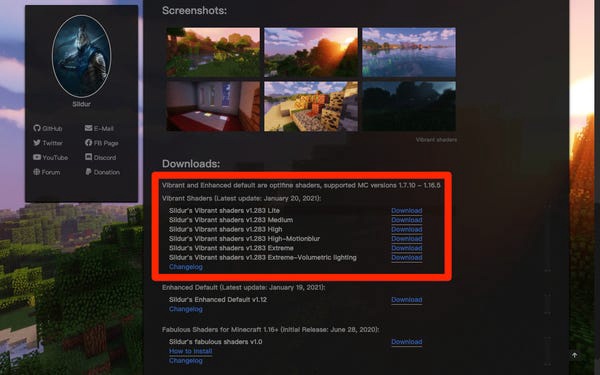Πώς να εγκαταστήσετε ή να απενεργοποιήσετε τους shader του Minecraft
Με την πρώτη ματιά, το Minecraft δεν είναι ένα πολύ όμορφο παιχνίδι. Μοιάζει περισσότερο με κόσμο των Lego παρά με οτιδήποτε άλλο, με αιχμηρά κομμάτια σε απόσταση μεταξύ τους με μεγάλες φιγούρες ραβδιών.
Αυτός είναι ο λόγος για τον οποίο χιλιάδες χομπίστες έχουν καταβάλει τις προσπάθειές τους για να δημιουργήσουν shaders. Οι Shaders αλλάζουν τον φωτισμό στο "Minecraft", κάτι που φαίνεται απλό, αλλά μπορεί να αλλάξει εντελώς την εμφάνιση του παιχνιδιού. Μόλις αρχίσετε να παίζετε με shaders, θα αναρωτιέστε πώς τα καταφέρατε ποτέ χωρίς αυτά.
Ευτυχώς, η εγκατάσταση shaders στο Minecraft είναι πολύ εύκολη. Δείτε πώς μπορείτε να βρείτε shaders, να τα κατεβάσετε και να τα εγκαταστήσετε στο παιχνίδι.
Σημαντικό: Μπορείτε να εγκαταστήσετε τα shader μόνο εάν παίζετε "Minecraft: Java Edition". Αυτή είναι η πιο δημοφιλής έκδοση του "Minecraft" για υπολογιστή και είναι η μόνη διαθέσιμη για χρήστες Mac και Linux.
Μπορείτε να δείτε περισσότερες διαφορές μεταξύ του 'Java' και του 'Bedrock Edition' διαβάζοντας το άρθρο μας "'Minecraft Java' vs. Bedrock Edition. «Bedrock: «Μια πλήρης ανασκόπηση των δύο μεγάλων εκδόσεων του Minecraft και ποιες πρέπει να αγοράσετε».
Πού να βρείτε και να κατεβάσετε shaders για το minecraft
Οι Shaders είναι μερικές από τις πιο δημοφιλείς λήψεις στο διαδίκτυο. Υπάρχουν δεκάδες μέρη όπου μπορείτε να τα αποκτήσετε.
Προτείνουμε το CurseForge.com, ίσως το πιο δημοφιλές site για shaders και mods για το "Minecraft". Μπορείτε επίσης να ελέγξετε το ShadersMods.com, το οποίο κατηγοριοποιεί τα αρχεία του σε χρήσιμες κατηγορίες όπως "ψυχεδελικά", "δημοφιλή" και "ρεαλιστικά".
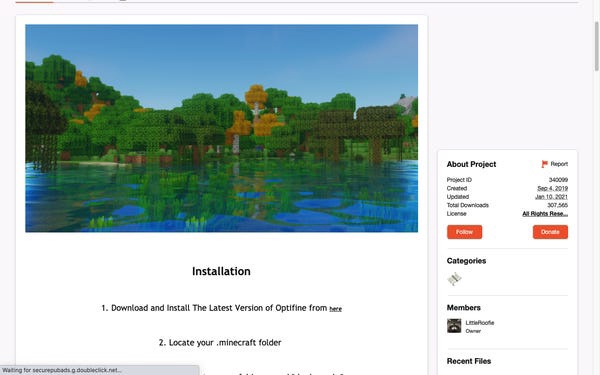
Υπάρχουν χιλιάδες πακέτα shader για να διαλέξετε.
Μόλις βρείτε ένα shader που σας αρέσει, ελέγξτε αν είναι συμβατό με την έκδοση του "Minecraft" που εκτελείτε, κατεβάστε το αρχείο και αποθηκεύστε το κάπου όπου μπορείτε να το ανακτήσετε εύκολα αργότερα. Μην αποσυμπιέζετε το αρχείο.
Πώς να εγκαταστήσετε shaders στο minecraft
Η εγκατάσταση shaders στο Minecraft αποτελείται από δύο μέρη. Ευτυχώς, το πρώτο μέρος - η εγκατάσταση του OptiFine - χρειάζεται να γίνει μόνο μία φορά και θα είστε εντάξει.
Εγκατάσταση OptiFine
Το OptiFine είναι μια δωρεάν εφαρμογή τρίτων που σας επιτρέπει να προσαρμόσετε τα γραφικά του "Minecraft". Η ακριβής μέθοδος εγκατάστασης και προσαρμογής θα διαφέρει ελαφρώς ανάλογα με το αν χρησιμοποιείτε άλλα mods για το Minecraft, αλλά εδώ είναι τα γενικά βήματα.
1. Κατεβάστε το OptiFine από τη σελίδα λήψης του ιστότοπου, φροντίζοντας να επιλέξετε την έκδοση του OptiFine που ταιριάζει με την έκδοση του "Minecraft" που χρησιμοποιείτε. Αποθηκεύστε το αρχείο σε ένα μέρος όπου μπορείτε να το βρείτε εύκολα.
Κατεβάστε την έκδοση του OptiFine που ταιριάζει με την έκδοση του "Minecraft".
Σημαντικό: Εάν θέλετε να χρησιμοποιήσετε το OptiFine με mods, αποθηκεύστε αυτό το αρχείο στον ειδικό φάκελο "mods" και, στη συνέχεια, μεταβείτε στο βήμα #3.
2. Αναζητήστε το ληφθέν αρχείο .jar και κάντε διπλό κλικ σε αυτό για να εκτελέσετε το πρόγραμμα εγκατάστασης. Κάντε κλικ στο «Εγκατάσταση». Στη συνέχεια, θα πρέπει να δείτε ένα μήνυμα που υποδεικνύει ότι το OptiFine εγκαταστάθηκε με επιτυχία.
Η εγκατάσταση του OptiFine διαρκεί μόνο λίγα λεπτά.
3. Ανοίξτε την εφαρμογή Minecraft Launcher. Στο αναπτυσσόμενο μενού στα αριστερά του κουμπιού "Αναπαραγωγή", επιλέξτε OptiFine (ή "Forge" εάν θέλετε να εκτελέσετε άλλα mods) και κάντε κλικ στο "Αναπαραγωγή".
Ενδέχεται να δείτε μια προειδοποίηση ότι το OptiFine δεν υποστηρίζεται την πρώτη φορά που το εκτελείτε. μην ανησυχείτε, εκδίδεται για όλα τα mod. Emma Whitman/Insider
Τώρα θα εγκαταστήσουμε τα αρχεία shader.
Μετακινήστε τα αρχεία shader
1. Στη γνωστή οθόνη εισαγωγής "Minecraft", επιλέξτε "Επιλογές" και μετά "Ρυθμίσεις βίντεο".
2. Σε αυτή τη σελίδα θα πρέπει να δείτε μερικές νέες ρυθμίσεις. Κάντε κλικ στο «Shaders…».
Το OptiFine θα προσθέσει επίσης μερικές άλλες επιλογές σε αυτήν τη σελίδα, οι οποίες είναι εξαιρετικές για την προσαρμογή της εμπειρίας σας.
3. Επιλέξτε "Shader Folder" στην κάτω δεξιά γωνία. Αυτό θα ανοίξει έναν φάκελο στον οποίο θα τοποθετηθούν όλα τα αρχεία shader σας.
Μόλις εγκατασταθούν, τα shader σας θα μένουν εδώ.
4. Πάρτε τα αρχεία shader που κατεβάσατε και μετακινήστε τα σε αυτόν τον φάκελο. Και πάλι, μην τα αποσυμπιέσετε.
Δεν χρειάζεται να αποσυσκευάσετε το shader με δυνατότητα λήψης, το Minecraft θα το κάνει για εσάς.
5. Όταν επιστρέψετε στη σελίδα shaders, θα πρέπει να δείτε τα shaders που προστέθηκαν πρόσφατα στη λίστα. Εάν όχι, κλείστε το "Minecraft" και ανοίξτε το ξανά.
Πώς να ενεργοποιήσετε ή να απενεργοποιήσετε τους shaders στο Minecraft ενώ παίζετε το παιχνίδι
Εάν διαπιστώσετε ότι ορισμένα shaders δεν λειτουργούν σωστά στον υπολογιστή σας ή απλά δεν σας αρέσει η εμφάνιση, δείτε πώς μπορείτε να ενεργοποιήσετε ή να απενεργοποιήσετε τα shaders ενώ παίζετε το παιχνίδι χωρίς να διαγράψετε εντελώς τα αρχεία.
1. Ενώ παίζετε το παιχνίδι, πατήστε το πλήκτρο "Esc" για να εμφανιστεί η οθόνη μενού.
2. Όπως και με την προσθήκη shaders, επιλέξτε «Επιλογές…», μετά «Ρυθμίσεις βίντεο…» και «Shaders…».
3. Για εναλλαγή από το ένα shader στο άλλο - μόνο ένα πακέτο shader μπορεί να ενεργοποιηθεί κάθε φορά - επιλέξτε το shader που θέλετε από τη λίστα των διαθέσιμων επιλογών. Στη συνέχεια, πατήστε "Τέλος".
4. Για να απενεργοποιήσετε πλήρως τα shaders, επιλέξτε "OFF" στο επάνω μέρος της σελίδας shaders και κάντε κλικ στο "Done".
Επιλέξτε ένα νέο πακέτο shader ή απενεργοποιήστε όλους τους shader
Τι να κάνετε εάν ο υπολογιστής σας δεν μπορεί να χειριστεί τα shaders Minecraft
Τα Shaders κάνουν το Minecraft πιο εντατικό γραφικά, σε σημείο που ορισμένες παλαιότερες κάρτες γραφικών μπορεί να μην μπορούν να τα χειριστούν. Όταν ενημερώνετε το "Minecraft", παρακολουθείτε πώς χειρίζεται ο υπολογιστής σας το νέο φορτίο.
Εάν διαπιστώσετε ότι ο υπολογιστής σας δεν μπορεί να χειριστεί shaders, μια πιθανή λύση είναι να εκχωρήσετε περισσότερη μνήμη RAM στο "Minecraft". Μπορείτε εύκολα να εκχωρήσετε περισσότερη μνήμη RAM χρησιμοποιώντας τον εκκινητή "Minecraft".
Μια άλλη λύση, εάν διαπιστώσετε ότι ο ρυθμός καρέ σας μειώνεται δραστικά όταν εργάζεστε με shaders, είναι να αλλάξετε άλλες ρυθμίσεις με το OptiFine.
Το OptiFine παρέχει μια εύχρηστη επισκόπηση όταν τοποθετείτε το δείκτη του ποντικιού πάνω από πρόσθετες ρυθμίσεις βίντεο, εξηγώντας πώς οι διάφορες αλλαγές θα επηρεάσουν το παιχνίδι σας, συμπεριλαμβανομένων των ρυθμίσεων που κάνουν το παιχνίδι πιο αποτελεσματικό.
Το OptiFine θα σας παρέχει πληροφορίες σχετικά με το τι σημαίνουν οι διαφορετικές επιλογές.
Λάβετε υπόψη, ωστόσο, ότι όλα όσα προσφέρει το OptiFine δεν είναι απαραίτητα τα βέλτιστα για τον τύπο του υπολογιστή και του υλικού σας. Δοκιμάστε τις αλλαγές μία κάθε φορά και ανοίξτε το μενού εντοπισμού σφαλμάτων με το πλήκτρο F3 (Fn + F3 σε Mac) για να παρακολουθείτε τον ρυθμό καρέ κατά τη δοκιμή των διαφόρων ρυθμίσεων.
Τέλος, μπορείτε να προσπαθήσετε να βρείτε ένα πακέτο shader που να είναι λιγότερο απαιτητικό στη μνήμη. Ορισμένοι έμπειροι προγραμματιστές κυκλοφορούν πολλές εκδόσεις των πακέτων shader τους που έχουν σχεδιαστεί για διαφορετικούς τύπους υπολογιστών.
Εάν ο υπολογιστής σας δυσκολεύεται να αποδώσει τα κορεσμένα shaders, αναζητήστε shaders με διαφορετική ένταση, όπως τα δημοφιλή Vibrant Shaders της Sildur.
Το Sildur's Shaders προσφέρει πολλές εκδόσεις, ανάλογα με την ποιότητα του υπολογιστή σας.