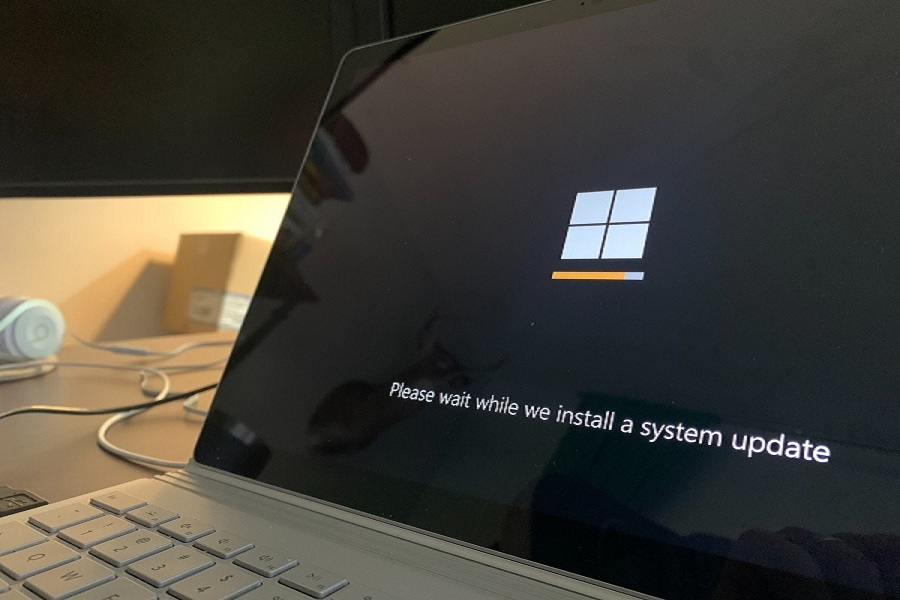この記事ではその方法を紹介します インストールされているアプリを更新します。 もう待たずに、この重要なトピックについて詳しく学びましょう。

モバイル アプリケーションを自動的に更新する方法を学びます。
インストールされているアプリを更新する
多くの新しいアプリケーションが継続的に市場にリリースされ、デバイスにダウンロードしてインストールできるようになります。 したがって、私たちの携帯電話には多くの場合、更新を忘れるアプリケーションが搭載されており、それが私たちにもたらすリスクを伴います。
したがって、これらのアプリケーションを更新することが最も重要です。 機器の安全のため、ウイルス攻撃や外部マルウェアを回避するため、または単にアプリの作成者がアプリに追加した新機能を楽しむためです。
次に、最善の方法は何かを見てみましょう インストールしたアプリを更新する アップデートにより発生する可能性のあるさまざまな不都合の解決策。 WhatsApp の場合は、いくつかの方法があり、各アップデートで多数のオプションが利用可能です。
インストールされているアプリを自動的に更新するにはどうすればよいですか?
さまざまな方法があります インストールしたアプリを更新する、自動または手動で XNUMX つずつ。 これらのオプションにはそれぞれ長所と短所があります。 場合に応じて、いずれかの方法をお勧めします。 ここでは、好みやニーズに最も適した方を選択して、無料でダウンロードしたアプリケーションを更新できるように、両方の方法を実行する方法を説明します。
自動的に更新するには特別な権限が必要なアプリケーションがあります。 通常、インストールしたアプリの新しいバージョンがリリースされると、アプリを開くと新しい「アップデート」の通知が表示されますが、場合によっては、数週間、場合によっては数か月も開かずにアプリをインストールしたままになることがよくあります。したがって、それらは時代遅れです。
Android スマートフォンの場合は Play ストアから
Android スマートフォンの場合、非常に便利で簡単な方法は、Google Play で自動アップデートを有効にすることです。 Play ストア アプリにアクセスし、左上にあるアイコンを選択すると、サイド メニューが表示され、下部の [設定] に移動します。そこで [自動的に更新] を選択し、次のオプションのいずれかを選択します。
- 「アプリケーションをいつでも自動的に更新」 – これは過剰なデータ消費につながる可能性があります。
- 「Wi-Fi 経由でのみアプリケーションを自動的に更新する」 – 多くのアプリケーションがインストールされている場合は、より推奨されます。
- 「アプリを自動的に更新しない」 – このオプションは、更新を手動で制御する場合に最適です。
これで、インストールされているアプリケーションの新しい更新は、選択した条件に従って自動的に行われるようになります。ただし、新しい権限が必要なものは除きます。ただし、新しい権限が必要な場合はユーザーの承認が必要なため、通知が表示されるため、自動的には実行できません。
iPhoneの場合はApp Storeから
いくつかのオプションがありますが、iPhone 携帯電話から直接行うのが最善です。 App Store にアクセスすると、右下に「アップデート」または「アップデーター」タブが表示されます。以下の手順に従ってください。
- App Storeを開きます。 ユーザー名とパスワードを求められたら、Apple IDでアクセスし、「サインイン」を押します。
- 次に、「アップデート」をクリックします。 利用可能なアップデートがあるアプリは、各アイコンの上部にある小さな赤いバブルで示されます。
- 次に「すべて更新」をクリックします。 一括または一度にすべて更新したい場合は、右上にある「すべて更新」または「すべて更新」ボタンを選択して更新することができますが、最新バージョンのみを使用したい場合は、一部は、XNUMX つずつ更新できます。
これは、iPhone アプリケーションの最新ニュースやアップデートを楽しむための最も速くて効果的な方法です。 iTunes を使用してコンピューターを使用する別の方法もありますが、このプロセスは非常に難しく、正直言って価値がありません。唯一の利点は、このシステムを使用すると、ダウンロードをハード ドライブに直接保存して後で返却できることです。失敗した場合に備えて、前のバージョンに戻します。
すべてのアプリを手動で更新するにはどうすればよいですか?
開発者が各アップデートにどのような技術的側面、ニュース、改善点を盛り込んでいるかを認識しておくことが重要です。この情報があれば、各アプリケーションの新しいバージョンをインストールすることが本当に便利かどうか、またその方法を判断できるからです。 Android であれ iOS であれ、オペレーティング システムの動作に影響を与えます。
Android 携帯電話から Google Play ストアを使用して
手順は次のとおりです。
- Play ストアのダウンロード アプリを入力します
- 左上隅に表示される「メニュー」に直接移動すると、ドロップダウンが開きます。
- そこで上部にある「マイアプリケーションとゲーム」をクリックします。
- これが完了すると、アップデーターが利用可能なすべてのアプリケーションのリストが表示されます。
- 次に、必要なものの「更新」ボタンを XNUMX つずつ押します。
秘訣とヒント:
- 特定のアプリケーションでは、新しい権限を要求し、通知を受け入れるだけで完了します。
- 場合によっては、特定のアプリの更新を完了するために携帯電話が再起動されることがあります。
- 新しい「アップデーター」を常に制御したい場合は、上で説明したように「アプリケーションを自動的に更新しない」オプションをオンにする必要があります。
App Storeを利用したiPhoneスマートフォンから
シンプルすぎる。 多くの場合、スペース不足によりすべてのアプリケーションを更新できないという問題が発生します。そのため、手動の方法を使用すると、最も関心のあるアプリケーションを優先し、あまり使用しないアプリケーションの更新を後回しにすることができます。 従うべき手順:
- iTunes Store と App Store に入る
- 「設定」タブに移動します。
- そこに到達したら、「自動ダウンロード」セクションで「アップデート」オプションを無効にするだけです。 このプロセスを手動で制御できるようになりました。
PC上のすべてのアプリケーションをアップデートするにはどうすればよいですか?
私たちのデスクトップコンピュータの操作方法は、日ごとにモバイルデバイスでの操作方法と似てきています。これは、Apple がしばらく前に、さまざまなアプリケーションをダウンロードする機能をオペレーティングシステムにすでに組み込んでいた傾向です。
Windows 10 の新しいバージョンが到着したら, Microsoft も、コンピュータ上で携帯電話のようにアプリケーションをダウンロードできるという「流行」に加わりました。 コンピュータやパーソナル コンピュータ用のこれらのアプリケーションを常に最新の状態に保つ方法に疑問がある場合は、ここでは、はるかに簡単かつ迅速に実行できるよう、ステップごとに説明します。
Windows オペレーティング システムを搭載したコンピュータの場合
Windows にはこれを実行できるいくつかのバージョンがあり、それを以下に示します。
Windows 10 で自動的にアップデートするには
- 画面の左下にあるこのアイコンを見つけてクリックします。
- 次に、ドロップダウンが開き、右側の「ストア」と表示されている場所をクリックして Windows ストアにアクセスします。
- 次に、「ログイン」する必要があります。そのためには、画面右上の検索ボックスの右側にあるこのアイコンに移動します。
- アカウントを入力したら、「設定」にアクセスします。このためには、モニターの右端の上部にあるこのアイコンをクリックします。
- 「アプリケーションの更新」で、「アプリケーションを自動的に更新する」オプションを有効にする必要があります。
Windows 10 で手動でアップデートするには
- 前のポイントの手順 1、2、3 を適用します。
- 同様に、このアイコンをクリックしたときに表示されるメニューを展開させます。
- ここでは、「ダウンロードとアップデート」にアクセスします。
- このウィンドウで [更新プログラムの入手] を選択すると、Windows が利用可能な新しいバージョンを検索します。[すべて更新] をクリックするだけで、ダウンロードとその後のインストールが開始されます。
Windows 8.1 および Windows RT 8.1 のアプリを自動的に更新するには
- スタート画面で [ストア] を選択し、Windows Microsoft Store を開きます。
- 画面の右端から内側にスワイプし、「設定」をタップします。
- マウスを使用している場合は、画面の右下隅にカーソルを置き、ポインタを上に移動して、[設定] をクリックします。
- 次に、「アプリのアップデート」をタップまたはクリックします。
- 最後に、「アプリを自動的に更新する」が「はい」に設定されていることを確認する必要があります。
Windows 8.1 および Windows RT 8.1 でのアプリの手動更新
- デスクトップセッションで「スタート」に移動し、メニューをプルダウンします。
- メニューの右側にある「Windows ストア」を探します。
- ユーザー名とパスワードを入力してログインし、このアイコンをクリックするとアクセスできます。
- 右上にこのアイコンが表示されます。 クリックするとドロップダウンが開き、「ダウンロードとアップデート」にアクセスします。
- 手動で行う場合は、[更新プログラムの確認] をクリックすると、Windows に利用可能なアプリが表示され、新しいバージョンにアップグレードするアプリを選択できます。
iOS MacOS コンピュータの場合
Macintosh オペレーティング システムを使用するコンピュータを使用している場合は、Apple App Store から直接ダウンロードした多数のゲームやアプリケーションがコンピュータ上にある可能性があることを知っておく必要があります。
ただし、これらのアプリの最新バージョンや新しいアップデートを入手するのが必ずしも簡単ではないこともご存知でしょう。いくつかの「アップデート」のインストールが保留中になったり、単純に自動アップデートの設定が間違っていたりすることがよくあるからです。 こちらの記事もおすすめです PCキャビネットの種類.
すべての macOS アプリを自動的に更新する
MacOS 用の最新アプリを自動的にダウンロードしてインストールする方法を段階的に説明します。
- App Storeアイコンに移動し、「設定」を選択します。
- そこに「アップデートを自動的に確認する」と表示されます。
- 「アプリケーションのアップデートのインストール」と入力すると、即座に Mac コンピュータが、これまでにコンピュータ上で利用可能なすべてのアップデートをダウンロードしてインストールします。
Mac で Apple メニューからアプリを手動で更新する
App Store は、MacOS PC に新しいアップデートがあるかどうか、または提供された識別 ID を使用して購入したアプリについてもチェックします。 新しいバージョンがダウンロードできる場合は、通知メッセージが届きます。 また、Dock のツールバーにある App Store アイコンを使用して、利用可能なアップデートの数を通知するリマインダーを確認することもできます。
- Apple メニューを開くと、利用可能なアップデートの数がアイコンで表示されます。
- App Storeに直接アクセスします
- 上部に表示される「アップデート」または「アップデート」アイコンをクリックします。
- 新しいバージョンのアプリがすべて表示され、「すべて更新」で XNUMX つずつダウンロードしてインストールすることも、一度にすべてをダウンロードしてインストールすることもできます