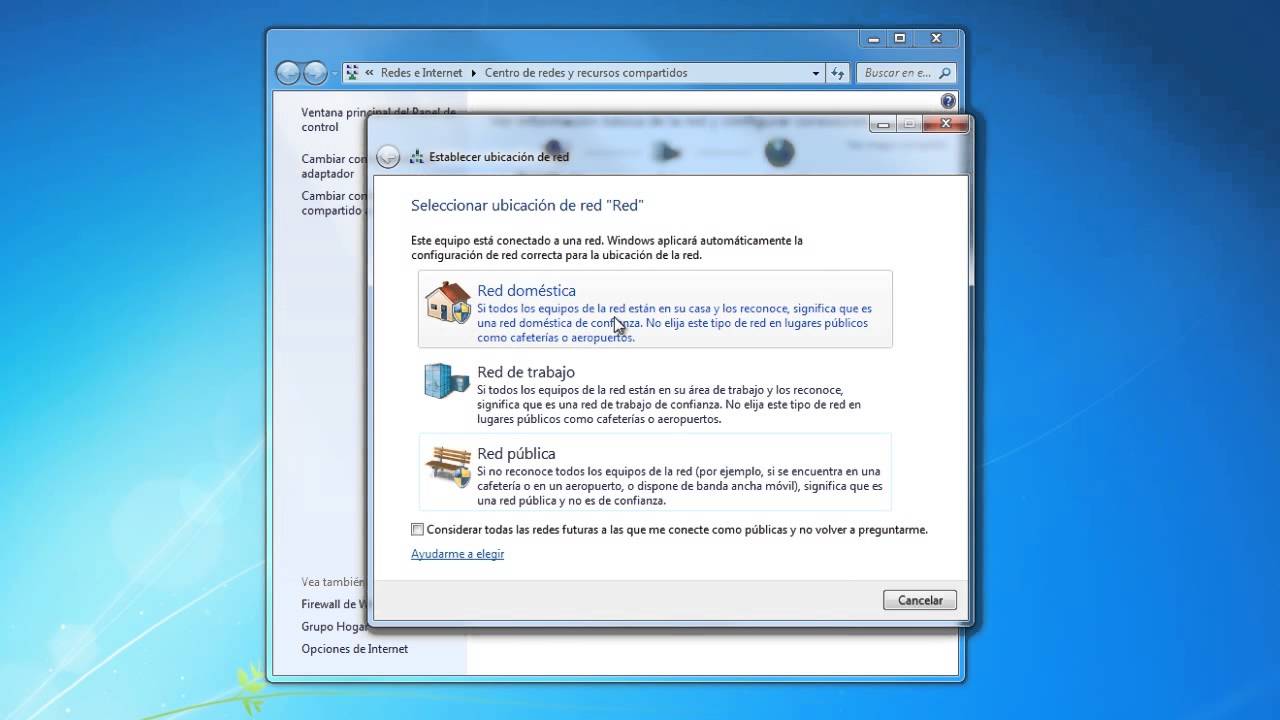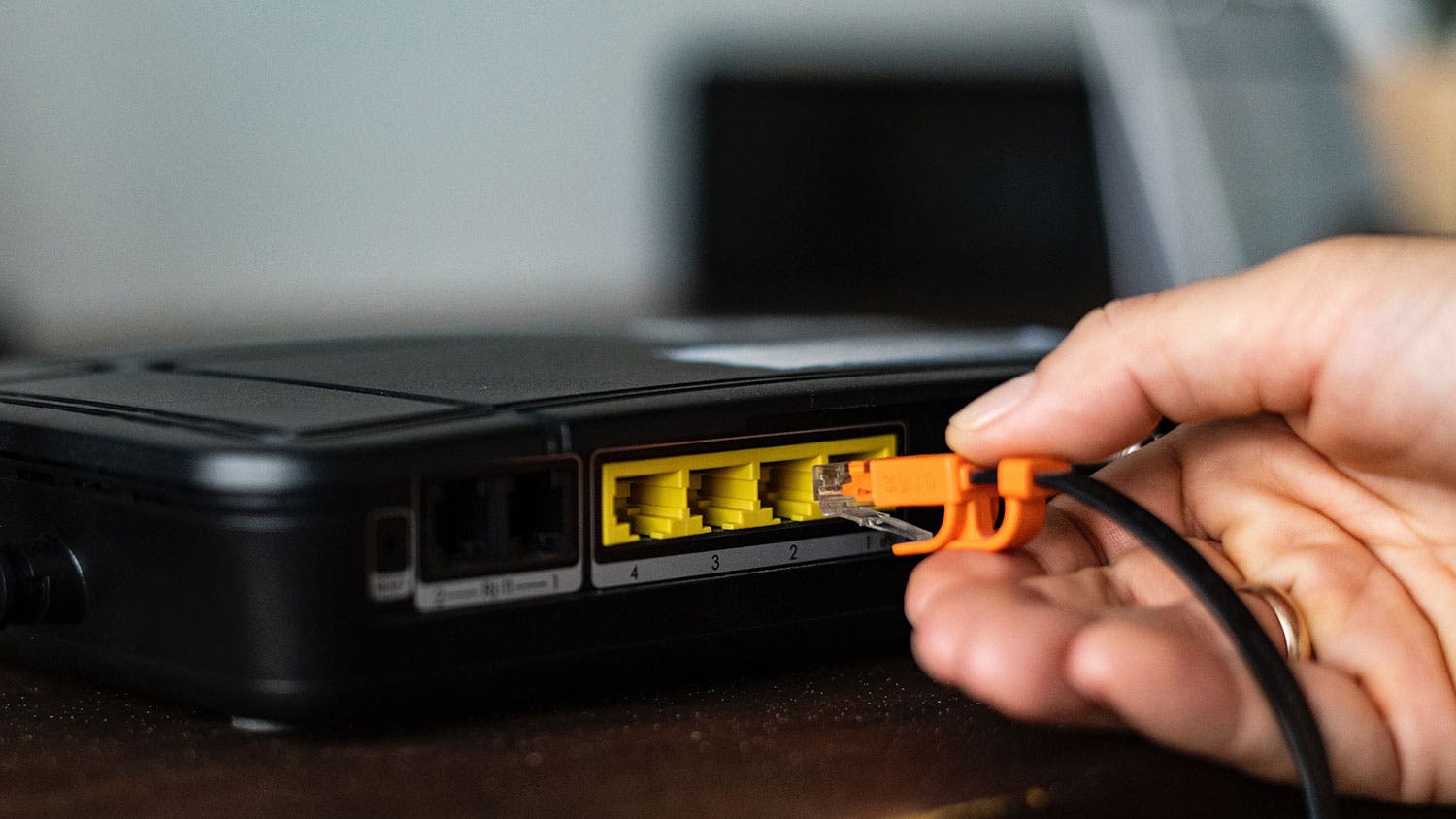あなたは知っていますか ネットワークに接続する方法 簡単に? ここでは、それを十分に達成するために実行する必要のある各手順について説明します。 この手順は非常に簡単です。通常はWi-Fiを使用して、ルーターを介して行う必要があります。 いくつかのケーブルを使用して、接続するコンピューターを確認します。
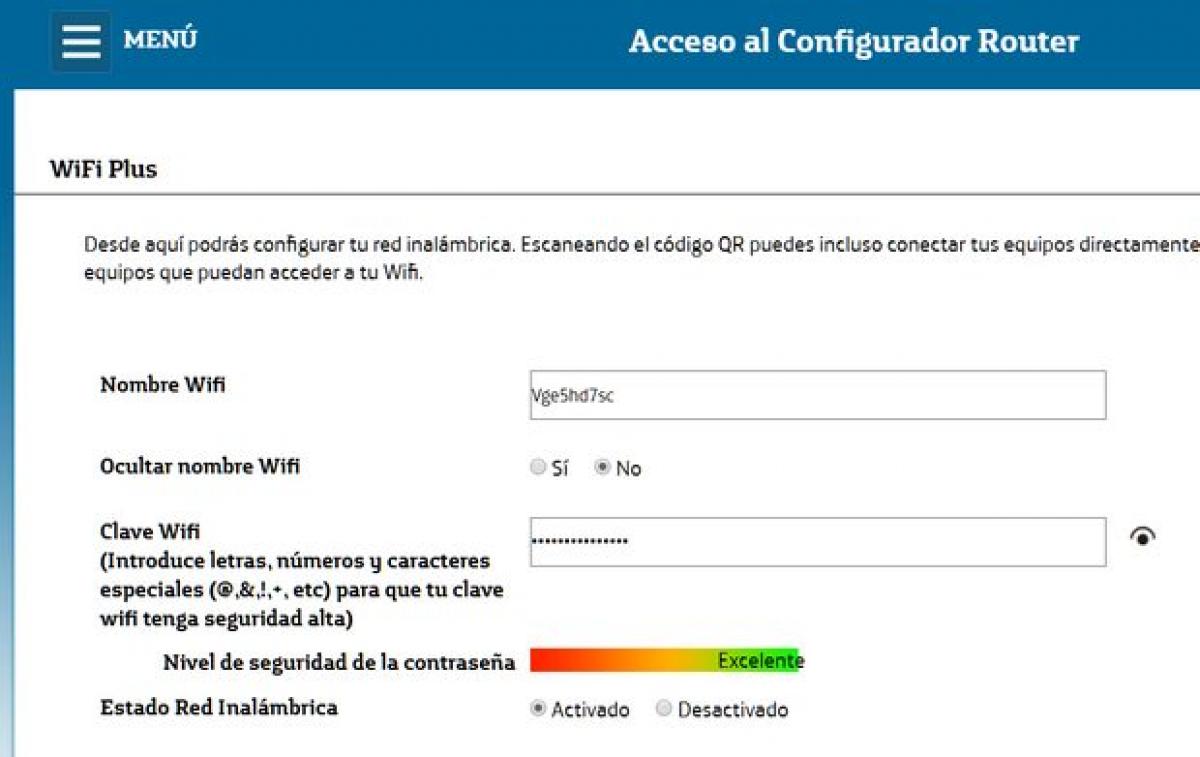
ネットワークに接続する方法は?
トピックに入る前に、まずWifiという用語を定義しましょう。これは、利用可能なネットワークに接続できるようにする要素です。 Wifiは、一部のデバイスがアクセスポイントを介して通信ネットワークと通信できるようにするワイヤレスローカルエリアネットワークです。 基本的に範囲が限られています。
それでは、ネットワークに接続する方法について説明しましょう。これは非常に単純で明確なプロセスです。 ルーター(できればWi-Fi)、対応するケーブル、接続するコンピューターが必要で、非常に辛抱強く待つ必要があります。 ただし、コンピュータをネットワークに接続する手順は、使用しているオペレーティングシステムによって異なります。 通常、それは多くの技術を必要とせず、誰でも実行できるタスクです。 そのため、この記事では、これを明確に行う方法を説明します。
ルーター構成
ステップ1:最初に行うことは、ルーターを電源に接続してから電源を入れることです。
ステップ2:インターネットケーブルをルーターに通信します。 この段階では、混乱や問題を回避するためにすべてのルーターにラベルが付いているため、接続の場所について心配する必要はありません。 次に、メインケーブルをADSLまたはDSLというラベルの付いたポートに接続します。
ステップ3:イーサネットケーブルを、常にキャビネットの背面パネルにあるコンピューターの指定されたポートに接続します。
ステップ4:ケーブルのもう一方の端をルーターの«イーサネット»ポートに接続します。
無線LANとラップトップ
使用するラップトップにWi-Fi接続が装備されている場合は、オペレーティングシステムのコントロールパネルを介してラップトップをネットワークに接続するだけです。 もちろん、このためには、常にマニュアルまたはデバイス自体に記載されているパスワードが必要になります。 セキュリティを意識する必要があることに注意してください。最初の接続時にこのパスワードを変更する必要があります。
ケーブルやワイヤレスなど、ネットワークに接続されるすべてのコンピューターでこれらの手順を繰り返します。
ネットワーク接続の確認
これを行うには、[スタート]メニューをクリックし、すべてのコンピューターが接続されている場合は赤いボタンをクリックします。これは、成功したことを意味します。
ワイヤレスネットワーク構成
- ステップ1:通常はタスクバーの右下隅にある赤いボタンを見つけます。
- ステップ2:私たちに対応するワイヤレスネットワークを見つけて、接続をクリックします。
- ステップ3:セキュリティキーを配置し、問題がないことを確認します。
- これから、ネットワーク上の他のコンピューターとドキュメントやデバイスの共有を開始できます。
ファームウェアを更新する
ネットワークが正常であるためには、基本的にファームウェアを更新しています。これらの更新により、システムのバグやエラーが修正されるためです。 また、より多くの機能を生成したり、使用されていない特定のもののロックを解除したりするため、時々更新を十分に認識することが重要です。 ルーターの検証がある場合は、インターネットで元のサイトの更新を探して、それがモデルであり、それだけであることを確認します。
パスワードを変更する
これらは簡単にハッキングされる可能性があり、セキュリティのために変更する必要があります。最も重要な手順のXNUMXつは、これらのキーを変更することです。
IPアドレス192.168.1.1を介してルーターにアクセスし、現在使用しているユーザー名とパスワードを入力します。 すでに述べたように、変更していない場合は、常にマニュアルまたはルーターのラベルに記載されています。
ルーター設定メニューに入ると、各ブランドには独自のメニューがあり、同じものを異なる名前で呼び出すこともあるので、ここでは一般的な説明をします。 完全な手順が必要な場合は、ルーターのマニュアル、または使用しているルーターのオペレーターまたはブランドのユーザーフォーラムにアクセスしてください。
ルーターのほとんどすべてのメニューには、通常、クイック設定または基本設定にアクセスするためのタブと、詳細設定のためのタブが含まれています。 一般に、ルーターのパスワードを変更するオプションは通常「詳細」または「管理」にありますが、たとえば、Movistarルーターの場合、メニューに直接オプションがあります。
非常に簡単に古いパスワードを入力し、新しいパスワードを入力して変更を保存し、ルーターを再開します。 次に、名前とWi-Fiパスワードを変更します。デフォルトでは非常に脆弱なパスワードが付属しているため、これでも同じことを行うことが重要です。 より高いセキュリティがそれらに置かれるとき、より強力になります。
ネットワークカード
コンピュータ内部にあり、ワイヤレスルーターからの信号をキャプチャしたり、ケーブルで接続したりできます。
ローカルネットワークを設定する
今日、多くの人が自宅に複数のコンピューターを持っており、自宅で共有または複数の接続を確立したり、ファイルを共有したり、さまざまなものを印刷したりする必要がある場合があります。
ローカルネットワークが何であるかを知らない人にとって、これはXNUMXつ以上のコンピューター間で作成される接続として定義できます。 これにより、非常に簡単な方法で、それらの間で情報を交換できます。
ローカルネットワークにはいくつかの方法があります。
- LANケーブル
- ワイヤレスWifi
- 互いに混合したチーム
利点
これのネットワークを持つことの多くの利点:
- 複数のコンピューター間の接続とフィードバック。
- 複数の周辺機器の使用をコンピューター間で分散します。これは、すべてのプリンターに参加したり、複数のプリンターを使用したりできる場合です。
- 測定値とともにさまざまな場所にデータを保持する
ローカルネットワーク:要件
基本的にはあまり必要ありません
- ネットワークカードまたはワイヤレス接続を備えたXNUMX台のコンピューター
- 非常に特殊なモデルのケーブルは、ワイヤレスの場合はケーブルは必要ありません。
- スイッチまたはハブと呼ばれるデバイス
- インターネットに接続されたルーター
- 複数のネットワークコンセントに接続された別のルーター
機器の接続方法
- ルーターに十分な空き容量がある場合は、ケーブルを介してデバイスをルーターに直接接続し、ルーターを使用してインターネットにアクセスできるようにします。
- ルーターがwifiの場合、デバイスはwifi経由で接続できます。
- チームにルーターよりも多くの空きポートがある場合(所有者は通常4つのポートしかない)、デバイスを接続するにはハブまたはさらに優れたスイッチを使用する必要があります。 このスイッチをルーターに接続するためにケーブルを使用します。
- ハイブリッドソリューションは、RJ45ケーブルを介して一部のデバイスをスイッチに接続し、残りのデバイスをWi-Fiを介してWifiルーターに接続することです。
要するに、私たちはすでにローカルネットワークを持っています。 つまり、すべてのコンピューターが同じ場所に集まります。これは、ルーターまたはルータースイッチのセットになります。 通常、通信事業者は、IPアドレスを動的に提供するように構成されたルーターを提供します。 したがって、接続する各デバイスには、同じ範囲のIPアドレスが自動的に割り当てられ、ルーターによって処理されます。
とにかく、デバイスの固定IPを構成できます。 ただし、このためには、ルーターが提供するIP範囲を知る必要があります。これは通常192.168.1.XXであり、ルーターは192.168.1.1です。 同様に、ルーターにWi-Fi機能があり、SSID(またはWifiネットワーク名)で構成されており、パスワードがある場合は、このパスワードを使用してデバイスをWi-Fi経由で接続する必要があります。
共有ファイル
これまでのところ、すべてのデバイスをローカルネットワークに接続し、ルーターを介してインターネットアクセスを共有できるようになりました。 ただし、チームがお互いに見えるようにする必要があるため、チーム間でファイルを共有することはできません。 使用しているオペレーティングシステムに応じて、これはさまざまな方法で実行できます。
すべての人がWindowsを使用しています。 まず、ネットワークが見えるかどうかを調べてみましょう。 ネットワークが表示されない場合は、Windowsで自動ネットワーク検出機能が有効になっていることを確認する必要があります。
ネットワークと共有センターと表示されている場所を開きます。 次に、[スタート]ボックスでコントロールパネルタイプのネットワークを開き、Enterキーを押します。ウィンドウを開き、高度な使用設定を変更します。 その中で、「ネットワーク検出を有効にする」および「ファイル共有を有効にする」オプションをチェックします。
ローカルネットワークで異なるバージョンのWindowsを使用するには、IPによる識別に関連するため、次の項目を必要な推奨事項とともに使用して、すべてのコンピューターを同じワークグループに配置し、各コンピューターに名前を割り当てることをお勧めします。 。 私たちがそれを認識するのは簡単です、それが理由です:
[マイコンピュータ]を右クリックし、[プロパティ]オプションを選択して、コンピュータの設定を含む新しいウィンドウを開きます。[コンピュータ名、ドメイン、およびワークグループの構成]セクションに移動します。 [設定の変更]ボタンをクリックして、これらのセクションを構成できる新しいウィンドウを開きます
最初にオペレーティングシステムのバージョンを見てみましょう。この構成にはいくつかの違いがありますが、デバイスが相互に認識できるようにネットワークを構成済みです。 各コンピューターが共有したいフォルダーのみを選択し、他のユーザーがそれを見ることができます。 これを行うには、次の手順に従う必要があります。
フォルダに移動して選択します。 次に、それを右クリックして[プロパティ]を選択します。 「プロパティ」ウィンドウが開きます。 上の[共有]タブをクリックします。 次に、「共有」とも呼ばれるボタンをクリックして、フォルダを共有するユーザーを選択します。 ローカルホームネットワークとして、「すべて」を選択する方が簡単です。
[共有]ボタン(高度な共有)の代わりにUslarを使用することもできます。これにより、共有フォルダーに別の名前を指定できます。これにより、他のユーザーに表示されるようになります。
ネットワークコンピュータ上にあるファイルは、ファイル内のネットワークPCに移動し、それらをクリックして共有フォルダを表示します。 これらの非常に基本的で簡単な手順で、ホームネットワークを共有できることを願っています。
引き続きブラウジングと記事からの詳細な学習をご希望の場合は、次のリンクにアクセスしてください。 インターネットのしくみ