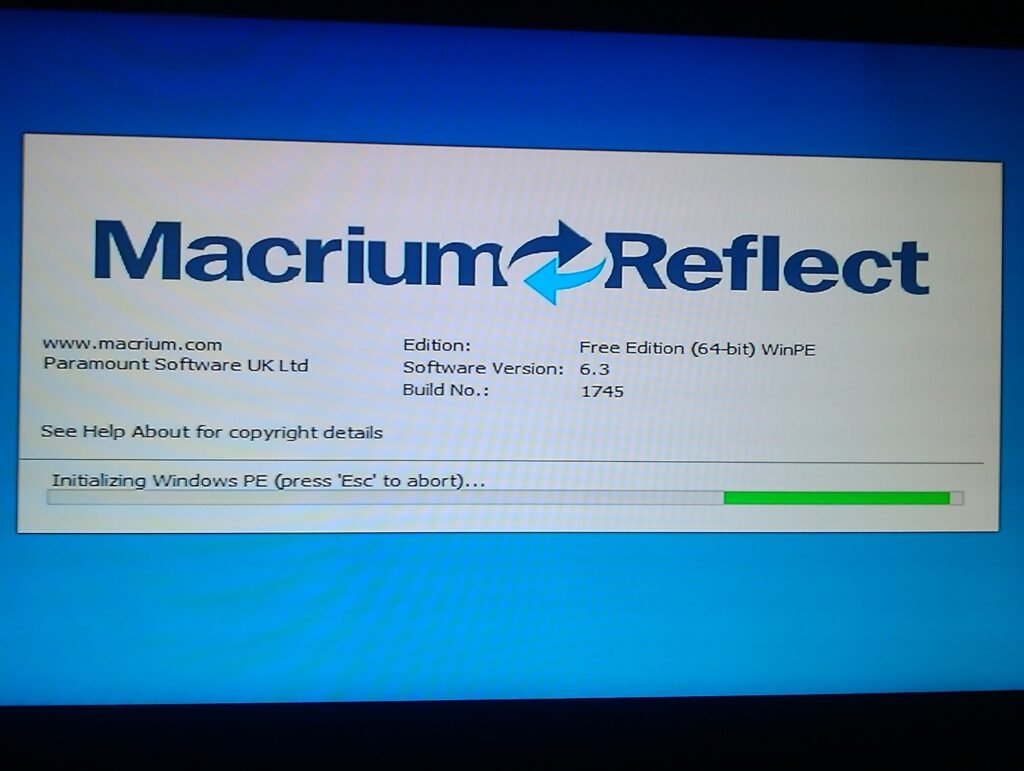電気故障やパソコン部品の劣化などの事故に備えておくと便利です。 それが存在する理由です バックアップアプリケーション、ファイルやドキュメントのバックアップ コピーを作成する特定のソフトウェアを指します。 この記事では、Windows と Android オペレーティング システムでアプリのバックアップを実行する方法について概要を説明します。

バックアップアプリケーション
バックアップとはアングロサクソン語で、補強や支援を意味します。 コンピュータ環境では、PC に保存されているファイルのバックアップ コピーを指します。その主な目的は、情報を保護し、何らかの障害 (ウイルス、電気的障害、ハードウェア エラー、など)、強制フォーマットなど)。
バックアップ アプリケーションは Windows からのもので、プログラムおよびファイル内のオペレーティング システムの完全なコピーを参照します。 したがって、データの保護が行われ、コンピューターの個人設定が保存されます。 このアプリケーションは Android デバイスでも利用できます。
バックアップ アプリケーションの最も特徴的な点は、これらのバックアップ コピーのおかげで、ユーザーが何らかの問題が発生した場合のアクション プランを立てて、システム情報を迅速に回復できることです。 さらに、問題への応答時間が短縮されます。
したがって、バックアップがあれば安心です。 これらは、随時自動的に作成することも、手動の手順で作成することもできます。 いずれの場合も、その目的は同じです。それは、情報セキュリティを最適化し、問題に直面した場合の対応時間を最小限に抑えることです。
特長
多くの バックアップアプリケーションそれらはすべて同様の特性を持っていますが。 Windows に関する限り、考慮すべき点がいくつかあります。そのため、アプリケーションを最大限に活用するには、何が必要で何が求められているかを知ることが重要です。 これらは:
- ファイルのコピー。
- 画像コピー。
- 復元装置。
- スケジュールされた継続的かつリアルタイムのバックアップ。
- 以前のバージョンから保存されています。
- 光学式ストレージへの保存のサポート。
- そしてリモートでコピーします。
ファイルのコピー
ファイルのコピーだけが必要な場合は、このオプションで特定のソフトウェアを検索できます。 これを行うには、Windows ライブラリを使用できます。 コンピュータをフォーマットする場合は、OS と使用中のプログラムの両方を再インストールする必要がありますが、この作業は時間を大幅に節約します。
画像コピー
イメージ バックアップとも呼ばれ、ファイルをコピーするためのオプションです。 これは、システムの以前のバージョンを保存し、プログラムと個人情報を保存することで構成されます。 この代替方法は、高速リカバリを実行する場合に便利です。 ただし、復元後に作成されたファイルが削除される可能性があるため、すべては構成によって異なります。
修復装置
コンピューターのオペレーティング システムがクラッシュした場合、再起動して復元を実行するにはブート メディアが最適なオプションです。 バックアップ プログラムによっては、修復手順の最初からディスクを作成できるものと、その上に存在するパーティションからプロセスを開始するものがあることに注意してください。
スケジュールされたバックアップ
ファイルやドキュメントの一部のバックアップ プログラムには、バックアップ コピーを定期的に作成するオプションがあり、個人のニーズに応じて特定の日または時間にスケジュールできます。 バックアップは、日次、週次、または月次ベースでスケジュールできます。
継続的なバックアップ
これは、以前のバックアップから派生したバージョンであり、5 分または 15 分ごとの構成を可能にする、より厳密な更新が行われています。 ただし、このシステムは常にアクティブであるため、より多くのリソースを消費することを考慮する必要があります。
リアルタイムでバックアップ
これには、ファイルが保存されている限り、ファイルをバックアップとして更新することが含まれます。 ファイルの内容が常に変更される場合に便利です。 それ以外の場合は、継続的またはスケジュールされたバックアップを使用することをお勧めします。
以前のバージョンの保存
この特性は、作成され、後で変更されるコピーを指します。 ソフトウェアによっては、古いバージョンと新しいバージョンの両方を上書きせずに個別に保存できるものもあります。
光ストレージへの保存のサポート
このバックアップ機能は、大量のコンテンツを保存し、外付けハード ドライブのスペースを犠牲にしたくないユーザー専用です。 彼らのために、代替方法として DVD や Blu-Ray への書き込みをサポートするバックアップ プログラムが多数あります。
リモートコピー
これは代替保存手順であり、NAS 上またはリモートでユーザー自身のネットワークに接続されている別のコンピュータにバックアップをエクスポートすることで構成されます。 このために、個人は FTP システム (リモート PC)、SMB (Windows の場合)、または AFP (Apple、PC、またはローカル NAS) を選択できます。
バックアップ アプリケーション: 推奨
Windowsの場合、無料または有料のソフトウェアを使用してバックアップを準備できます。 同様に、ユーザーは XNUMX 番目の選択肢としてオンライン バックアップ コピーを持っており、これらはデスクトップ プログラムを優先します。 次に、ニーズに応じて選択できるように、有料のバックアップ アプリケーションと無料のバックアップ アプリケーションをさまざまに紹介します。
Acronis True Image 2020
Acronis は有料アプリケーションであり、30 日間の初回試用期間が提供されています。 これは非常に多用途なプログラムであるため、これを使用するとシステムの複製イメージを作成できます。 また、ブータブル メディアの作成などのオプションに加えて、ローカルまたはクラウド ファイルのバックアップ コピーを作成することもできます。
EaseUS ToDo バックアップ ホーム 10.5
バックアップソリューションやデータ復元などの機能を提供する有料アプリケーションです。 このサービスは Windows と Mac の両方で利用できますが、データのパーティション分割、転送、クローン作成など、一部のオプションは無料、または無料試用期間があることに注意してください。
Iperius Backup
このアプリケーションは、ディスク イメージを作成するだけでなく、NAS、クラウド、FTP、Dropbox、OneDrive、Google Drive、その他多くのサイトにコピーします。 Iperius Backup のインターフェースは、EaseUS ToDo Backup Home 10.5 や Acronis True Image 2020 ほど派手ではありません。ただし、有料の代わりに無料のものも用意されています。
MiniTool ShadowMaker プロ
MiniTool ShadowMakerは、リカバリまたはシステムリクエストの目的で、無料および有料の代替手段をユーザーに提供します。 アプリケーションの有料版には無料版よりも多くの機能がありますが、コンピューター システムをめったに使用しない個人にとっては後者で十分であることに注意してください。
後者のユーザーの場合、無料版ではファイル、ディスク、システムのコピーと復元が保証されます。 基本的なクローン作成に加えて。
CloudBerryバックアップデスクトップ
これは、クラウド内のすべてのデータを保護するように設計されたアプリケーションです。 画像、ドキュメントのコピーに加え、Microsoft SQL および Exchange サーバーもサポートされています。 後者の図は、このプログラムを最も特徴づける側面のうちの XNUMX つです。
Windowsバックアップ
定番の無料アプリです。 これはデフォルトで Windows オプションに含まれています。 これは最も基本的なオプションであり、コンピュータ上で最近のアクティビティを行った後に安定性の問題やウイルスが発生した場合に使用されます。
Windows バックアップを使用すると、インストールされたプログラムや後でダウンロードされたファイルを削除して、オペレーティング システムを以前の状態に戻すことができます。 この復帰時点では、調整を手動で実行して、XNUMX ~ XNUMX 週間遡った新しいバージョンを作成できることに言及する必要があります。
Aomei Backupper Standard 4
これは、Windows オペレーティング システムとサーバーのユーザー向けに設計された、システムとファイルのバックアップと復元を行うバックアップ アプリケーションです。 シンプルで素早く使えるインターフェースを備えています。
ファイルとシステムのバックアップだけでなく、パーティションとディスクのバックアップも簡単に行うことができます。 システムに障害が発生したりデータが失われたりした瞬間に、ユーザーはイメージ化することで、たとえ別のコンピュータからでもデータを迅速かつ簡単に復元できます。
Aomei Backupper のファイル同期は、異なる場所にあるファイルを同期しておく必要がある場合に非常に便利です。 このアプリケーションは、システム クローン、ディスク クローン、パーティション クローンを備えており、OS の移行とデータ転送を簡単かつシンプルにします。
Paragon バックアップ & リカバリ 16 エディション
国内向けの無料版と有料の商用版を選択できるアプリです。 Paragon Backup & Recovery 16 の基本モードには、ディスクだけでなく、ドキュメント、フォルダー、オペレーティング システムのバックアップ コピーが含まれます。 同様に、個人が WinPE でコピーをスケジュールできるようになります。
マクリウム リフレクト フリー 6
Macrium Reflect は、データ、ドキュメント、OS 自体を保護するために、オペレーティング システムのあらゆる問題に対する完全な回復ソリューションを提供するバックアップ アプリケーションです。 高度なディスク イメージング テクノロジーを備えており、すべてのコンテンツが回復可能なバックアップ ファイルに安全に保存されます。
Android アプリケーションをバックアップするにはどうすればよいですか?
パフォーマンスの問題のために携帯電話をリセットしたい場合、または機器を変更する予定でファイルを失いたくない場合は、Android デバイスの完全なバックアップを作成することをお勧めします。 これを行うにはいくつかの方法がありますが、これらは root ユーザーであるかどうかによって異なります。
最初の方法は非常に高速ですが、いくつかのリスクが伴います。 XNUMX 番目のものは遅いですが確実です。 ニーズに最も適したものを選択するには、以下の両方について理解してください。
Androidバックアップ
最初に説明する方法は、ほぼすべての人が実行できる、最も一般的で簡単な方法です。 これにより、写真やビデオ、ドキュメントやファイル、WhatsApp チャット、連絡先、アプリのバックアップを作成できます。 これらはすべて、完全に無料のアプリケーションとオフライン システムによって保護できます。
Googleドライブ
Google ドライブを使用したバックアップは、最も速く実行できるプロセスです。 これにより、通話履歴、連絡先、デバイス設定、写真とビデオ、テキスト メッセージだけでなく、アプリケーション データもクラウドに保存できます。 このためには、次のことを行う必要があります。
- 「設定」、「Google」、「バックアップの作成」のオプションを見つけます。
- 「今すぐバックアップを作成する」オプションをクリックします。
- 最終的にはすべてのデータが Google ドライブに保存されます。
- 次に、新しい携帯電話またはリセットされた機器で、初期設定プロセスで Google アカウントを入力します。
- そこでは、以前に作成したバックアップ コピーを表示できます。
- あとは復元すれば完了です。 すべてが元の位置に戻ります。
写真と動画
Google フォトは、制限がなく完全に無料のクラウド ストレージ サービスです。 これは偉大な G によって開発され、そのアプリケーションは通常、すべてのスマートフォン デバイスにプリインストールされています。 保護のための手順は次のとおりです。
- Google フォトをインストールします。すでにインストールされている場合は、それを開きます。
- Google アカウント、つまり Gmail メール アドレスを使用してサインインします。
- このサービスを使用したことがない場合は、次のオプションのいずれかを選択する必要があります。 XNUMXつ目は、Googleドライブのスペースを使用したオリジナルサイズのストレージです。 XNUMX つ目は、Google フォトによる無制限のストレージです (これにより、画像とビデオがわずかに圧縮されます)。
- 上記のオプションのいずれかを選択すると、アプリがすべてのファイルを検出し、クラウドにアップロードすることが期待されます。 通常、このプロセスには数分かかりますが、すべては保存した写真やビデオの数によって異なります。
追加情報
Google フォトの設定は、カメラからの画像やビデオを保存することを目的としています。 WhatsApp ファイルを保存したい場合は、次のことを行う必要があります。
- Googleフォトを開きます。
- サイドメニューをドロップダウンします。
- 「デバイスフォルダー」オプションを選択します。
- 保存したい WhatsApp アプリケーション フォルダーを確認します。
Google フォトではなく別のサービスを使用したい場合は、Dropbox、OneDrive、MEGA、または Box を利用できます。 これらはすべて同じように機能し、自動アップロード オプションがあります。 MEGA は最も多くのストレージ (50 GB) を提供するものですが、お好みのストレージを使用できることに注意してください。
物理コピー
クラウドにコピーしたくない場合は、余白とビデオをコンピュータに保存できます。 これを行うには、USB ケーブルを使用してモバイルを PC に接続します。 次に、携帯電話で通知バーをプルダウンし、「USB 経由でこのデバイスを充電中」通知をタップします。
続行するには、「ファイルを転送」を選択します。 ここで、PC からモバイル メモリにアクセスし、次のパスに従います。
- 共有内部ストレージ、DCIM、カメラで撮影した写真とビデオ用のカメラ。
- 共有内部ストレージ、写真、スクリーンショットのスクリーンショット。
- そして、このアプリによって送受信されたファイルの内部ストレージ、WhatsApp、画像、ビデオを再度共有しました。
次に、保存したいファイルをコピーしてハード ドライブ上のフォルダーに貼り付け、手順が完了するまで待ちます。 画像やビデオを復元するには、携帯電話を再度 PC に接続し、すべてのデータをソース フォルダーに移動するだけです。 すべてのデータは装置上で再度表示できます。
文書とファイル
この場合、デバイスにダウンロードされる PDF、.docx、APK が考慮されます。 写真と同様に、ユーザーには 15 つのオプションがあります。 XNUMX つ目はオンライン、XNUMX つ目はオフラインです。 このクラウドはプリインストールされており、XNUMX GB の無料ストレージを提供しているため、Google ドライブが使用できることを言及する必要があります。
最初のステップは、Google ドライブを開くことです。これまでに開いたことがない場合は、Google アカウントでサインインする必要があります。 次に、コンテンツに簡単にアクセスできるように XNUMX つ以上のフォルダーを作成します。このアクションはオプションです。 右下の「+」ボタンを押して「アップロード」を押します。 次に、右上にある XNUMX つの点を選択し、「内部ストレージを表示」オプションを選択します。
変更メニューをプルダウンして内部ストレージを選択します。内部ストレージは「ダウンロード」オプションの下にあります。 以前に保存したフォルダー内のファイルを見つけてアップロードします。 WhatsApp ドキュメントがある場合は、WhatsApp ドキュメントに移動して、それらもアップロードします。
もっと
XNUMX 番目のオフラインの代替方法であるバックアップ手順は次のとおりです。最初のステップは、USB ケーブルを使用してデバイスを PC に接続することです。 次に、コンピュータで通知バーをプルダウンし、「USB 経由でこのデバイスを充電中」通知をタップします。
続行するには、「ファイルを転送」を選択します。 次に、PC からモバイル メモリにアクセスします。 ここでファイルが保存されているフォルダーを探し、コピーしてコンピューターのハード ドライブに貼り付けます。
ファイルやドキュメントを復元するには、携帯電話を PC に再度接続し、すべての情報をソース フォルダーに移動するだけです。 すべてのデータは、何事もなかったかのようにデバイス上で再度表示できます。 疑問や懸念がある場合は、次のビデオを見ることをお勧めします。
バックアップ アプリケーション: root ユーザー
ルート化された Android デバイスをお持ちの場合、バックアップ プロセスははるかに簡単かつ高速です。 このタイプのユーザーを通じて、写真、ビデオ、ファイル、アプリケーションとそのデータをバックアップできます。
スーパーユーザー権限の取得には特定のセキュリティ上の問題が伴い、経験が浅い場合は致命的となる可能性があることに注意してください。 したがって、ルートの世界に詳しくない場合は、自己責任で慎重に作業を進めてください。
Android で root ユーザーが使用する最も一般的なバックアップ アプリケーションは Titanium と Migrate です。これらについては以下で説明します。
チタニウムバックアップ
有料版と無料版があります。 XNUMX つの間の特定の違いを示します。 アプリとデータが保存され、さらに再インストールされます。 このためには次のことが必要です。
- スーパーユーザー権限を付与します。
- 保存したいアプリケーションを選択します。
- プロセスを開始します。
プロセスの最後に、TitaniumBackup の内部共有ストレージ パスに生成されたファイルを SD カードまたは PC に移動する必要があります。 新しい ROM をインストールするには、Titanium Backup を再インストールし、手順を逆に実行します。
- 「復元」を選択します。
- 以前に作成したバックアップを見つけます。
- バックアップを選択し、アプリを動作させます。
- プロセスの最後に、バックアップを削除します。
移行する
これは以前のものよりもはるかにシンプルなバックアップ アプリケーションで、SMS、通話、連絡先のリストのバックアップ コピーを作成できます。 まだ開発中のため、不安定な場合があることに注意してください。 以下の指示に注意深く従ってください。
- 「バックアップ」を選択します。
- 保存するアプリを選択し、すべてのボックスをチェックしてアプリ、データ、権限設定を保存します。
- 次に、テキスト メッセージ、通話、連絡先を保存するかどうかを選択します。
- コピーを完了し、.zip ファイルを microSD カードに移動します。
- 新しい ROM をインストールし、ファームウェア、Google アプリ、および .zip ファイルをフラッシュします。
- プロセスが完了すると、Migrate が自動的に開きます。
- スーパーユーザーに権限を付与し、アプリが正常に動作するまで待ちます。
バックアップ アプリケーションに関連する記事を気に入っていただけた場合は、このトピックに関連する次の投稿をご覧になることをお勧めします。