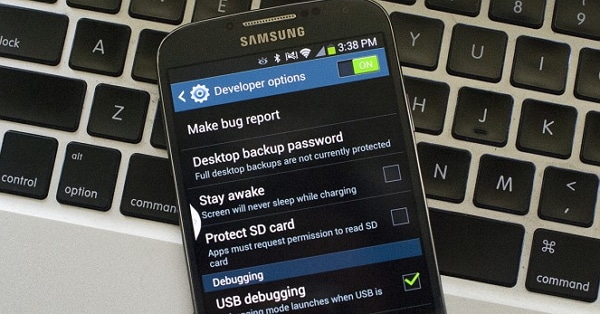問題を解決するために、AndroidデバイスでUSBデバッグ機能を使用する機会が与えられることがありますが、画面が破損した場合はどうすればよいですか? ここでは、壊れた画面に対してUSBデバッグを有効にする方法を学習します。
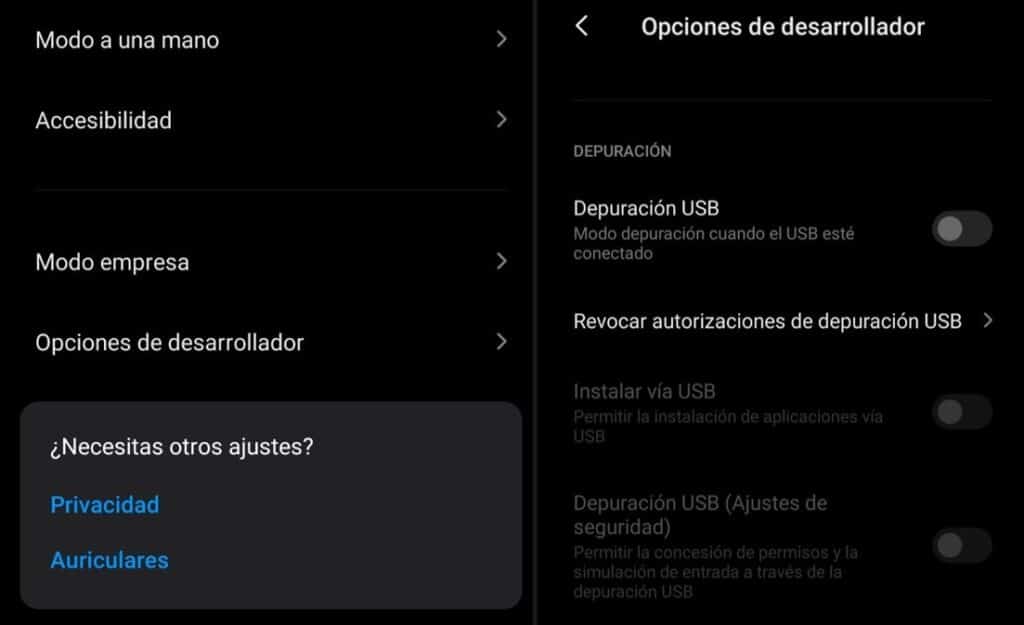
壊れた画面へのUSBデバッグを有効にする
壊れた画面のデバッグをアクティブ化するこの用語は、英語の「デバッグ」という単語の翻訳で定義され、さまざまなコンピューターの問題の解決策を検索するために実行されるプロセスとして定義されます。 この側面では、主にAndroidモバイルデバイス。
Androidオペレーティングシステムに関連するアプリケーションのほとんどは、「Android Studio」と呼ばれるプログラムで作成されており、コンピューターで使用できることは非常に一般的です。 電話でテストするために、当該アプリケーションの送信が決定された瞬間から、それを送信し、そのコードの機能を確認することが不可欠です。
壊れた画面でUSBデバッグをアクティブ化することが重要になるのは、まさにその瞬間です。これにより、モバイルデバイス、コンピューターへの接続が可能になり、正しく機能するというセキュリティが得られます。 これは、デバッグプロセスを可能にするUSBケーブルの内容のおかげで可能です。
前述のこととは別に、それが知られるようになる方法は、電話自体からコンピュータに、またはその逆のプロセスで情報を取得する機能です。
USBデバッグとは何ですか?
USBを介した主な機能について上記の段落で説明したように、それはコンピューターと電話の間の接続を介した関係を可能にすることです。
デバイスはそれぞれ異なることを覚えておく必要がありますが、世界的に有名な「Samsung」の場合のように、メーカーは常にプロセスを実行するためのツールを提供しています。 Odinデバッガーを備えているため、このトピックに関して最高のXNUMXつとしてカタログ化されています。
Odinは通常印象的であると言われていますが、Samsung社と他のメーカーのデバイスによってのみ生成されたデバイスに限定されていることも事実です。 このため、世界で最もよく知られているデバッガーはADB(Android Debug Bridge)になりました。これは、Androidで最も開発されたデバッガーであるためです。
壊れた画面でUSBデバッグをアクティブ化するこのプロセスは、モバイルデバイスでアクティブ化されている場合にのみ機能することに注意してください。 これらはすべて非常に重要であり、必要な場合に使用するには、この関数を配置する必要があります。
コンピュータに送信するために画像などの特定のファイルを簡単にデバッグしても、問題やリスクは発生しません。 一方、モバイルデバイスの機能専用のファイルの変更を開始すると、ソフトウェアに損傷を与える可能性があるため、ユーザー自身の責任で行う必要があります。
壊れた画面でUSBデバッグを有効にする利点
間違いなく、個人のモバイルデバイスで壊れた画面のUSBデバッグをアクティブ化するプロセスに関する最大の利点は、電話のルートインストールに完全にアクセスできることです。 保存したポイントをバックアップとして入力し、情報を送信します。
このデバッグプロセスは非常に強力です。携帯電話のソフトウェアをまったく別のソフトウェアに変換できるため、他の方法では解決できない問題を修正できるだけでなく、電話を完全にフラッシュしてモードファクトリで、または使用されたことがない場合と同じです。
USBデバッグを有効にすることのデメリット
これは多くの利点を生み出しますが、すべてのように否定的な部分があることを覚えておくことも重要です。 まず、コンピュータに関する基本的な知識がない場合は、機能を有効にすることをお勧めします。
考慮すべきもうXNUMXつのポイントは、常にアクティブにしておくことは多くのメリットを生み出さず、すでに述べたメリットだけを生み出すことです。 フラッシュまたは起動と呼ばれるアクションは散発的に実行され、頻繁に実行する必要はないため、常にアクティブにする必要はありません。
これに関連するもうXNUMXつのタイプの欠点は、セキュリティです。Androidモバイルが常にアクティブ化されている場合、デバッグモードが簡単になり、デバッグモードへのアクセスが簡単になり、メモリにバックアップされているデータにアクセスできるようになります。
通常の場合、壊れた画面に対してUSBデバッグをアクティブ化する方法は?
すでに述べたように、壊れた画面のアクティブ化USBデバッグは、Androidオペレーティングシステムを搭載したすべての電話に搭載されている優れたツールであり、最新のモデルでは、すべてのモデルのほぼXNUMX%を占めています。
ほとんどの電話でデバッグモードを設定する必要が生じた主な理由は、アプリケーションが問題なく実行されることを確認するためです。
賢明なアドバイスとして、デバッグモードをアクティブにするときは、ユーザーの電話に対応するバージョンで何が利用できるかを十分に知っている必要があることを読者に思い出させる必要があります。 Androidでは、バージョンは4.2以降です。 それ以外は、思ったよりずっと簡単です。
携帯電話がパーフェクトモードになっている場合、実行する唯一の手順は、Android携帯電話の内部にある[設定]領域に移動することです。 後のステップとして、コンパイル番号が表示されている領域のタッチスクリーンを踏む必要があります。このプロセスは、開発オプションが表示されるまで繰り返す必要があります。
このステップに到達すると、壊れた画面でUSBデバッグをアクティブ化するプロセスにすばやく簡単に進むことができます。これにより、コンピューターにインストールされているアプリケーションをインストールし、フラッシュすることができます。電話して、それを起動します。
考慮すべきその他のデータ
一方、必ずしも高品質のデバイスが存在するとは限らないため、同じように何らかの損傷が発生する可能性もあります。 例として、デバイスのタッチスクリーンが完全に損傷しており、どのタイプのメニューにも入力したり、操作したりすることができない場合を考えてみましょう。
これに関連して、私たちにとって物事は複雑であり、それは非常に不快な瞬間です。 次に、データを回復する方法を自問することができますか? このための唯一の方法は、画面が壊れている場合でもUSBデバッグモードをアクティブにできることです。
これは、電話ファイルが機能し続ける限り可能であり、それによって、プロセッサ、ベースボード、およびBIOSメモリを参照しています。 壊れた画面でUSBデバッグをアクティブにするプロセスを通じて、電話に記録された情報を回復するオプションもあります。
このプロセスを実行するには、外部ツールが必要になり、デバッグをアクティブ化する方法を見つけるのが少し複雑になることがよくあります。 それをアクティブにするには、USBケーブル、画面が破損したパーソナルモバイルデバイス、およびコンピューターが必要です。
壊れたAndroid画面でデバッグモードのアクティブ化を実現するための最良の方法のXNUMXつは、次のことを公開できます。
dr.foneを介して損傷したデバイスからのデータ回復
ほとんどの人は、モバイルデバイスや携帯電話が損傷したり壊れたりした瞬間に、そこに保存されているすべてのデータが失われると考えているため、恐れを感じています。 上記は一般的には当てはまりません。携帯電話内にあるこれらのファイルのほとんどにアクセスする方法があります。
この種の不便に関連して、上記のデータを回復するのに役立ついくつかのツールが設計されました。このために、Dr.foneと呼ばれるオプションに触れます。 このオプションには、電話からの事前の承認を必要とせずに、最も一般的なソフトウェアのいくつかを取得し、アクセスをデバッグできるという利点があります。
このタイプのツールには、重要で優れた機能があります。これについては、以下で説明します。
これにより、内部メモリに直接アクセスできます。これにより、ハードウェアに関連する電話の損傷に関係なく、メモリに保存され、コンピュータで取得できる大量のデータを収集できます。
USBデバッグをアクティブにする必要はありません。これがこのタイプのソフトウェアの最も特定のデータである可能性があります。 ファイルを取り出すのにUSBデバッグは必要ないからです。
習得が簡単で非常に直感的です。アプリケーションは難しくなく、オプションも簡単なので、経験が限られている人でも、ビデオチュートリアルを見るだけでファイルを回復できるはずです。
次に、以前に決定された目的で従う手順を示します。
1.-ソフトウェアをダウンロードして起動します
最初のステップとして、dr.fone –リカバリツールの公式ソフトウェアを検索する必要があります。 Dr. Foneオプションを入力することにより、Googleバーから直接これを行うことができます。
それを見つけたら、ダウンロードなどの次のステップを実行し、インストール時に[管理者として実行]オプションをクリックして、プログラムがシステム自体に制限されることなくすべての機能を実行できるようにします。 。。
プロセスの続きとして、「回復」ボタンを選択します。これは、アプリケーションメニューの内部にあります。 このようにして、プログラムがデバイスまたは電話の検出を自動的に処理し、「Androidデータを復元する」というオプションが表示されたら、それをクリックして続行します。
2.-データタイプを選択し、障害を選択します
前の手順が完了したら、画面が壊れた電話で復元するファイルを選択します。 また、Dr。Foneツールのソフトウェアは、回復プロセスに関して利用可能なすべてのファイルを特定の方法で示しますが、関心のあるオプションがオフになっている場合は、これを変更できます。
ファイルが多いほど遅延時間が長くなることを覚えておく必要があります。この場合、古いファイルの種類を選択し、プロセスを高速化するためにそれらを破棄できるようにする必要があります。
この後、失敗を選択します。これは、「電話にアクセスできません」または「タッチが機能しません」オプションなど、モバイル上のコンテンツである必要があります。 当面の場合、画面が壊れていることを念頭に置いて、「黒/壊れた画面」オプションを選択する必要があります。
エラーまたは失敗をすでに選択している場合は、デバイスのモデル番号と名前を選択します。 多数のモデルがありますが、最も一般的なのは、SamsungNoteおよびSシリーズ全体です。 最後のポイントとして、モデルと選択したデバイスの両方が同じであることを確認する必要があります。これは、間違えるとファイルにエラーが見つかる可能性があるためです。
3.-ダウンロードモードに入り、リカバリパッケージをダウンロードします
Androidモバイルからファイルを正常に削除したら、ダウンロードモードに入る必要があります。これを行うには、電話の電源を切り、特定の順序でいくつかのボタンを押します。 ほとんどの場合、その順序は次のようになります:音量を下げる、電源を入れる、ホーム。 XNUMXつのボタンが同時に押され、押し続けます。
その後、機能全体が指定された通知が表示されます。この場合、ダウンロードモードで簡単にアクセスできるようにするには、[音量を上げる]をクリックする必要があります。 画面が壊れているので、プロセスの成功を達成するために、前述のステップは全責任を持って従わなければならないことを考慮に入れなければなりません。
ダウンロードモードに入ると、Dr。Foneツールは、電話回復パッケージが見つかったことを受け入れる通知を送信します。これは後でダウンロードされます。
4.-データ回復
リカバリパッケージのダウンロードが完了した後も、ファイルプレビューオプションを使用してファイルがリカバリされます。 この手順が完了したら、[復元]オプションを選択します。これにより、壊れた画面の電話から取得することが以前に決定されたデータの解凍が開始されます。
OTGとマウスを介して壊れた画面へのUSBデバッグを有効にする
壊れた画面でUSBデバッグをアクティブにするために強く推奨される別の方法は、画面が破損していることです。このために、よく知られているUSBOTG方法とUSBマウスを使用します。 この方法は、タッチスクリーンが損傷した後に行われることを指摘しておくとよいでしょう。タッチスクリーンが当たった場合には発生せず、機器の内部に何も見えません。
この機能は、USBマウスをカーソルとして使用して実現され、Android携帯電話に表示されます。これにより、タッチを使用せずにデバイスを制御できます。 この方法を実践したい場合は、以下の手順に従う必要があります。
1.-互換性を確認し、OTGをダウンロードします
最初のステップは、OTGを許可する必要があることを除けば、電話がUSBマウスと互換性があることを確認することです。
ほとんどの場合、現在、ほとんどすべての最新の電話でこれらXNUMXつのオプションが許可されていますが、必要に応じて、 後でモバイルで機能しない方法を使用して時間を無駄にしないために調査する必要があります。
もうXNUMXつの重要なステップは、OTGを検出できるようにするダウンロードです。これらは、PlayストアやAPKなどのストアで入手できます。 このようなアプリケーションは、タッチスクリーンが完全に機能していない場合でも、モバイルの制御を可能にすることを目的としています。
最後に、モバイル画面は正しい状態に保つか、少なくとも一部のコンテンツを許可する能力を備えている必要があることに注意してください。 OTGを使用すると、タッチの観点から機能しない場合でも、壊れた画面に対してUSBデバッグをアクティブ化できます。 ただし、何をする必要があるかを確認することはできないため、役に立ちません。
2.-設定に移動し、デバッグを気軽にアクティブにします
この時点で、電話はマウスがタッチシステムの機能を果たすようにマウスを使用します。右クリックは画面に触れるのと同じ機能を持ちます。 一般的な手順に従う必要があります。その後、設定に移動し、ビルド番号を数回クリックします。
メニューが表示されたら、USBデバッグがアクティブになります。これをクリックすると、Androidフォンでファイルをコンピューターにコピーできるようになります。
ADBコマンドを使用して壊れた画面へのUSBデバッグを有効にする
同様に、USBデバッグをアクティブにする場合でも、電話が深刻な状況にある場合やタッチスクリーンが損傷している場合は、ADBコマンドを使用できます。 すべてのデバイスには「SDK」ツールがあり、その中には「ASB」と呼ばれる別のツールがあります。 これらのツールには、モバイルとコンピューターの接続を支援する機能があります。
画面が壊れてADBコマンドを使用してUSBデバッグをアクティブにする場合は、次の手順を実行する必要があります。
1.- ADBをダウンロード/インストールし、ブートコマンドを開始します
まず、ADBコマンドをダウンロードしてコンピューターにインストールします。 それらがダウンロードされたら、コンピュータにインストールし、USBケーブルを介して壊れた画面でデバイスを接続します。
2.-コマンドの種類を選択してバックアップを作成します
このステップの後で、コマンドとしてコンピュータソフトウェア「adbdevices」を書き込みます。同時に、モバイルはリカバリモードで接続する必要があります。 次に、より長いコマンド「adb pull / data / media / ClockworkMod / backup〜 / Desktop/Android-up」を配置します。
前述のXNUMXつのコマンドは、使用中のコンピューターに安全な方法で保存されているデータから電話を抽出できるようにします。
すべてのコマンドの読み込みが完了すると、電話のすべてのデータがコンピューターのハードドライブに保存されます。ここで、特に「最近のファイル」フォルダーでコマンドを探す必要があります。
3.-リスクを考慮に入れる
この方法は非常に単純で制限が少ないように見えるかもしれませんが、見た目よりもはるかに複雑であると言わなければなりません。 コマンドを介してUSBデバッグをアクティブ化するという事実は、そのような手順の知識がある場合にのみ実行する必要があります。
最初に考慮しなければならないのは、このプロセスはXNUMX回しか実行できないということです。エラーが原因で障害が発生した場合は、別の方法を試す必要があります。
ADBコマンドを使用すると、モバイルが恒久的に損傷する可能性があり、起動やフラッシュでは解決できません。 次に、手順を実行するときに必要な知識が必要です。
読者には、以下も確認することをお勧めします。
ベネズエラの商人登録:完全な要約
制御システム:あなたが知る必要があるすべて