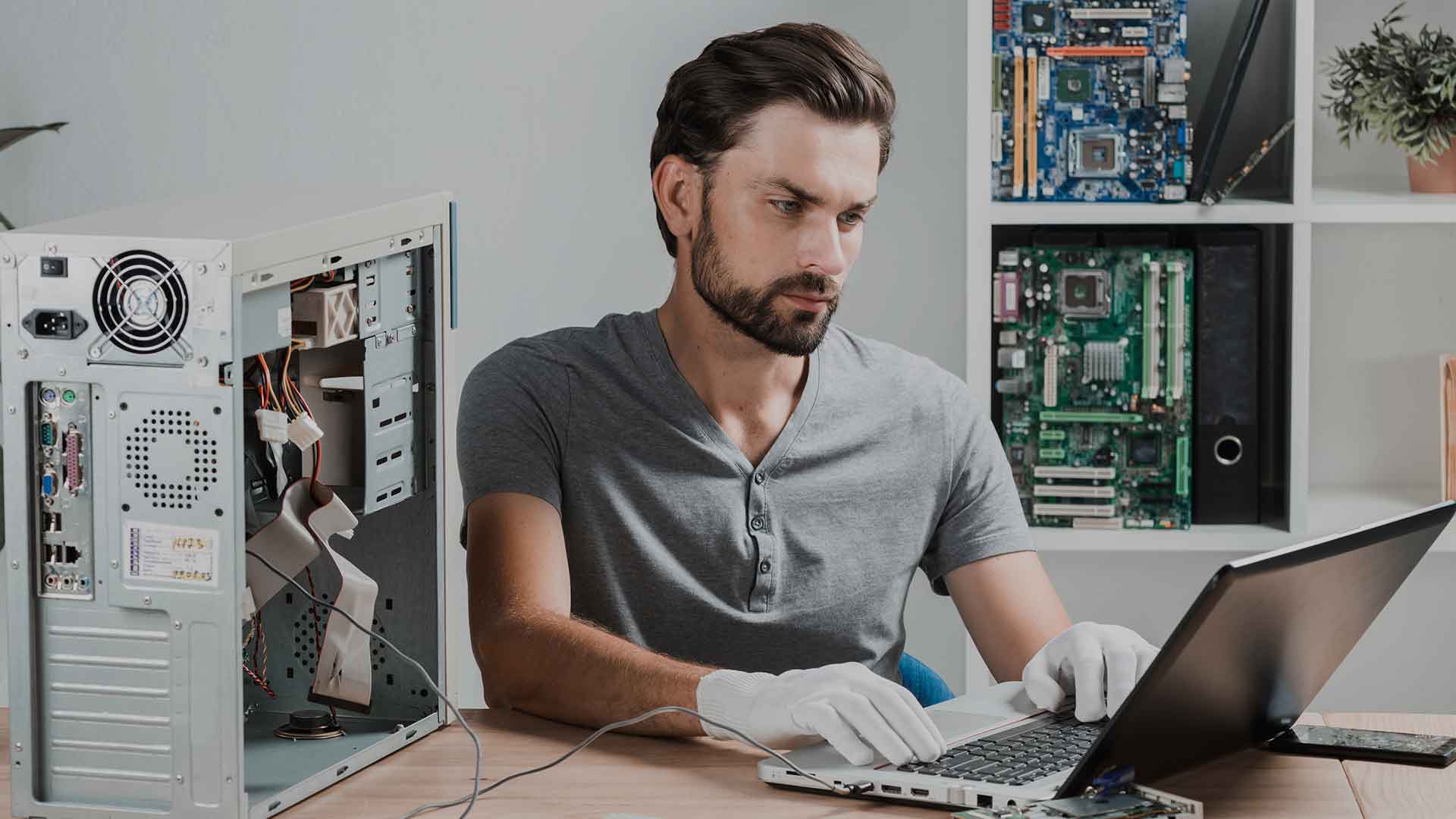¡私のPCは非常に熱くなります! それがあなたの場合であるならば、心配しないでください、なぜならこの記事であなたはこの問題の考えられる原因を知っているでしょう、そしてもちろん、あなたはそれを解決する方法を学ぶでしょう。

PCが非常に熱くなった場合はどうすればよいですか?
私のPCは非常に熱くなります
¡私のPCは非常に熱くなります! この状況で何をすべきかわからず、崩壊の危機に瀕していることはありますか? 読み続けると、この問題の解決策が見つかります。ちなみに、これはあなたが思っているよりも一般的です。
PCが非常に熱くなるのはなぜですか?
時々それは私たち全員に起こりました、私たちはこの問題を解決する方法さえ探しました。 ただし、PCが熱くなる理由を知ることについてはほとんど気にしません。
このように、私たちの質問への答えとして、なぜ 私のPCは非常に熱くなります? 次に、考えられる原因について説明します。
PCの過熱は、私たちが行っている作業の種類が原因である可能性があります。つまり、マルチメディアコンテンツを処理しているときは、ドキュメントを転記するときよりも温度が上昇する可能性があります。 一方、パソコンが置かれている場所の周囲温度もパソコンの過熱の原因となる可能性があります。
主な発熱成分は何ですか?
コンピュータが実行されているとき、その温度が上昇するのは比較的正常です。 これは主に、マイクロプロセッサ、ハードディスク、グラフィックカード、電源、RAMメモリ、マザーボードのチップセットなどの要素の動作によるものです。
一般的に、マイクロプロセッサ、グラフィックカード、および電源装置には、独自の冷却システムがあります。 ただし、サーマルペーストやヒートシンクなどの他の手段に頼るオプションは常にあります。
PCが非常に熱くなった場合はどうすればよいですか?
この質問に関しては、問題の原因に応じて、さまざまな解決策があります。 ただし、最初に行うことは、実際にPCが過熱していることを確認することです。
PCの温度を測定する
PCが熱すぎることに気付いた場合、最初に行うことのXNUMXつは、PCの温度を確認することです。 これを行うには、コンピューターのBIOSにアクセスして、システム情報にアクセスする必要があります。
この点で、任意のコンピュータの初期ソフトウェアを入力するには、システムの起動時に特定のキーを押す必要があります。 ほとんどの場合、これはDeleteキーですが、最初にどちらが私たちのケースに対応するかを確認することをお勧めします。
BIOSに入ると、PC Health Statusまたは場合によってはハードウェアモニターと表示されている行に移動し、Enterキーを押します。 次の画面には、マイクロプロセッサの温度、システムの温度、マイクロプロセッサファンの回転数など、機器の温度に関連するすべてのオプションが表示されます。
関心のある情報を確認した後、Escキーを押してBIOSに戻り、終了します。 ご不明な点がございましたら、以下の動画をご覧ください。
アプリケーションの消費を確認する
コンピューターにインストールしたXNUMXつ以上のアプリケーションが不規則に動作している可能性があります。 このようにして、PCはその容量を超えて動作し、その温度は確立された最大値を超えます。
この点で、アプリケーションが必要以上にリソースを消費しているかどうかを知るために、最初に行うことはタスクマネージャーに移動することです。 このために、タスクバーの検索ボックスを使用します。
次の画面では、実行中に各アプリケーションが占有する中央処理装置(CPU)のスペースを確認できます。 このように、異常な動作に気付いた場合は、[タスクの終了]オプションを選択する必要があります。これにより、機器の温度が下がり始めます。
ファンの状態を確認してください
一般的に言って、コンピュータのファンが正常に動作しないと、PCの温度は必然的に上昇します。 したがって、定期的に操作を確認することが重要です。
これを行うには、機器ケースのサイドカバーを取り外し、ファンの接続が完全な状態にあることを確認する必要があります。 さらに、ファンを取り外すことができます。
この時点で、ブレードを軸から分離し、それぞれのメンテナンスを実行することができます。 この点で、最初に歯ブラシまたは細いブラシでそれらをきれいにする必要があり、次に圧縮空気を適用することができます。
終了したら、機器のケースを適切に閉じることを忘れずに、ファンを元に戻して所定の位置に戻します。 最後に、この手順で良い結果が得られない場合は、ファンを新しいものと交換するのが最善の方法であることを警告する必要があります。
CPUパフォーマンスの変更
この時点で、オペレーティングシステムの電源オプションの変更は一時的な手段にすぎないことに注意する必要がありますが、問題の決定的な解決策に到達します。 これはプロセスの感度によるものです。機器の高度な構成を変更することの影響を詳細に知らないと、より大きな悪を引き起こす可能性があるためです。
ただし、以下では、このオプションの構成について説明します。 最初に行う必要があるのは、タスクバーの検索ボックスに移動してPowercfg.cplと入力することです。これにより、オペレーティングシステムの電源オプションにアクセスします。
次の画面では、機器のパフォーマンスに関連するオプションが表示され、そこからバランスモードを選択します。 次に、[構成]と表示されている場所をクリックします。 次に、[高度な電源設定の変更]を選択します。
次のステップは、プロセッサの最大状態と表示されているフィールドに移動してパフォーマンスを低下させることです。デフォルトでは100%になっています。 この点で、この措置は一時的なものにすぎないことを覚えておくことが重要です。つまり、この手段による熱の削減は決定的なものと見なされるべきではありません。
私のPCは非常に熱くなります。結果はどうなりますか?
一般的に、PCの温度が高いと、パフォーマンスの低下、システムの不安定性、情報の損失、電気回路の焼損が発生し、機器が完全に使用できなくなる可能性があります。
一般的な推奨事項
この記事全体で説明したすべてのソリューションに加えて、次の推奨事項を考慮することをお勧めします。
定期的にディープクリーニングを実施してください。これにより、機器の内部に付着しているほこりやその他の汚れの残留物を取り除くことができます。 一方、XNUMX台以上のハードドライブを組み合わせるのは正しくありません。 ただし、必要に応じて、これらのデバイスをCDプレーヤーと同じベイに挿入できるアダプターを使用するように注意する必要があります。
詳細については、に関する記事をお読みください。 PCを掃除するための空気圧縮機.
同様に、ケーブルまたは内部コンポーネントのいずれかによって、空気出口の穴が塞がれないようにすることが非常に重要です。 このようにして、空気の自由な循環を保証します。
大事なことを言い忘れましたが、コンピューターを見つけるのに最適な場所を選択することをお勧めします。 この点で、コーナーや一般的に壁に取り付けられたスペースを避ける必要があることに言及する必要があります。