DNSサーバーが応答していません:修正方法。 ザ DNSサーバ インターネットでの名前解決を担当しています。
Webサイトのアドレスを書き込むと、DNSサーバーでインターネットアドレスが検索されます。 IPアドレス .
だからそれ以上のことは何もしません、 Webサイト名をIPアドレスに変換する、それは何です DNSサーバ .
DNSサーバーが応答しない場合は、次のいずれかを実行する必要があります。
- DNSアドレスを手動で入力します
- ネットワークカードドライバを更新します
- ウイルス対策とファイアウォールを無効にする
- DNSキャッシュをクリア
- ルーターとモデムを再起動します
- PCをセーフモードで接続する
- Microsoft Virtual WiFiMiniportを無効にする
- TCP-IPv6プロトコルを無効にする
から vidabytes.COM できるだけ早くインターネットを楽しむことができるように、DNSのトラブルシューティングをお手伝いします。
DNSサーバーが応答しない:Windows10で修正する方法
DNSを手動で設定する
ISPの場合(インターネットサービスプロバイダ)IPアドレスを取得すると、DNSに付属しているため、正しく機能しない可能性があります。
問題を解決するためにパブリックDNSを配置できます。
画面右下のインターネットアイコンを右クリックし、 「ネットワークとインターネットの設定を開きます。」

ネットワーク設定を開く
今すぐクリック 「アダプタオプションの変更」
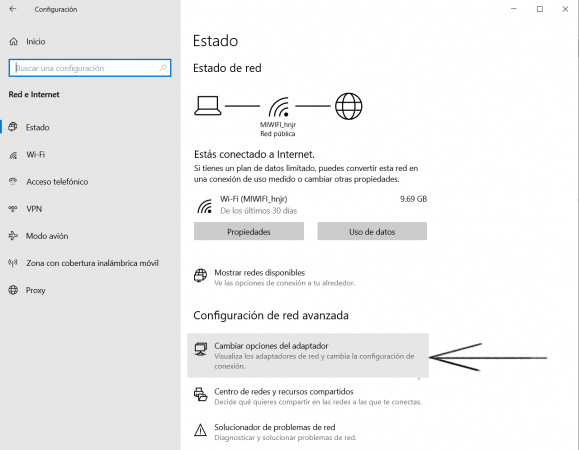
アダプターオプションの変更
次に、接続しているネットワークアダプターを選択します。私の場合はWiFiです。右クリックして、 "プロパティ"
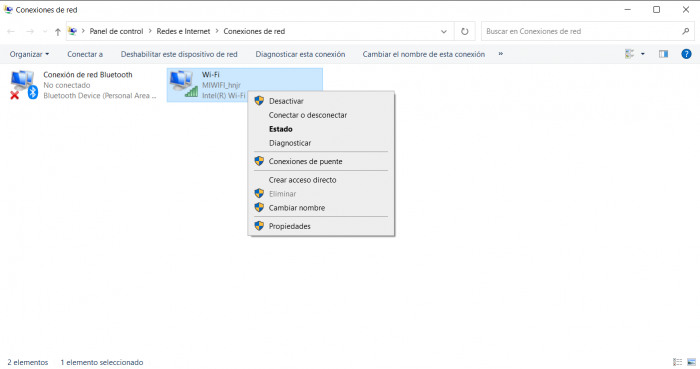
ネットワーク接続
を選択 TCP / IPv4プロトコル 「」をクリックしますプロパティ ".
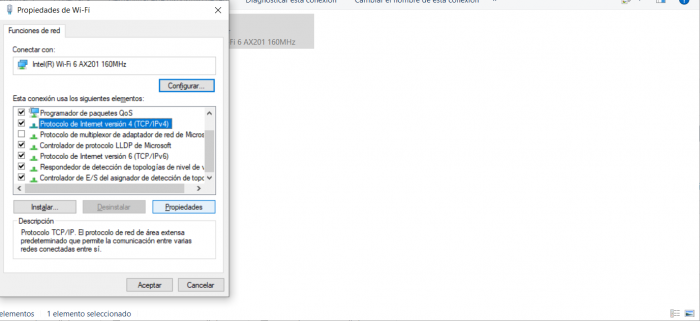
インターネットプロトコル
オプション«をクリックします次のDNSサーバーアドレスを使用します» 配置するオプションはXNUMXつあります。
- オプション1Googleパブリックサーバー:8.8.8.8および4.4.4.4
- オプション2Cloudflare:1.1.1.1および1.0.0.1
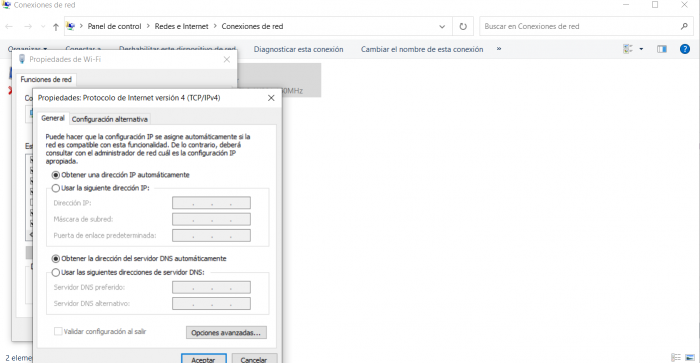
インターネットプロトコルバージョン4
このオプションの CloudFlare 2018年に発売され、現在好評を博しています。 特にラテンアメリカ諸国では。
DNSサーバーが応答しないときにネットワークカードドライバーを更新する
あなたのネットワークカードドライバは 時代遅れ そして、何らかの理由で、DNS情報の受信を停止しました。
のためにネットワークカードドライバを更新する、私たちはただ アップデータをダウンロードする ドライバーの数は多いですが、現時点ではインターネットがないため、別のコンピューターからメーカーのWebサイトにアクセスする必要があります。 最新のドライバーをダウンロードする メーカー。
これを行う方法がわからない場合は、次の手順に進みます。
ウイルス対策とファイアウォールを無効にする
ある場合 ウイルス対策またはサードパーティのファイアウォール 例:AVG、Avira、Avast、Kaspersky、MacFee、Norton、Pandaなど...これは問題である可能性があります。
ウイルス対策またはファイアウォールにはそれぞれ独自の動作方法があるため、これらのプログラムを無効にするすべての方法をここに置くことは不可能です。
ウイルス対策またはファイアウォールを探し、 一時的または永続的に保護を無効にしてみてください.
その場合は、テストするプログラムをアンインストールします。 私はこれが何度も起こるのを見てきました、そしてインターネットはアンチウイルスの誤動作のために完全に停止しています。
DNSキャッシュをクリア
多くの場合、DNSはその構成でスタックしているため、 DNSの更新を強制できます.
を開く コマンドプロンプト として 管理者 そして書く:
- netsh int ip restart
- netshwinsockの再起動
- でipconfig / flushdnsと
- ipconfig / renew
これにより、IPアドレスも更新されます。 ブラウザをもう一度開いて、テストしてみてください。
ルーターとモデムを再起動します
場合によっては、 ルーターとモデムを再起動します ISPから(インターネットサービスプロバイダ)も動作します。
それらのプラグを抜き、約5分待ってから、再び差し込みます。
彼はしばしばIPアドレスを更新します。
コンピュータをセーフモードで接続します
エラーの特定を容易にするために、次のことができます。 コンピュータの電源を安全にオンにします。
検索バーに「«」と入力しますMSCONFIG«cそして検索結果をクリックして«システム構成"。

MSCONFIG
«に切り替えます始める" 以下の ブートオプション、 点 "セーフブート»そしてチェック«赤"
次の画像のようになります。
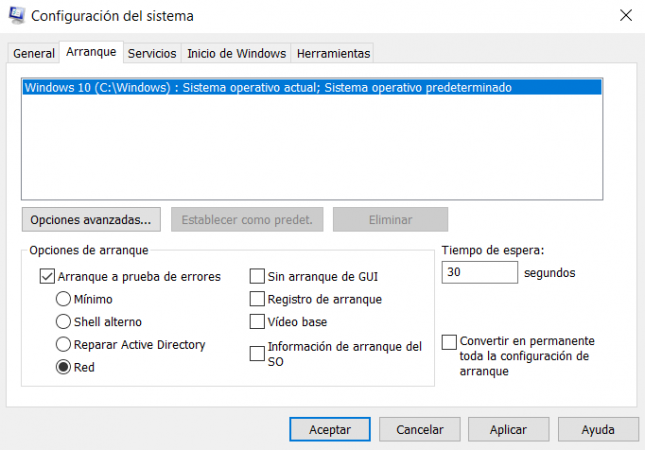
ネットワークブートオプション
コンピュータを再起動して、インターネットを閲覧してみてください。 可能であれば、DNSをブロックしているプログラムを見つける必要があります。
これは、«で発生する可能性がありますセーフブートモード«、Windowsは起動時にすべてのプログラムをロードするわけではありません。
プログラムを見つけたら、この手順をもう一度実行して、 セキュアブートを無効にする Windowsを通常に戻すため。
Microsoft Virtual WiFiMiniportを無効にする
ワイヤレス接続を使用している場合、問題は「」と呼ばれるデバイスにある可能性がありますMicrosoftWiFi仮想ミニポート'だから私たちはそれをオフにする必要があります。
Windowsのスタートボタンを右クリックして、«に移動しますデバイス管理者」。
アイテムを展開します ネットワークアダプタ
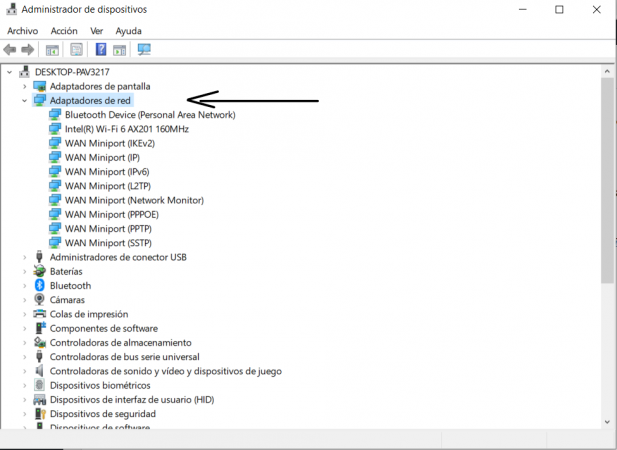
ネットワークアダプタ
クリックしてください バージョン 、次に非表示のデバイスを表示
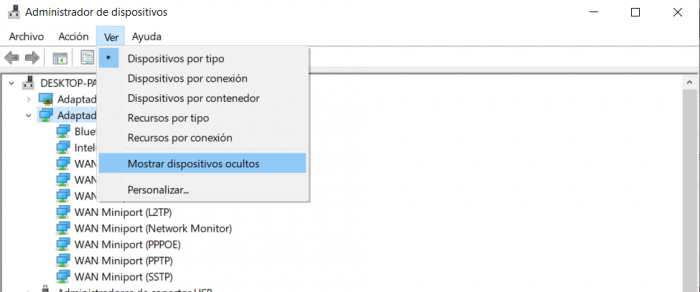
非表示のデバイスを表示する
選択して右クリックし、 非アクティブ化 すべて Microsoft Wi-FiDirect仮想アダプター それらを一つずつそこに置いてください
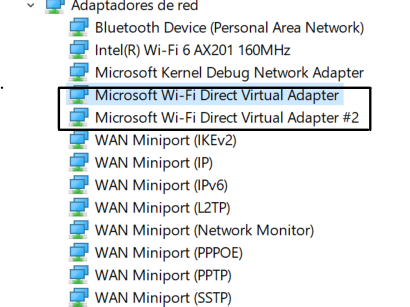
マイクロソフトwifiダイレクトを無効にする方法
すべてを無効にした後 Microsoft Wi-Fiダイレクト仮想アダプター、 コンピュータを再起動してください。
TCP-IPv6プロトコルを無効にする
あなたがここまで来たなら、これは私たちがあなたに提供する最後のオプションであり、あなたがそれを解決し終えることを願っています
この記事の最初の部分ですでに説明したようにネットワーク設定を開き、アイテムを非アクティブ化します«プロトコル インターネット バージョン6(TCP / IPv6)»。
インターネットプロトコルバージョン6TCPIPv6を無効にする
コンピュータを再起動して、結果をテストします。 あなたがあなたの問題をすぐに解決することに成功したことを願っています。
この記事があなたの学習に役立つことを願っています DNSサーバーが応答しないときに問題を修正する方法。 ご不明な点がございましたら、コメント欄にご記入ください。
一方、すべての人を助けることができる他の解決策がある場合は、コンテンツを改善するために私たちに手紙を書くこともできます。 次回まで!