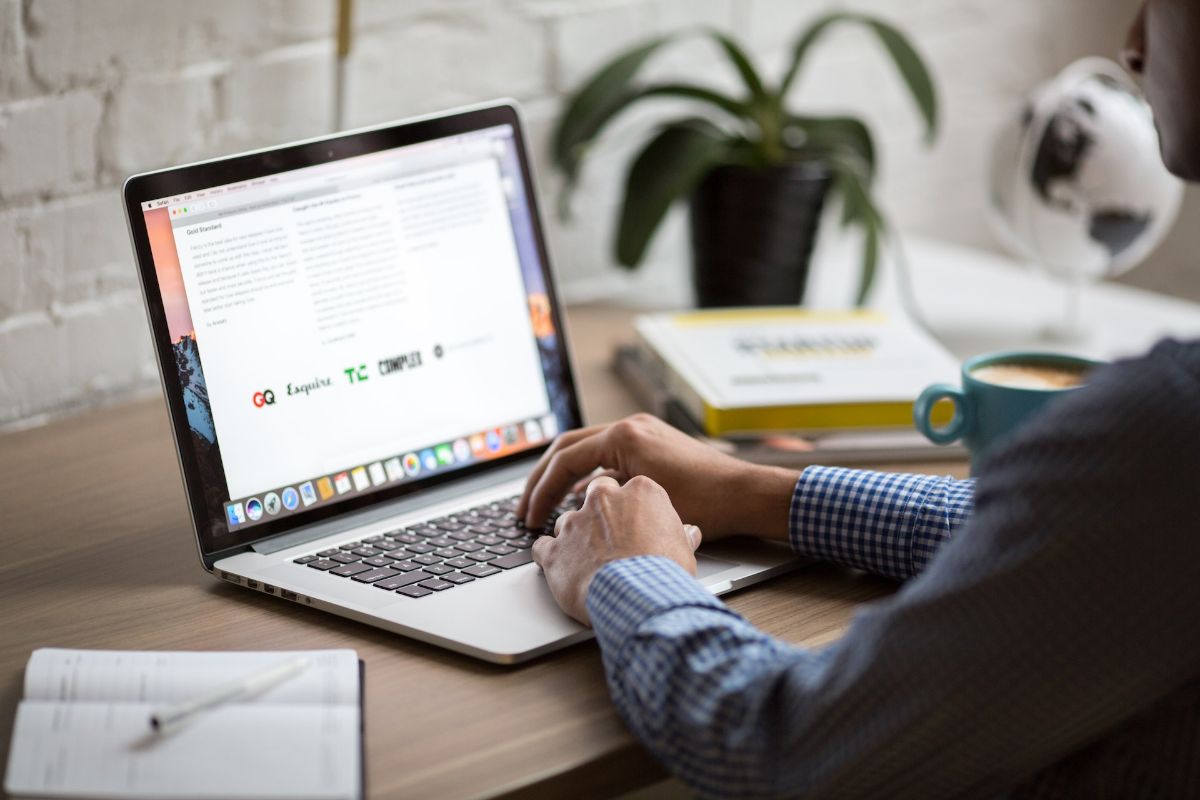
Outlook メールを頻繁に使用する場合は、機能を高速化するためのトリックやショートカットを時々探しているはずです。 例えば、 Outlook でメールをスケジュールする方法を知っていますか?
以下では、この機能とそれを使用して実行できるすべてのこと、およびそれを達成するために必要な手順について説明します。 はじめましょうか?
メールの機能スケジュールとは何ですか?

これまでに一度も行ったことがない場合は、その瞬間が過ぎるのを待ってから送信する必要があるだけなので、ばかげていると思うかもしれません。 しかし 現実は違う。
例を挙げます。 今日が土曜日で、従業員の XNUMX 人がまだその月の請求書を送っていないことを思い出したとします。 あなたは週末に彼を悩ませたくない(そしてすべきではない)が、今それをしなければ、後で覚えていないことを知っている.
そう あなたは電子メールを書きますが、それを送信するのではなく、送信を担当するのは電子メール アプリケーション (この場合は Outlook) であると判断します。 月曜日の朝一番に、すでに覚えていたので忘れてしまいました。
機能はわかりましたか? 物事をスピードアップしようとしているので、他の特定の日に簡単に送信できるようにメールを書く可能性としてそれを見る必要があります.
こうすることで、XNUMX日をメール作成に当て、自分の決めた日時に少しずつ送信して、宛先に届くようにすることができます。 そしてその瞬間、あなたはコンピューターに向かい、友達と食事をしたり、単に眠ったりすることができます.
Outlook でメールをスケジュールする方法
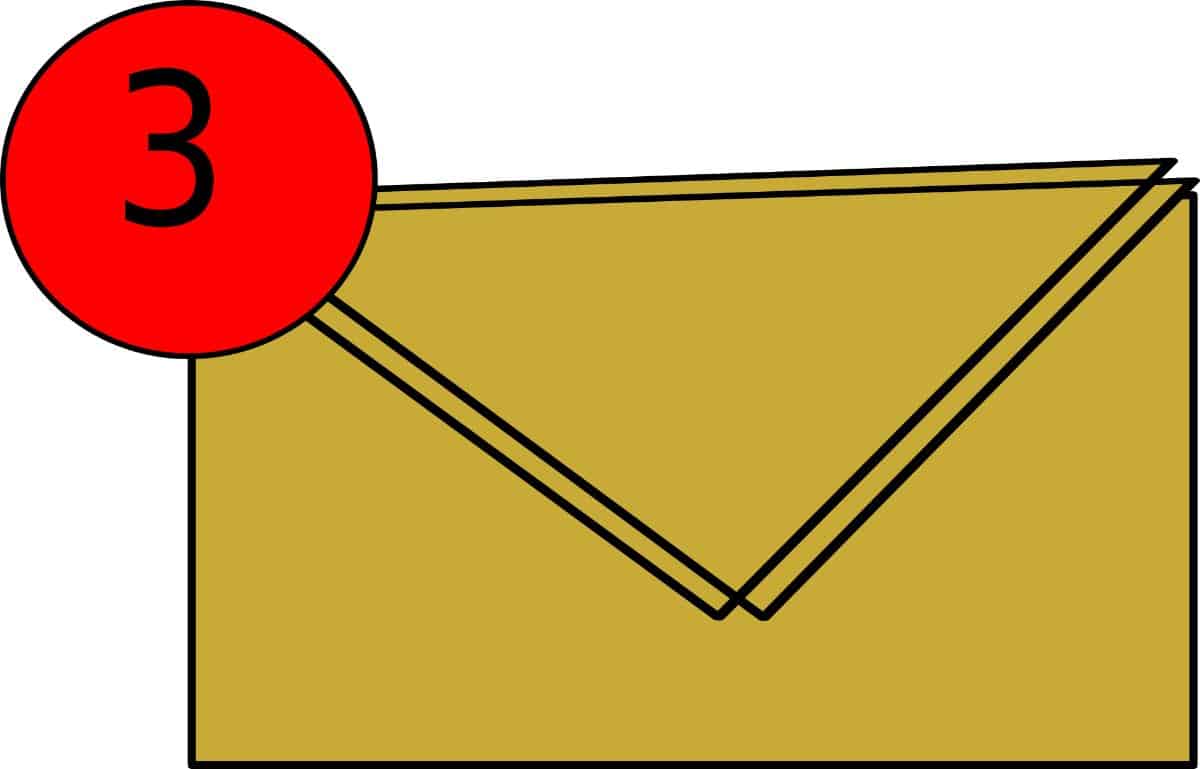
Outlook でメールのスケジュールを設定することは、配信を遅らせることに似ていることに注意してください。 実際には、メールは送信トレイに残ります (これは携帯電話で確認できます)送信するように決定した時間になるまで、送信済みとして表示されます。
しかし、それはどのように行われますか?
XNUMX つのメッセージをスケジュールする
単一のメッセージをスケジュールする方法を説明します。 これを行うには、次の手順に従う必要があります。
- メールで送りたいメッセージを書きます。 送信する前に、[その他のオプション] をクリックします (これは、表示されるオプションの [ラベル] グループにあります)。 そこに見つからない場合は、[オプション] / [その他のコマンド] / [配信の遅延] に移動してください。
- これにより、配信オプションのサブメニューが表示されます。 ここで、[次の時間まで配達しない] ボックスを有効にする必要があります。するとボックスが表示され、配達したい日付と時刻を入力できます。 つまり、その時点で、あなたが何をしているのか、または Outlook メールを開いているかどうかに関係なく、あなたのメールから受信者に送信されます。
- メッセージを受け取ったら、[閉じる] をクリックするだけです。メッセージが終了したら、 恐れずに送信を押してください. すぐに送信されるのではなく、投稿した日時に送信されます。
その日付と時刻を変更したい場合はどうしますか? あなたもできます。 これを行うには、送信がスケジュールされている、または送信が遅れているすべての電子メールが送信される送信ボックスに移動する必要があります。 変更したいものを開いて、ラベルグループのその他のオプションをクリックするだけです(またはオプション/その他のコマンド/配信の遅延。手順をもう一度実行し、最後に閉じるをクリックして、すべてが変更されるようにするだけです.
すべてのメッセージをスケジュールする
そして、あなたが送信するすべてのメッセージをスケジュールすることを好む人の XNUMX 人なら? 実際のところ、Outlook では最大 XNUMX 時間まで配信を遅らせることができます。 Outlook で一括メールをスケジュールする方法を知りたいですか? したがって、次のようにします。
- [メール] に移動し、リボンで [ファイル] を選択します。
- ルールとアラートの管理に移動します。
- 「新しいルール」を入れます。
- テンプレートを選択し、空のルールから開始を押します. [送信するメッセージにルールを適用する] をクリックして、[次へ] に進みます。 条件を選択し、[次へ] をクリックします。 次のステップでは、XNUMX つまたは複数のアクションを指定する必要があります。「配信を数分間延期する」ボックスをクリックすることを忘れないでください。
- 表示される次の画面は、ルールの説明を編集することです。オプション「数」をマークし、メールを遅らせる分数を入力する必要があります (最大 120 分)。
- OKを出して次へ。 必要な例外を選択して、もう一度 [次へ] をクリックします。 そのルールの名前を尋ねられるので、名前を付けてルールを有効にします。 最後に、[完了] をクリックします。
これは、電子メールを作成すると、入力している限り送信されないままになり、修正できることを意味します。 もちろん、すぐに電子メールを送信する必要がある場合は、この問題が発生するため、これは最適ではありません (その後、手動で変更する必要があります)。
Outlook でメールをスケジュールする別の方法

すべてのアカウントで機能するわけではありませんが、Outlook でメールをスケジュールする別の方法があります。 それのための、 メッセージを書くだけで、送信ボタンの横に下向き矢印が表示されます。. それを押すと、配達をスケジュールするオプションが表示されます。
送信する日付と時刻を選択し、[OK] または [同意する] をクリックして、最終的にメッセージを送信するだけです。 この場合、メールは下書きに保存されたままになります 適切な日時に送信されるまで。
ご覧のとおり、Outlook でメールのスケジュールを設定するのは難しくありませんが、手順を理解し、それを使用して特定のメールの送信を遅らせて、送信する必要があるメールを忘れないようにすることが重要です。または、その日から目が離せなくても送信できます。 Outlook についてさらに質問がありますか? コメントでお問い合わせください。