Google Chromeは、最速で、パフォーマンスが高く、ページトランスレータ、スペルチェッカー、その他多くの追加機能など、インターネット上のユーザーの生活を簡素化する機能を備えているため、何千人ものネチズンに人気のブラウザです。 ons。私たちがすでによく知っていることは注目に値します。
それらの最も強力なChromeプラグインのXNUMXつは 統合されたPDFビューア またはPDFドキュメントリーダーの場合は、ブラウザにドラッグするだけで、この形式の別のツールを使用する場合と同じようにファイルを読み取ることができます。 しかし、それだけではありません。 Chrome PDFビューア (知られているように) は視覚化だけに限定されず、見過ごされがちな他のユーティリティもあります。 VidaBytes そのうちの非常に便利なものをいくつか見てみましょう。
Chrome PDFViewerを有効にする方法
原則として、有効にしたかどうかを確認することが重要です。 ChromePDFビューア、この貼り付けのために、次のアドレスを開きます:chrome://プラグイン
Chrome PDF Viewerを探し、有効になっていない場合は、キャプチャに示されているようにチェックボックスをオンにします。

PDFリーダーをアクティブにしたので、 クロームトリック 😉
1. ChromeでPDFページを分割/抽出する
数百ページのPDFドキュメントがあるが、特に5、6、7ページにしか興味がない場合、どのようにして新しいPDFに保存するのでしょうか。 簡単! Chrome PDFViewerがそれを実行できます。
1.1PDFファイルをChromeにドラッグして開きます
1.2フローティングメニューが表示されるまでカーソルを右下隅に置き、プリンタアイコンをクリックします
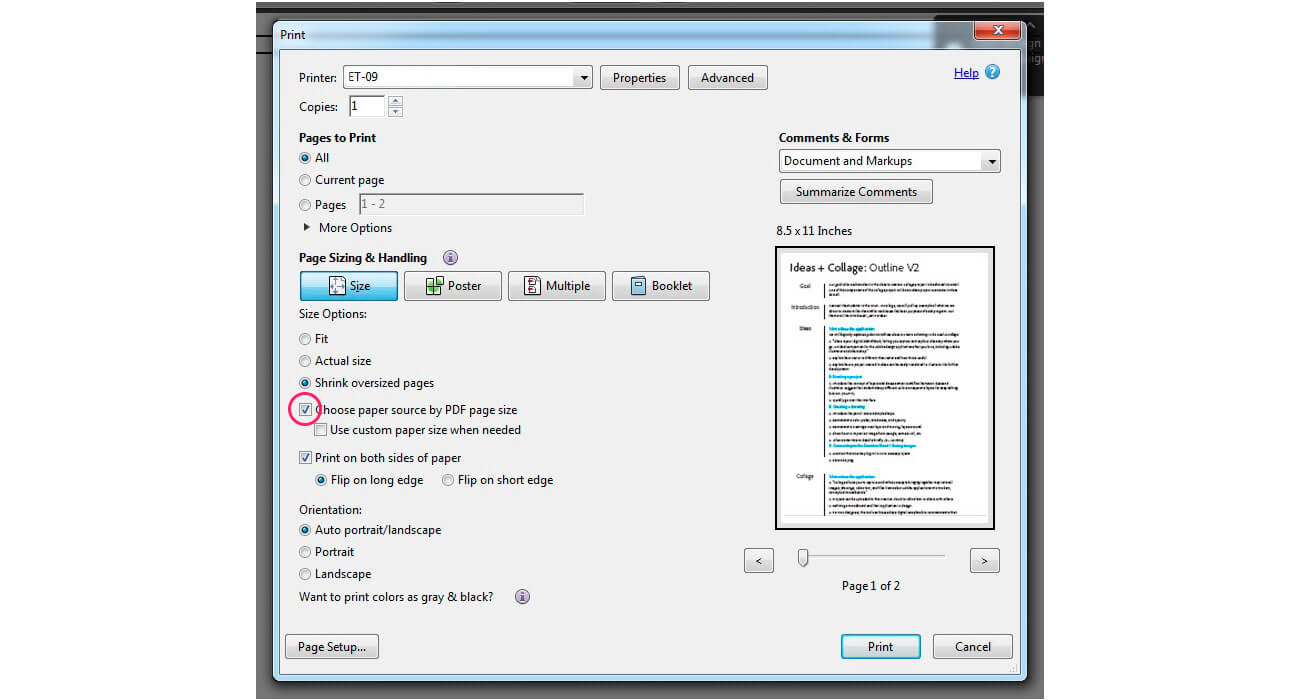
1.3 [保存先]オプションで、[変更]ボタンをクリックし、[PDFとして保存]を選択します。 これを[ページ]で行い、XNUMX番目のオプション([すべて]の下)を選択し、必要なページの番号をカンマで区切って書き込みます。

「保存」を最後にXNUMX回クリックすると、 分割PDFドキュメント.
2.ChromeでPDFドキュメントをローテーションする
ドキュメントを右クリックするだけで、必要な方向を選択するためのオプションが表示されます。

このオプションの欠点 PDFを回転する、ドキュメントのすべてのページが回転しますが、前のトリックでページを分離することで解決できます。
3.Chromeで任意のWebページをPDFとして保存します
これはもうXNUMXつの有利な機能であり、拡張機能をインストールしたり、Webアプリケーションを使用したりする必要はありません。 Ctrl + P 印刷オプションにアクセスし、[保存先]で[PDFとして保存]を選択します...以上です。

追加のオプションの中で、レイアウト、つまり向き(縦/横)を定義したり、ページ、余白、ヘッダー/フッターの設定を選択したり、PDFドキュメントに画像や背景色を含めるかどうかを決定したりできます。
教えてください、これらのChromeユーティリティについて知っていましたか? あなたは他の人を知っていますか?
経由| PCウェブヒント
[…]以前の投稿でも、ChromeでPDFを表示するための3つのトリックについて説明しましたが、[…]
[…] PDFファイルは、ポータブル、マルチプラットフォーム、安全であり、PDFビューアプログラムをインストールしなくてもブラウザで簡単に読み取ることができるという点で際立っています[…]