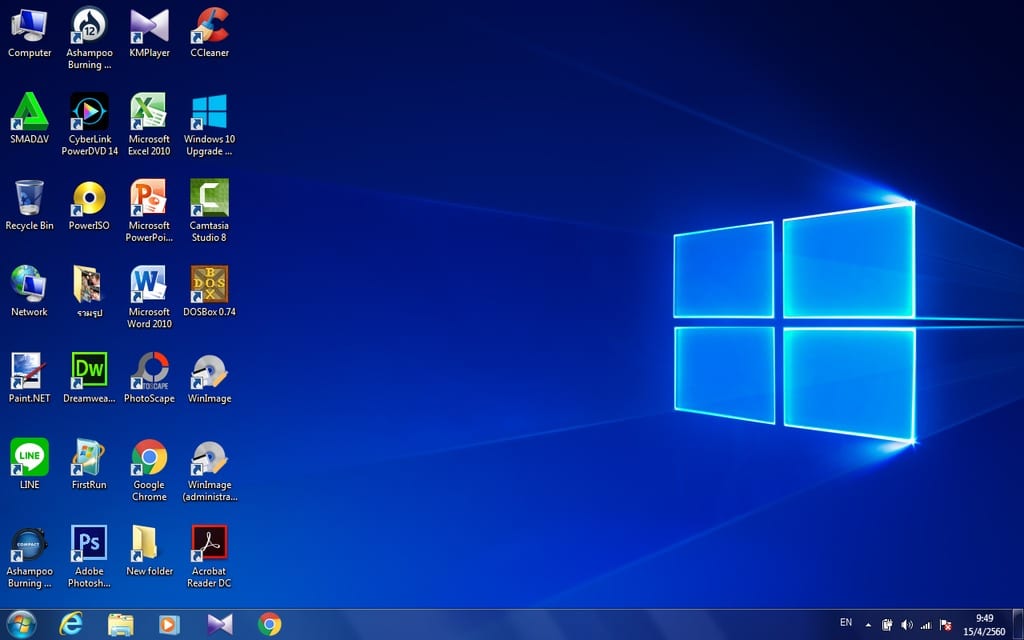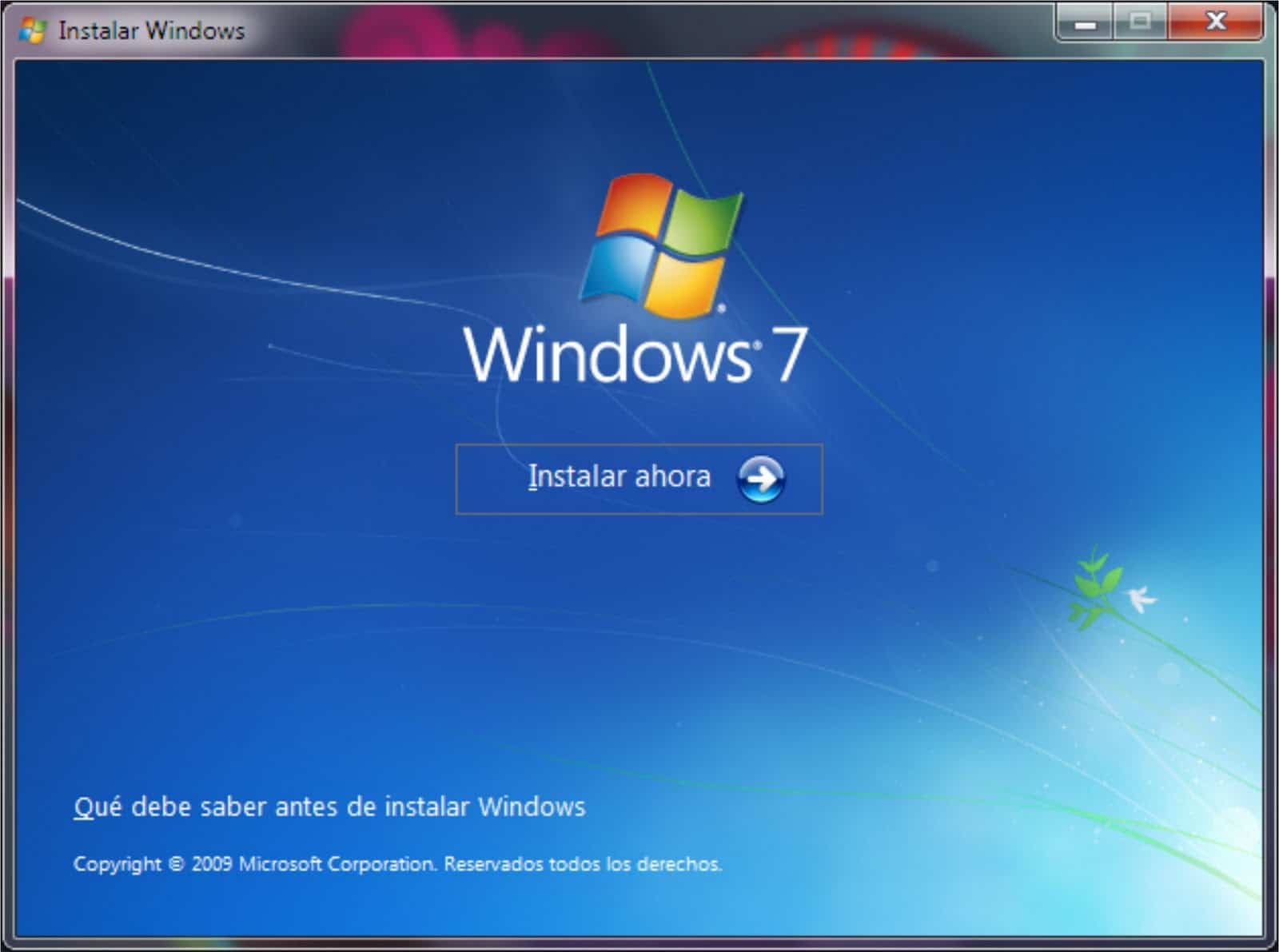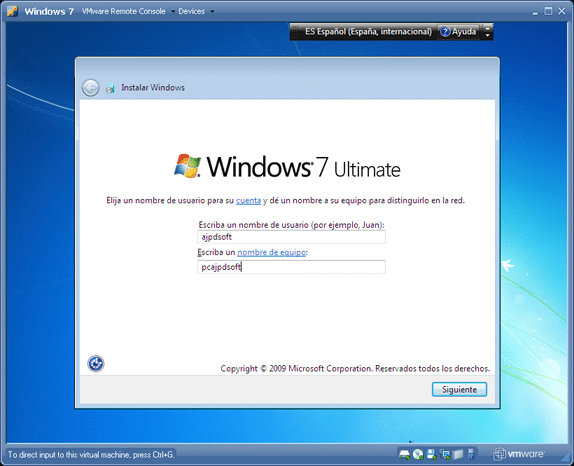ここでは、Windows 7 StarterをUltimateに更新できるようにガイドを用意しています。方法がわからない場合は、読むのをやめないでください。非常に便利です。
Windows7StarterをWindows7Ultimateにアップグレードするための要件
まず、Windows 7 StarterからUltimateへの更新を実行するには、コンピューターの適切な機能、パフォーマンス、および効率に関するいくつかの非常に重要なガイドラインに準拠する必要があります。また、コンピューターがより良い条件とアプリケーションにアクセスできるようにする必要があります。私たちのコンピューターのより良い使用と活用。
Windows7StarterをUltimateに更新するために満たす必要のある要件
満たす必要のある要件は非常に重要です。さらに、インストールするWindows 7 Ultimateの適切な機能とパフォーマンスのために、それぞれが特別です。満たす必要のある要件は次のとおりです。
- インストールするWindows32Ultimateの64つのバージョンに応じて、7ビットまたはXNUMXビット互換のプロセッサを使用します。
- コンピュータには、4ギガバイト以上のRAMメモリが必要です。
- 20ギガバイト以上のハードディスク容量。
- DirectX 9プロセッサには、WDDM 1.0コントローラ、またはより高性能で、すでに説明したものよりも高いコントローラを備えたものがあります。
コンピューターを更新するための要件への準拠の検証
まず、要件を理解して、前のセクションですでに説明した要件に準拠していることを確認します。検証を段階的に実行し、更新に必要な要件を満たしていることを書き留める必要があります。 Windows7StarterからWindows7Ultimateへ。
コンピューターの検証を実行する手順
コンピューターを確認するための手順は次のとおりです。
- 開始するには、コンピューターのスタートメニューを開きます。
- スタートメニューで「機器」オプションを探し、右クリックします。
- 次に、新しいウィンドウが開きます。
- すでに[機器]ウィンドウで右クリックしますが、[機器]ウィンドウ内のアイコンを選択していないスペースでクリックします。
- 次に、オプションのウィンドウが表示されます。このウィンドウで、[プロパティ]オプションを左クリックする必要があります。
- 次に、コンピュータのすべてのデータを含むウィンドウが開きます。そこで、コンピュータの検証に進みます。したがって、前のセクションで説明した各要件に準拠していることに注意してください。
また、コンピューターを更新するための要件を理解し、それらに準拠するだけでなく、Windows7StarterをWindows7Ultimateに更新することもできます。
Windows 7 Starterについて詳しく知りたい場合は、次の記事を参照してください。 Windows7スターターを更新します。
Windows7StarterをWindows7Ultimateにアップグレードする手順
前のセクションで説明したすべての作業が完了したら、Windows7StarterからWindows7Ultimateへの更新を実行するために、一連の連続した手順を実行する必要があります。これらを適切に実行することが最も重要です。更新が効果的かつ完全に実行されるように、ステップをスキップすることなく。
Windows2をWindows7Ultimateに更新する方法は7つあります。次に、どちらを実行するかを選択する方法を示します。どちらの方法も効果的であり、同じ目的を持っていることにも言及する価値があります。Windows7スターターを更新するアルティメットへ。
モード7を介してWindows1StarterをUltimateにアップグレードするための手順
最初の更新モダリティは、Windows 7が32ビットと64ビットの両方で持つインターネット更新サービスを介したモダリティであり、従う手順に完全に準拠しており、いずれも通過せずにWindows7Ultimateを適切に機能させることができます。コンピューターにインストールします。
手順は次のとおりです。
- Windows7スターターのスタートメニューを開きます。
- 検索バーに「WindowsAnytimeUpgrade」を配置する必要があります。
- 関連する検索のリストにオプションが表示され、左クリックします。
- 次に、アクティベーションキーまたはインターネットを介して更新オプションを配置する必要がある新しいウィンドウが表示されます。 この投稿にあるデモビデオには、アクティベーションキーを使用して更新を実行するためのアクティベーションキーがいくつかあります。 それ以外の場合、キーは最初はインターネット経由で更新する必要はありませんが、アクティブ化するために最後に必要です。インターネット経由で更新することを選択した場合は、オプションを選択して[更新]をクリックするだけです。
- 更新の実行中にいっぱいになる読み込みバーが表示される新しいウィンドウが表示された後、数分かかる傾向があります。しばらくお待ちください。
- 更新が完了すると、コンピューターは再起動を要求し、コンピューターが更新のインストールを終了します。
- コンピューターを再起動し、更新プログラムをインストールしてカードに記録したら、デモビデオに示されているアクティベーションキーを使用して、インストールされているWindowsのアクティベーションに進みます。
これで、Windows7スターターからすべてのアクティブな機能を備えたWindows7Ultimateまでの更新されたコンピューターを入手できます。
- それ以外の場合、[アクティベーションキーによる更新]を選択した場合は、オプションの選択に進み、[次へ]をクリックします。
- 次に、アップデータウィンドウで、Windowsアクティベーションキーを入力して、Windowsのアップデートにアクセスします。
- 次に、更新が実行されるといっぱいになる更新読み込みバーを含むウィンドウが表示されます。
- アップデートの準備ができたら、システムの再起動に進み、アップデートの一部が永続的に実行されるようにします。
コンピューターを再起動した後、Windows 7 Ultimateをアクティブ化する必要がある他のオプションとは異なり、既に更新の準備ができてアクティブ化されています。このオプションでは、最初にアクティブ化するため、既にアクティブ化されて使用できる状態になっています。アップデート。
モード7を介してWindows2StarterをUltimateにアップグレードするための手順
7番目のモダリティは、従来のインストールCDであるコンピューターへの外部デバイスまたは更新ペンドライブを介してWindows7StarterをWindows7Ultimateにアップグレードすることで構成されます。これは、コンテンツにWindowsXNUMXインストーラーが含まれる外部ストレージデバイスが最も使用されているためです。これまでのところ、コンピューターを更新するタスクを実行します。
更新を実行するための手順は次のとおりです。
- 更新を開始するには、コンピューター上のすべてのデータのバックアップを作成します。
- データのバックアップを作成した後、必要に応じて、インストールCDまたはペンドライブをコンピューターのDVD-ROMドライブに入力します。
- スタートメニューを開き、「コンピュータ」オプションを探して左クリックします。
- 「機器」ウィンドウが開いたら、「機器」ウィンドウでCDまたはペンドライブを選択して、外部ストレージデバイスのストレージを開きます。
- インストーラーでデバイスのストレージを開いたら、インストーラーのセットアップをダブル左クリックしてクリックします。
- セットアップを開くと、Windowsロゴに加えて、「Windows 2の詳細を確認する」オプションと「インストール」オプションの7つのオプションが表示されます。前述のオプションの中から、「インストール」オプションを選択する必要があります。 »。
- 次に、インストーラーが2つのオプションから選択するように求める別のウィンドウが表示されます。XNUMXつはこれまでのすべての更新を含むWindowsをインストールし、もうXNUMXつは更新なしでWindowsのみを更新します。更新プログラムを使用してWindowsをインストールします。
- 次に、インストールできるWindows 7の種類を示す別のウィンドウが表示されます。この場合、インストールするWindows2Ultimateの7つのバージョンのいずれかを選択する必要があります。
- これで、Windowsライセンス契約が記載された別のウィンドウが表示されます。これを読んで、同意します。
- 前の手順が完了すると、インストールの種類を示す新しいウィンドウが表示されます。このウィンドウから[更新]オプションを選択して、これまでにリリースされた更新をWindowsにインストールします。
- インストーラーは、更新に必要なすべてが利用可能であり、更新のパラメーターに従ってすべてが実行されていることを確認し、Windowsのインストールが実行されるハードディスクを選択します。
- これで、更新が適用され、コンピューターを使用するためのユーザー名を要求されます
- 更新の実行方法、時間、対応する日付を選択し、最後にインターネット接続の種類を選択します。
- そして最後に、前のセクションで公開した更新に必要なものを満たしていることを確認したのと同じ方法で、すべてが適切にインストールされ、完了していることを確認します。
おめでとうございます。システムはすでにすべての品質と長所を備えたWindows7Ultimateに更新されており、それらを使用する準備ができており、コンピューターでの作業がより快適で効率的かつ高速になり、コンピューターでの作業が容易になります。
Windows 7 Ultimateについて詳しく知りたい場合は、次の記事をご覧ください。 Windows 7 Ultimate64ビットを更新します。