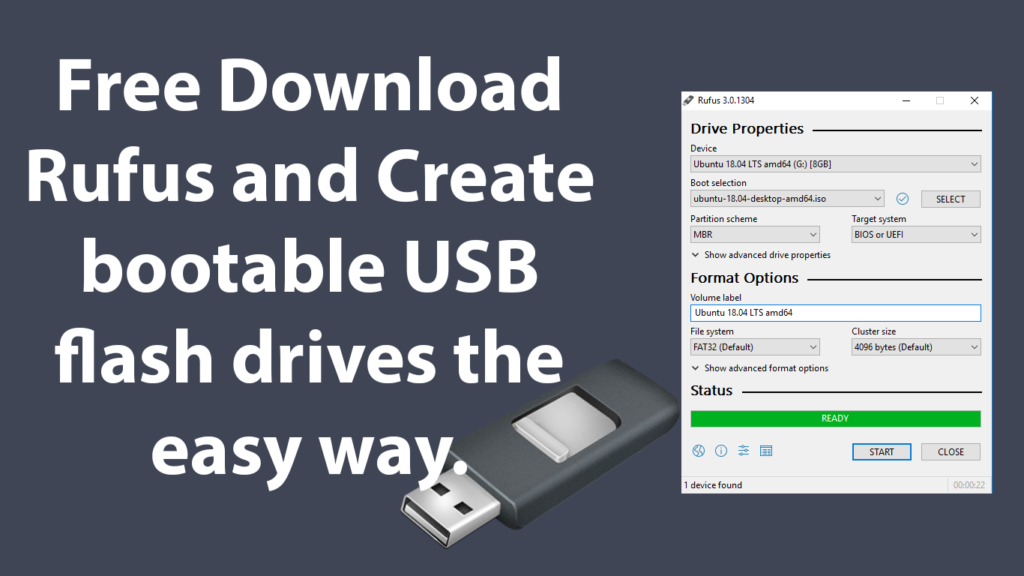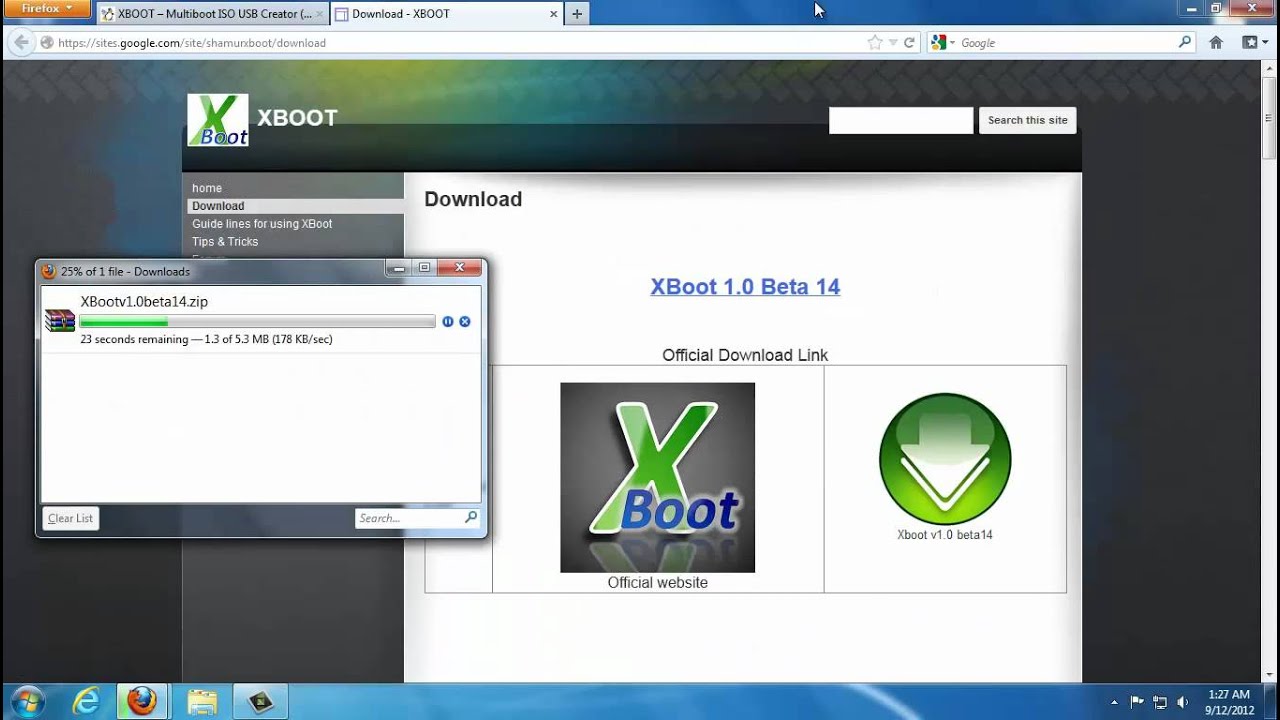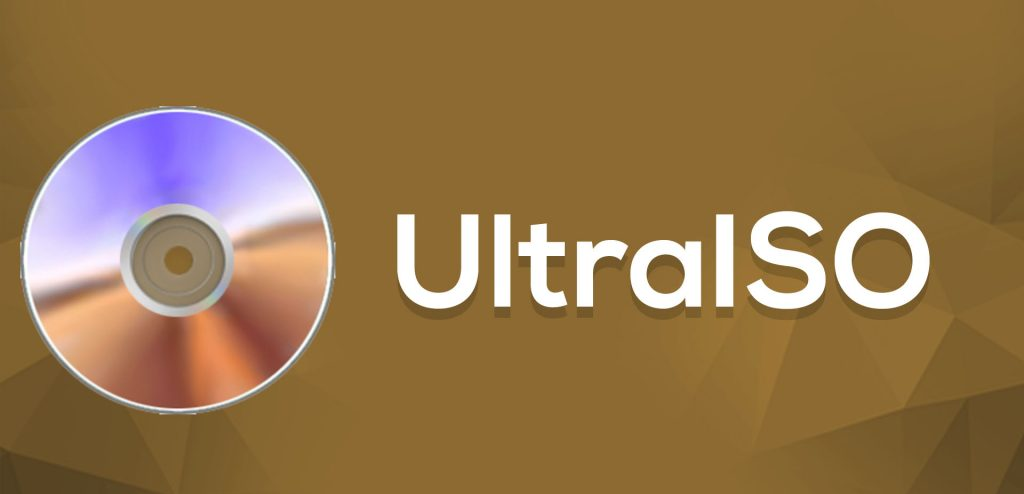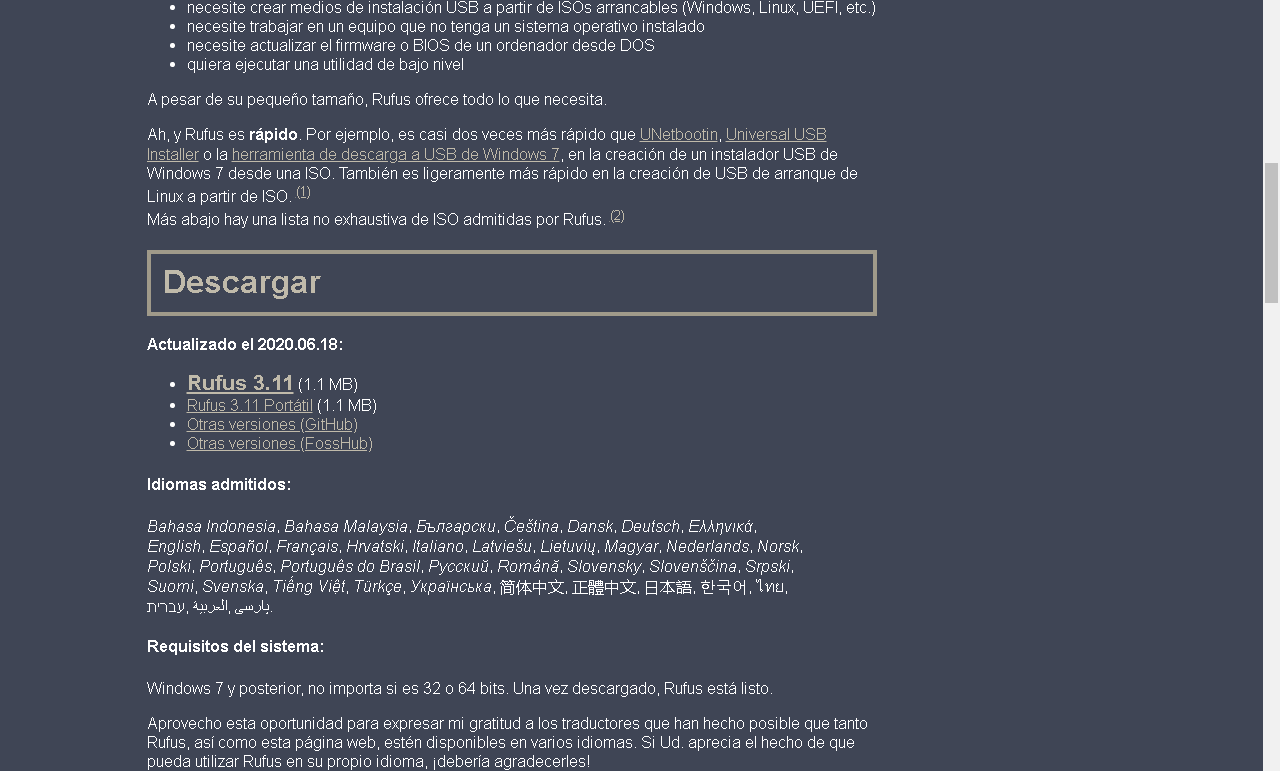私たちがあなたに教えます 記録する un USB 上の ISO、この記事全体を通して、また、問題なく実行できるように XNUMX つのオプションを示します。

ISO を USB に書き込む: ISO イメージとは何ですか?
まず、ISO イメージとは何か、またその目的を理解することが重要です。 基本的に、これは情報、プログラム、ビデオ、音楽、ビデオ ゲームなどを保存または保存するために使用されるコンピューター ファイルの一種です。
この拡張機能を使用する主なストレージ デバイス «イソ» それはCDとDVDです。 XNUMX 種類の拡張機能があります。XNUMX つ目はすでに説明したもので、 イソ、すべての情報をファイルに保存します。 もう XNUMX つは XNUMX つのファイルに分割された XNUMX 番目のタイプの画像です。 ビン Y·エル キュー; 後者の場合、ディスクが適切に機能し、適切に読み取られるためには、両方の拡張子が非常に必要です。
ディスクドライブがない場合はどうすればよいですか?
長い年月が経ったにもかかわらず、ディスクは依然として多くの人に使用されており、コンピュータは依然としてこの種の記憶装置を読み取ることができるようにしています。 しかし、テクノロジーのおかげで、世界中で非常に人気のある別のデバイスが誕生しました。 これは、有名な USB またはフラッシュ ドライブで、どのように呼んでも構いません。
このような場合、お使いの PC にディスク リーダーが搭載されていない場合、またはデフォルトで PC が破損しており、そのため CD に記録されているものを再生できない場合でも、ここで代替手段を提供しますので、ご安心ください。 ISO を USB に書き込みます。 このようにして、CD にあるコンテンツをフラッシュ ドライブに転送し、問題なく再生できるようになります。
渡そうとしている情報は必ずしもディスクから直接取得する必要はないことに注意してください。 情報はインターネットからもダウンロードできますが、最も重要なのは、その形式であることです。 イソ、これは USB に録音するために使用する拡張子であるためです。
実際、このプロセスでは ISO を使用して書き込みを行うため、このプロセスは「ブート可能 USB」の作成に非常に似ています。 これは、オペレーティング システムのインストール全体を記録するために使用されるためです。
ブータブル USB を作成して、PC などに新しいオペレーティング システムをインストールすることに興味がある場合。 詳細については、次のリンクにアクセスしてください。 Windowsで起動可能なUSBスティックを作成するにはどうすればよいですか?
ISOをUSBに書き込むプログラム
各オペレーティング システムには、このタスクを実行するための異なるプログラムがあります。 どちらを取るかはあなた次第です 記録する ツス USB 上の ISO。 ここでは、私たちが考える録音に最適な XNUMX つの代替案を推奨します。
速度はプログラム自体にはあまり依存しないことを考慮することが重要です。 むしろ、ISO イメージのサイズとコンピュータの機能が重要です。 そうは言っても、使用できるプログラムを知りましょう。
ルーファス
これは、ISO を書き込むために推奨される最初のプログラムであり、非常にシンプルで使いやすいです。 XP から 10 までのすべての Windows オペレーティング システムで利用できます。 複数の ISO ファイルと互換性があることに加えて。
このプログラムの最も重要な特徴は、移植可能なプログラムであるため、インストールが必要ないことです。 これは、コンピュータにこれ以上のものをインストールしたくない場合には利点となります。
Windows USB ダウンロード ツール
以下のプログラムは、 ISOをUSBに書き込むは Microsoft 自体によって提供されており、非常にシンプルではありますが、本当に重要なものを満たしています。
RMPREPUSB
私たちのリストの XNUMX 番目のプログラムであり、Web 上で見つけることができる中で最も複雑で完全なプログラムの XNUMX つです。 これには複数のオプションがあり、このテーマの専門家であれば、好みや利便性に合わせて設定できます。 だからあなたはとてもうまくいくでしょう。 Windowsでも利用可能です。
由美
このプログラムは、構成可能なシステムという点では前のプログラムと同じであるため、これについてはこれ以上言う必要はありません。 したがって、他のオプションが納得できない場合、または何らかの理由で機能しなかった場合は、このオプションを使用することを選択できます。 このプログラムは、Windows、Mac、Linux で利用できます。
UNetbootin
次のプログラムは非常に完成度が高く、使いやすいため、前のオプションが何らかの理由で機能しなかった場合に役立ちます。 本来は Linux 用ですが、Windows と Mac 用もあります。 ただし、このプログラムが元のオペレーティング システムで提供する可能性をすべて活用できます。
xboot
これは、オプションとしてお客様に提供するリストの最後から XNUMX 番目のプログラムです。 ISOをUSBに書き込む。 すべてのオペレーティング システムで利用可能: Windows、Linux、Mac。 さらに、操作の効率が非常に高いプログラムの XNUMX つです。
UltraISOは
リストの最後に挙げるのは、この種のテーマに精通している人なら、このプログラムが何であるか、そしてどれくらい前から Web 上に存在しているかを知っているでしょう。 そして、この任務を遂行する上で彼を最高の人物の一人に押し上げたのは、彼の偉大な名声とその信頼性だけではありません。 間違いなく最高のプログラムの XNUMX つであり、目を閉じてお勧めできるプログラムの XNUMX つです。
ISO を USB に書き込むチュートリアル
この記事のこのセクションでは、USB に ISO を作成する方法を説明します。ここで紹介するプログラムの XNUMX つ、特に最初の Rufus を使用します。ただし、UltraISO プログラムを使用して同じタスクを実行する方法についてのビデオ チュートリアルも残します。 すでにお話ししたように、このプログラムはその活動を実行するのに最適なプログラムの XNUMX つです。
上記を踏まえた上で、その方法を説明していきます。 ISO を書き込む tu USB、リストの最初に推奨されるプログラムは次のとおりです。
-
Rufusをダウンロードしてインストールします
冒頭ですでに説明したように、Rufus は完全に無料であることに加えて、非常に使いやすくシンプルなプログラムです。
まず最初に行うべきことは、公式ページからダウンロードすることです。 問題なく使用できる最小システム要件を満たしていること、また、オペレーティング システムと互換性のあるバージョンをダウンロードしていることを確認してください。
ダウンロードしたら、ファイルを探す必要があります "EXE"、デフォルトでは「ダウンロード」フォルダーにあります。 "ダウンロード"を見つけたら、それをダブルクリックします。
-
ルーファスの初期化
このプログラムは事前にインストールしなくても直接起動します。前述したように、このプログラムは移植可能なプログラムであり、非常に有利です。 Rufus は、更新を自動的に受信するかどうかを尋ねます。 何が最適かに応じて、最も気に入ったオプションを選択できますが、定期的に使用するプログラムの場合は、提案を受け入れることをお勧めします。
-
USB ドライブを接続します
実際のところ、USB、SD メモリ、マイクロ SD など、どのフラッシュ メモリでも使用できます。 選択したストレージ デバイスに関係なく、手順は同じです。
これを行う前に、フラッシュ ドライブに重要なものが何もないことを確認することが重要です。 記録する el USB上のISO、 中に保存したものはすべて自動的に削除されます。 さらに、デバイスにファイルを記録できる十分な容量があるかどうかを考慮する必要があります。そうでない場合は、明らかに、十分な容量を持つ別のデバイスが必要です。
-
USB デバイスを選択してください
フラッシュドライブをコンピュータに接続したら、プログラムを開き、タブでデバイスの場所を選択します。 "端末" スペイン語で「デバイス」。
万が一、USB がどこにあるかわからない場合は、「マイ コンピュータ」または「このコンピュータ」を開くと、コンピュータに接続しているすべてのデバイスとドライブのリストが表示されます。 そこにあると、フラッシュドライブに割り当てられているユニット、名前、および利用可能なスペースを確認できます。 通常、デバイスを PC に接続すると、USB で何をしたいかを示すダイアログ ボックスが開き、デバイスが自動的に認識されます。 そこに、割り当てられたユニットと名前が表示されます。
プログラム内でデバイスを探しても表示されない場合があります。 まず、フラッシュ ドライブを取り外して再度挿入してみます。そうでない場合は、PC の別のスロットに挿入してみてください。 これでも問題が解決しない場合は、デバイスが破損している可能性が高いため、別のデバイスを探す必要があります。
-
ISOオプションを選択します
Rufus にはさまざまなタスクを実行するための複数のオプションがあります。これが非常に優れたオプションであるのはこのためです。この場合も、フラッシュ ドライブに ISO を記録したいので、オプションを選択します。 「ディスクまたは ISO イメージ」。 したがって、オプションを選択するこのタブは、USB を選択したタブのすぐ下にあることに注意してください。 プログラムで実行するタスクがすでにあるので、それが表示されている場所をクリックします "選択する".
-
ISOを探す
ボタンをクリックしたら "選択する", 前のステップから、ダイアログ ボックスが開き、画像を検索して選択する必要があります。 記事の冒頭で述べたように、ISO イメージは CD に含まれているか、すでに情報をダウンロードしている可能性があります。
残念ながら、このプログラムには、ディスク上の情報を ISO イメージがない場合に変換するオプションが含まれていません。 この場合、他のプログラムを使用して、CD に含まれる情報を抽出して ISO イメージに変換する方法を見つける必要があります。 UltraISO プログラムは、この点において非常に完全で多用途です。
ISO イメージを CD から抽出するか、他の場所にダウンロードしたら、それを検索して選択し、ダイアログ ボックスで [開く] をクリックします。
-
ファイルを分析する
ファイルを選択すると、Rufus は選択した内容の検査を開始します。 このようにして、エラーがあるかどうか、またはデフォルトで画像がサポートされていないかを確認します。 ファイルが受け入れられなかった場合は、プログラムを閉じて前の手順を繰り返すことができます。 これが機能しない場合は、XNUMX つの可能性があります。ダウンロードまたは抽出したファイルが破損していることです。 または、プログラムが何らかの理由でそれを受け入れません。
ファイルを再度ダウンロードするか、ファイルを抽出して、エラーの原因が本人であるかどうかを除外することをお勧めします。 前の手順をもう一度試して、うまくいかない場合は、ここで紹介する他の代替案のいずれかを試してください。
-
ISO を USB に書き込み始めます
この部分では、録音終了後の USB の名前、希望する形式のタイプ (高速または完全) などの一連のオプションを選択する必要があります (最初の場合はボックスをチェックし、XNUMX 番目の場合はチェックを外します)。
のオプション "ファイルシステム", ここで USB のフォーマットの種類を選択するため、これは非常に重要です。 最もよく知られており、コンピュータでデフォルトで使用されているのは FAT32 形式です。 XNUMX つ目は NTFS です。
FAT32 または NTFS 形式?
では、これら XNUMX つの形式の何が重要なのでしょうか? 画像の場合 ISO なんでしょう 記録する tu USB、重量が 4Gb 未満の場合は、そのままにするか、FAT32 というオプションを選択できます。 万が一、あなたの画像の重さが私たちがあなたに伝えた量よりも重かった場合。 この形式は 4GB 未満のファイルのみを受け入れるため、この形式や他のプログラムでは続行できません。 仮定のケースでは、先ほど説明した 32 番目のオプションである NTFS を選択する必要があります。 これは FATXNUMX の制限を超えるファイルを受け入れますが、ファイルの互換性については、ほとんどのコンピュータでも受け入れられるため、心配する必要はありません。
録音プロセスを開始する
適切なオプションを選択したら、表示されるすべてのダイアログ ボックスを受け入れ、最後に をクリックします。 "始める", それでプロセスが始まります。
USB 内にすでにあるファイルはすべて削除されることに注意してください。 さらに、ISO イメージが USB よりも大きいことが判明した場合、プログラムは、前述の理由から、この重要な詳細を考慮するように通知します。
-
最後のステップ
プロセスが開始されると、Rufus は最初に USB ドライブをフォーマットし、内部のすべてを完全に消去し、前のステップで選択したフォーマットの種類 (FAT32 または NTFS) を与えます。
プロセスにかかる時間は複数の要因によって異なりますが、この記事の冒頭で、録画速度とプログラムがタスクを実行するのにかかる時間に影響を与える要因について説明しました。 十分なリソースを備えた PC を使用している場合、時間は非常に短くなります。そうでない場合は、多かれ少なかれ時間がかかる可能性があり、記録するファイルのサイズにも依存します。
プログラムは、すべてが正しく進んだか、それとも失敗したかを通知します。後者の場合は、前の手順をすべて繰り返します。 すべてが正しく行われた場合は、USB を正しく取り出すようにしてください。コンピュータが許可するまでは取り外さないでください。 これにより、フラッシュドライブ内のファイルが破損し、そのせいでプロセス全体が失われる可能性があります。 さらに、この方法でデバイスを取り外すと、デバイスに永久的な損傷を与える可能性があることは言うまでもありません。 これで、USB が使用できるようになります。
Mac と Linux、さらなる結論
Rufus は他の XNUMX つのオペレーティング システムで利用できますが、プロセスは両方で同じなので、正しいオプションを選択していることを確認してください。 プログラムはデフォルトで Windows オペレーティング システムを選択します。
の大きな利点の1つ ISOをUSBに書き込む、ディスクに傷がついて動作しなくなることがないということです。 さらに、いつでも USB からコンテンツを削除したり、他のコンテンツを挿入したりしたい場合は、ペンドライブを CPU に接続してフォーマットするだけで十分です。 こうすることで、記録したものはすべて削除され、ストレージデバイスは完全にクリーンになります。 これを使用して、内部に別の ISO イメージを記録したり、一般的なペンドライブとして使用したりできます。
ほとんどの場合、これは、PC にオペレーティング システムをインストールまたは修復するために、USB を起動可能にするときに行われます。