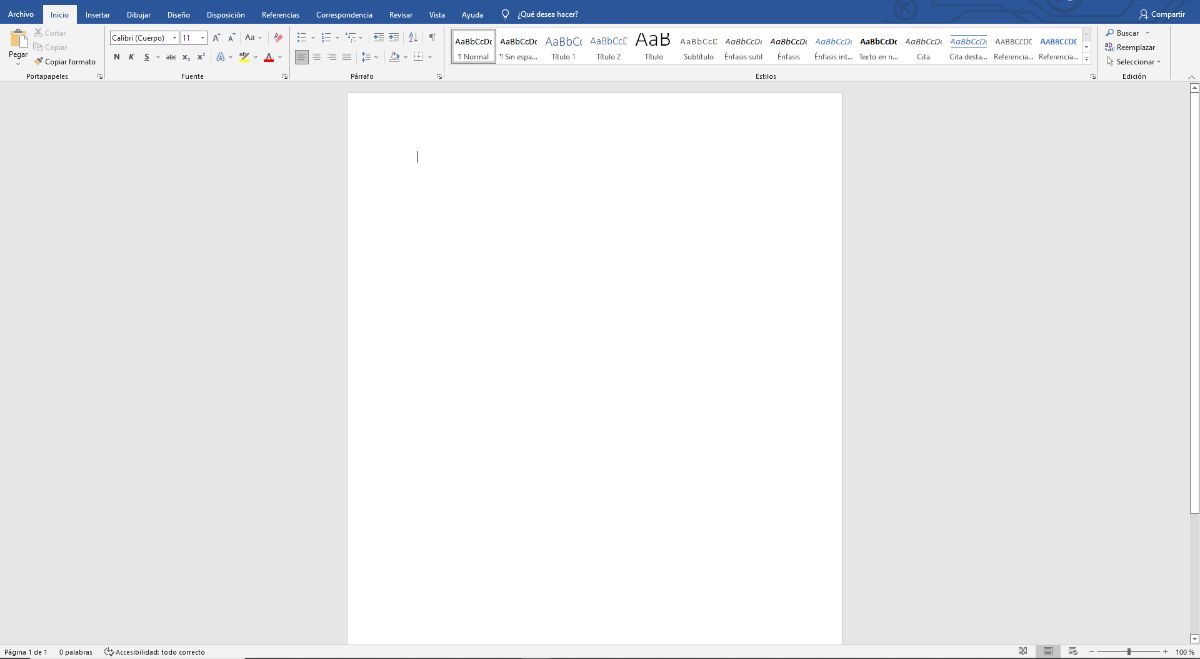
Nuk dini si të vendosni një imazh të sfondit në Word dhe ju nevojitet? Shumë fëmijë dhe madje edhe adoleshentë, kur duhet të paraqesin një letër, duhet të vendosin një kopertinë dhe të shkruajnë në të. Ose përdorni një imazh si sfond për ta bërë atë më elegant dhe të paraqitur më mirë. Por si bëhet kjo?
Nëse është hera e parë që përballeni dhe nuk dini si ta bëni, atëherë Ne do t'ju japim të gjithë çelësat që të mos rezistoni dhe nuk e keni problem të jepni një punë me një minimum prej dizajn që, kushedi, ndoshta do t'ju ngrejë notën ose është veçantia që do t'ju bëjë të dalloheni nga të tjerët.
Pse të vendosni një imazh të sfondit në Word
Nëse keni një punë akademike, një dosje për kompaninë ku punoni, apo edhe për t'u dalluar në CV-në tuaj, duhet ta dini se Vendosja e një imazhi të sfondit është një burim që përmirëson paraqitjen e dokumenteve. Por, gjithashtu, arrin t'i personalizojë dhe madje t'i mbrojë nga plagjiaturë.
Në fund të fundit, po flasim për një përmirësim në pamjen e punës suaj, qoftë për një shkollë, institut, universitet apo vendin e punës. Këto janë arsye më se të mjaftueshme për ta bërë këtë, pasi ju lejon të lini një përshtypje të parë më të mirë dhe të merrni më lehtë miratimin e atyre që do ta shikojnë.
Dhe është se, megjithëse nuk është e komplikuar ta bësh atë, duhet të kesh parasysh se kërkon pak kohë, dhe rezultati do të jetë shumë më profesional sesa të paraqisni disa fletë të thjeshta të bardha me shkrimin.
Tani, si të vendosni një imazh të sfondit në Word?
Hapat për të vendosur një fotografi në Word
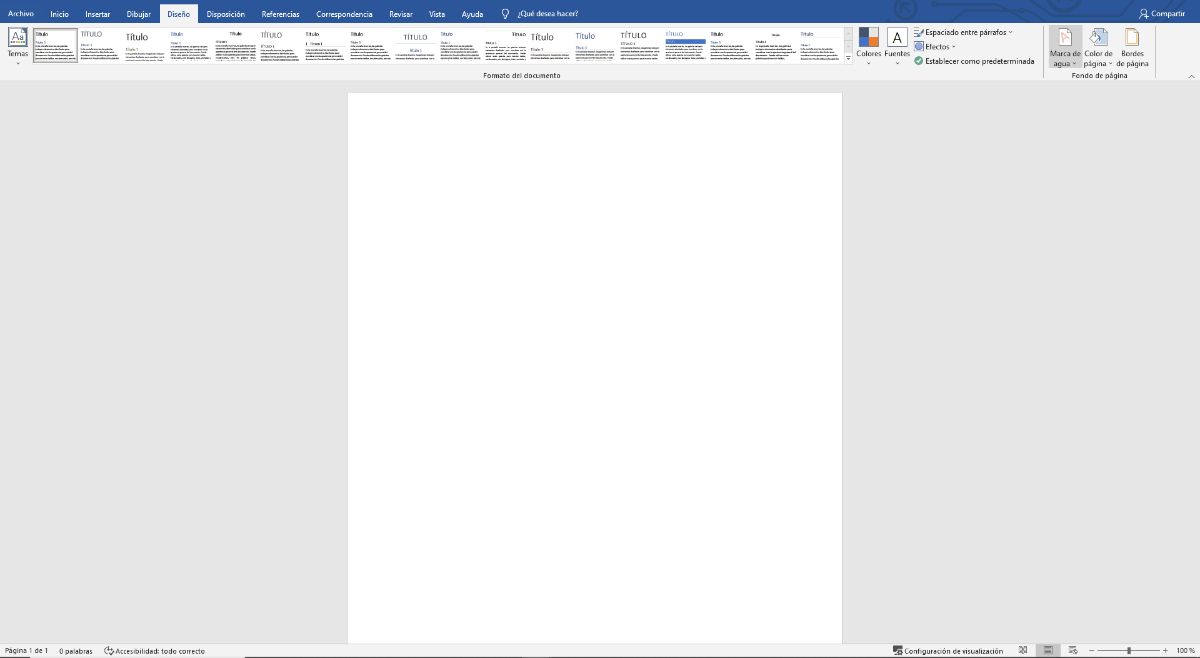
Siç e dini, Word është një redaktues teksti. Ai nuk është i përqendruar në redaktimin e imazheve, aq më pak duke punuar me to. Por kjo nuk do të thotë se nuk ju lejon të përfshini ndonjë imazh. Në fakt, ju lejon aq sa dëshironi, duke qenë në gjendje të ndryshoni madhësinë, vendndodhjen, etj.
Tani, nëse thjesht dëshironi të përdorni imazhin si sfond të faqes, atëherë do t'ju duhet të bëni disa gjëra të ndryshme.
Hapat që duhet të ndiqni janë ato:
- Së pari, hapni një dokument Word. Ne ju këshillojmë ta bëni në një të re dhe jo në atë ku keni punën, pasi nëse ndodh diçka, do të keni gjithmonë një rezervë.
- Pastaj shkoni te Design. Do ta gjeni në shiritin e detyrave (në rast se nuk e keni përdorur më parë). Kur ta jepni, në të djathtë, duhet të shënoni "Ujëra". Në fakt ju nuk do të zbeheni ose do të vendosni një tekst në mes të faqes, por do të futni një imazh që do të përdoret si sfond i faqes. Prandaj, kur klikoni në filigranin, shkoni në fund të asaj menyje rënëse dhe klikoni mbi Filigranët e personalizuar.
- Kur ta bëni këtë, do të merrni një dritare të re të titulluar Filigram i printuar. Do të shihni se keni tre opsione: nuk ka filigran, imazh dhe filigran teksti. Për të bërë? Shënoni të dytën.
- Tani TJu do të duhet të ngarkoni imazhin që dëshironi të vendosni në sfond dhe në shkallë ju rekomandojmë që ta lini atë automatikisht. Pikat zbardhen. Pse? Sepse nëse nuk e shënoni, ngjyrat do të jenë shumë të forta dhe kjo mund të bëjë që teksti të mos lexohet mirë.
- Nëse klikoni aplikoni, do t'ju tregojë se si duket në një pamje paraprake, në mënyrë që të mund të modifikoni gjithçka që ju nevojitet. Nëse është në rregull, shtypni OK..
Si të modifikoni imazhin e sfondit
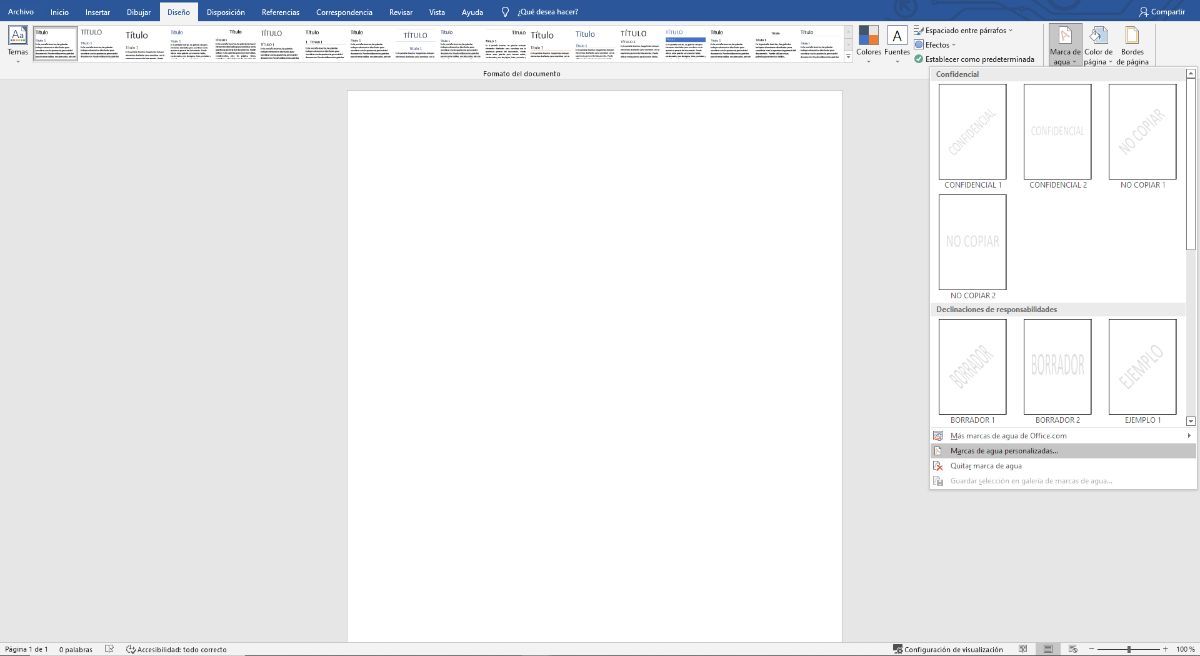
Duhet ta dini këtë imazhi i sfondit në Word mund të ndryshohet për sa i përket vendndodhjes dhe madhësisë. Sidoqoftë, në të vërtetë nuk bëhet në të njëjtin ekran, por përkundrazi duhet ta bëni në menynë Header and footer. Aty mund të zgjidhni imazhin dhe, me të si kjo, mund ta modifikoni sa të doni. Mbyllja më pas do të ruajë cilësimet që keni bërë.
Po sikur të dua të vendos një imazh të sfondit në Word në një faqe të vetme
Është e mundur që të mos dëshironi që i gjithë dokumenti të mbushet me një imazh dhe ta përdorni atë, për shembull, për pika të ndryshme të një vepre, për të dalluar pjesë të tij, etj. Ju ka ndodhur? Mund të bëhet edhe me Word, vetëm, në këtë rast, bëhet në një mënyrë tjetër.
Për ta bërë këtë, dhe në një dokument Word me shumë faqe, Duhet të shkoni te skeda Insert dhe të klikoni në Images. Ju këshillojmë që nëse do ta bëni për herë të parë, ta bëni në një dokument që nuk ju shërben shumë për të shmangur probleme.
Pasi të jeni në Imazhe ju mund të tregoni atë që dëshironi si sfond. Kur e shihni atë në faqe, klikoni në katrorin e sipërm djathtas do të dalë nga këndi. Ato janë opsionet e dizajnit dhe këtu do të fillojmë të punojmë me imazhin.
Primero, ne kemi nevojë që ju të shkoni pas tekstit. Përveç kësaj, ju duhet të ulni ngjyrën, kështu që nëse shkoni në nivelin e transparencës do ta merrni atë.
tani, na lejon të ndryshojmë vendndodhjen dhe madhësinë. Në këtë mënyrë, do të futet vetëm në faqen që dëshironi. Tani, problemi është se duke e bërë kështu, do t'ju duhet të futni manualisht imazhin në të gjitha faqet që dëshironi, jo automatikisht.
Rekomandime kur vendosni një imazh të sfondit në Word
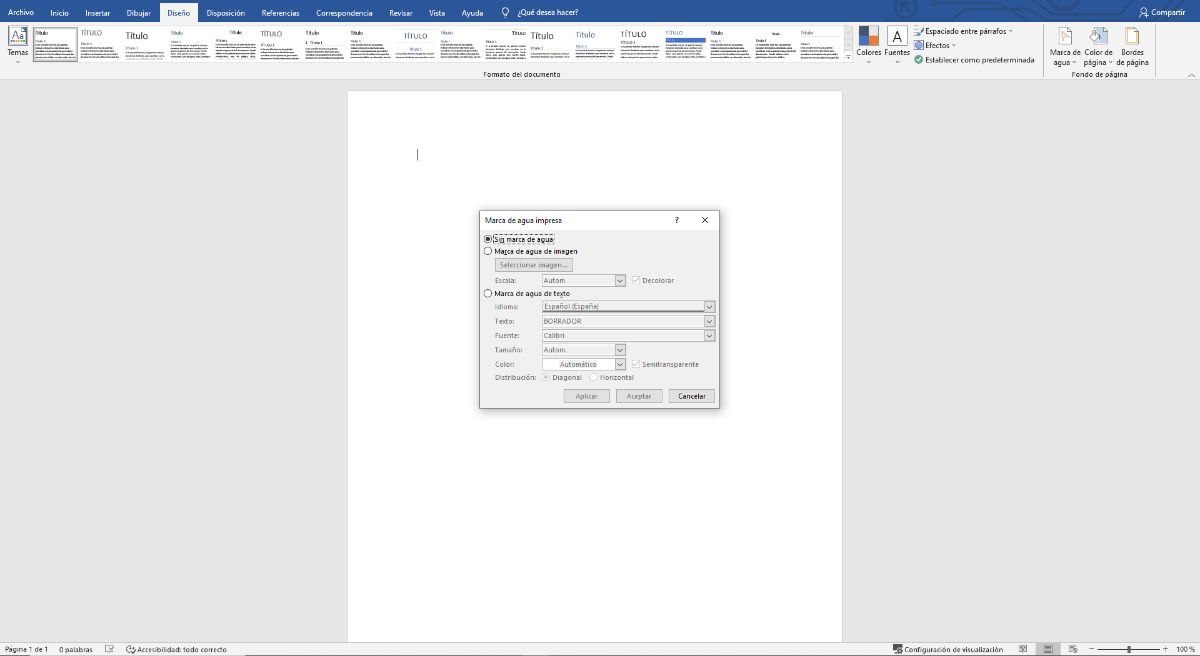
E vërteta është se vendosja e një sfondi në Word mund ta bëjë një dokument më tërheqës. Por edhe më e vështirë për t'u lexuar. Prandaj, këtu janë disa rekomandime që duhet t'i merrni parasysh kur punoni me imazhet e sfondit:
- Zgjidhni imazhe me tone të buta, ose merrni parasysh përdorimin e transparencave për ta arritur atë. Në këtë mënyrë do të zbutni ngjyrën.
- Edhe kështu, zgjidhni sfonde që nuk e rrëmojnë shumë tekstin. Ju mund t'i bëni imazhet drejt skajit për të marrë një efekt të mirë.
- Mos e rikarikoni shumë. Vendosja e një imazhi të tërë nuk është njësoj si të përsëritet në një model. Në fakt, mund të shkaktojë që teksti të humbasë vëmendjen dhe imazhi të përmirësohet.
Nëse ndiqni hapat e duhur për të vendosur një sfond imazhi në Word dhe rekomandimet, me siguri nuk do të keni asnjë problem që rezultati të jetë më i miri për t'u paraqitur. Keni dyshime? Na thuaj.