
เมื่อเราพูดถึงส่วนประกอบต่างๆ ของพีซี สิ่งแรกที่สามารถเกิดขึ้นได้คือรู้สึกประหม่ากับข้อมูลจำนวนมากที่นำเสนอต่อเรา และเราไม่รู้ด้วยซ้ำว่าจะเริ่มประมวลผลจากที่ใด แต่ การรู้ส่วนประกอบของพีซีของฉันสามารถเป็นทักษะได้ ซึ่งนอกจากจะช่วยคุณแก้ไขปัญหาฮาร์ดแวร์แล้ว ปรับปรุงประสิทธิภาพของคอมพิวเตอร์ของคุณ
ในบทความนี้, เราจะแสดงวิธีดูส่วนประกอบของพีซีใน Windows และเหตุใดจึงสำคัญที่ต้องทำเช่นนั้น คุณสามารถอ่านเพิ่มเติมเกี่ยวกับส่วนประกอบของพีซีได้ในบทความอื่นของเราเกี่ยวกับส่วนประกอบของพีซี
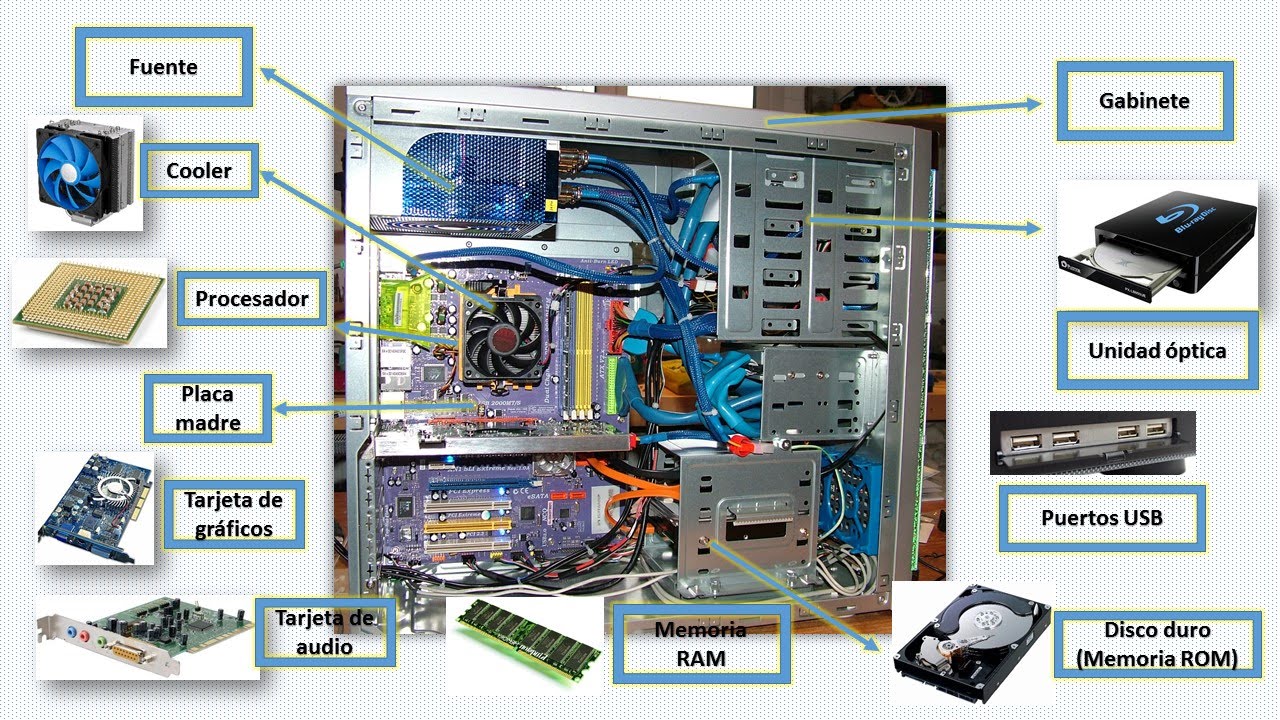
ทำไมการรู้ส่วนประกอบของพีซีของฉันจึงสำคัญ

- อัปเดตส่วนประกอบ: รู้จักส่วนประกอบของพีซีของคุณ เป็นสิ่งสำคัญหากคุณต้องการอัปเดต การรู้ว่าคอมพิวเตอร์ของคุณมีองค์ประกอบใดบ้างจะช่วยให้คุณทราบได้ว่าการอัปเดตใดเป็นไปได้และสิ่งใดไม่ได้
- แก้ไขปัญหาฮาร์ดแวร์: อีกเหตุผลหนึ่งที่ทำให้การรู้ส่วนประกอบของพีซีของคุณมีความสำคัญก็คือ การรู้ส่วนประกอบของพีซีจะช่วยคุณแก้ไขปัญหาเกี่ยวกับฮาร์ดแวร์ได้ หากพีซีของคุณทำงานผิดปกติ การรู้ว่าพีซีมีส่วนประกอบใดจะช่วยให้คุณระบุปัญหาได้อย่างรวดเร็ว
- ปรับปรุงประสิทธิภาพ: หากคุณทราบว่าพีซีของคุณมีส่วนประกอบใด คุณสามารถระบุคอขวดที่อาจจำกัดประสิทธิภาพการทำงานได้อย่างง่ายดาย
ตัวอย่างเช่น หากคุณกำลังเรียกใช้แอปพลิเคชันที่ใช้ทรัพยากรมาก และสังเกตเห็นว่าพีซีของคุณทำงานช้ากว่าปกติ คุณอาจระบุว่าปัญหาเกิดจาก RAM ไม่เพียงพอ เมื่อรู้สิ่งนี้แล้ว คุณสามารถอัปเกรด RAM เพื่อปรับปรุงประสิทธิภาพของพีซีของคุณได้
วิธีเปิดตัวจัดการอุปกรณ์ใน Windows
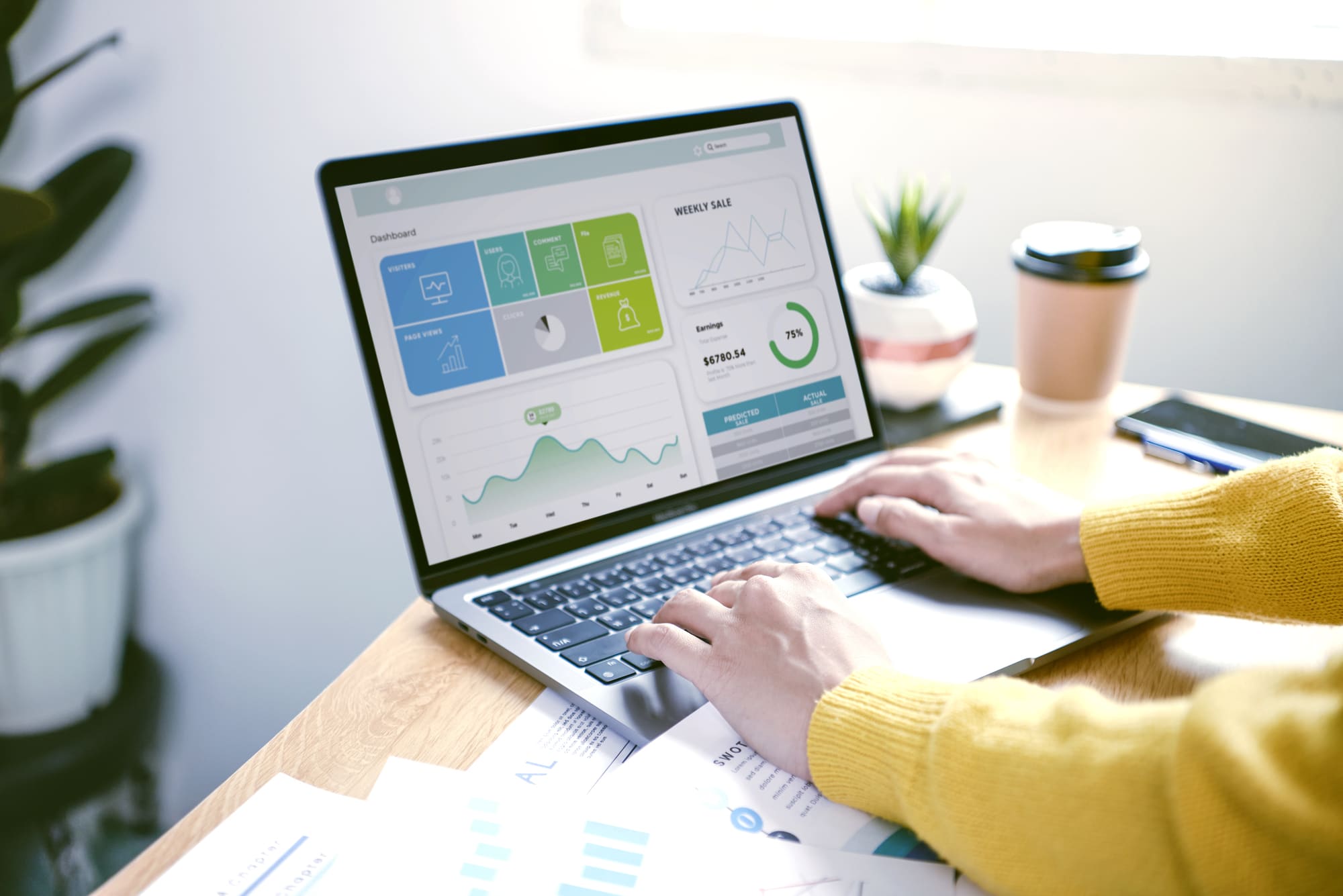
Device Manager เป็นเครื่องมือ Windows ที่ช่วยให้คุณสามารถดูส่วนประกอบฮาร์ดแวร์ของพีซีของคุณได้
ในการเปิด Device Manager (ตัวจัดการอุปกรณ์) ให้ทำตามขั้นตอนด้านล่างสำหรับเวอร์ชันของ Windows 10 หากคุณมีเวอร์ชันอื่นคุณจะต้องดูวิธีการทำ แต่โดยปกติแล้ว Windows อื่นๆ จะค่อนข้างคล้ายกัน
บน Windows 10:
1. คลิกที่ปุ่ม “เริ่ม” ที่มุมล่างซ้ายของหน้าจอ
2. พิมพ์ “ตัวจัดการอุปกรณ์” ในช่องค้นหาและคลิกที่ผลลัพธ์ที่ปรากฏ
3. ตัวจัดการอุปกรณ์จะเปิดขึ้น
ดูส่วนประกอบพีซีของฉันผ่านตัวจัดการอุปกรณ์

เมื่อคุณอยู่ในตัวจัดการอุปกรณ์ คุณจะเห็นรายการส่วนประกอบฮาร์ดแวร์ประเภทต่างๆ นี่คือส่วนประกอบบางส่วนที่คุณสามารถพบได้:
- กราฟิกการ์ด: กราฟิกการ์ดเป็นส่วนประกอบที่รับผิดชอบในการแสดงภาพบนหน้าจอของคุณ หากคุณมีการ์ดกราฟิกเฉพาะ (แทนที่จะเป็นการ์ดที่ติดตั้งมากับเมนบอร์ด) การ์ดควรจะปรากฏในหมวดหมู่ "การ์ดแสดงผล" ของตัวจัดการอุปกรณ์
- หน่วยประมวลผล: โปรเซสเซอร์คือสมองของพีซีของคุณและมีหน้าที่ในการคำนวณและรันโปรแกรม หากต้องการค้นหาข้อมูลเกี่ยวกับโปรเซสเซอร์ของคุณ ให้มองหาหมวดหมู่ "โปรเซสเซอร์" ในตัวจัดการอุปกรณ์
- เมนบอร์ด: เมนบอร์ดเป็นกระดานหลักของพีซีของคุณและเชื่อมต่อส่วนประกอบอื่นๆ ทั้งหมด คุณสามารถค้นหาข้อมูลเกี่ยวกับเมนบอร์ดของคุณได้ในหมวดหมู่ "เมนบอร์ด" ของตัวจัดการอุปกรณ์
- RAM: RAM เป็นส่วนประกอบที่เก็บข้อมูลชั่วคราวที่โปรเซสเซอร์ใช้ คุณสามารถค้นหาข้อมูลเกี่ยวกับ RAM ของคุณได้ในหมวด "Memory Controllers" ของ Device Manager
- HDD: ฮาร์ดไดรฟ์เป็นส่วนประกอบที่เก็บไฟล์และโปรแกรมของพีซีของคุณอย่างถาวร คุณสามารถค้นหาข้อมูลเกี่ยวกับฮาร์ดไดรฟ์ของคุณได้ในหมวด "ดิสก์ไดรฟ์" ของตัวจัดการอุปกรณ์
- การ์ดเสียง: การ์ดเสียงเป็นส่วนประกอบที่รับผิดชอบในการสร้างเสียงบนพีซีของคุณ หากคุณมีการ์ดเสียงเฉพาะ (แทนที่จะเป็นการ์ดเสียงที่ติดตั้งมาในเมนบอร์ดของคุณ) การ์ดควรปรากฏในหมวด "Sound, video, and game controllers" ของ Device Manager
ด้วยขั้นตอนและคำอธิบายเหล่านี้ คุณควรจะสามารถค้นหาและทำความเข้าใจส่วนประกอบฮาร์ดแวร์ต่างๆ ของพีซีของคุณได้โดยใช้ตัวจัดการอุปกรณ์ ในตอนต่อไป เราจะแสดงวิธีรับข้อมูลรายละเอียดเพิ่มเติมเกี่ยวกับส่วนประกอบฮาร์ดแวร์ของคุณ
เครื่องมืออื่นๆ เพื่อดูส่วนประกอบของพีซีของฉัน

นอกจากตัวจัดการอุปกรณ์แล้ว ยังมีเครื่องมืออื่นๆ ที่สามารถใช้เพื่อดูส่วนประกอบของพีซีของคุณ เครื่องมือเหล่านี้สามารถให้ข้อมูลโดยละเอียดหรือเฉพาะเจาะจงมากขึ้นเกี่ยวกับส่วนประกอบบางอย่าง ต่อไปเราจะพูดถึงบางส่วน:
- โปรแกรมข้อมูลระบบ Windows (msinfo32.exe): โปรแกรมข้อมูลระบบ Windows เป็นเครื่องมือที่มีอยู่ในระบบปฏิบัติการที่ให้ข้อมูลโดยละเอียดเกี่ยวกับฮาร์ดแวร์และซอฟต์แวร์ของพีซีของคุณ
- Speccy: Speccy เป็นเครื่องมือฟรีที่ให้ข้อมูลโดยละเอียดเกี่ยวกับ ส่วนประกอบของพีซีของคุณ. คุณสามารถดาวน์โหลดได้จากที่นี่
- ซีพียู-Z: CPU-Z เป็นเครื่องมือฟรีที่ให้ข้อมูลโดยละเอียด เกี่ยวกับโปรเซสเซอร์ จากพีซีของคุณ คุณสามารถดาวน์โหลดได้จากที่นี่
- GPU-Z: GPU-Z เป็นเครื่องมือฟรี ที่ให้ข้อมูล รายละเอียดเกี่ยวกับกราฟิกการ์ด จากพีซีของคุณ
นี่เป็นเพียงเครื่องมือบางส่วนที่มีไว้ดูส่วนประกอบของพีซีของคุณ หากคุณต้องการข้อมูลที่ละเอียดหรือเฉพาะเจาะจงมากขึ้นเกี่ยวกับส่วนประกอบเฉพาะ คุณอาจต้องการค้นหาเครื่องมือเพิ่มเติมทางออนไลน์
ข้อสรุป

ในระยะสั้นการทราบส่วนประกอบของพีซีของคุณเป็นสิ่งสำคัญหากคุณต้องการรักษาให้อยู่ในสภาพดีและปรับปรุงประสิทธิภาพ
ผ่าน Device Manager เราสามารถดูภาพรวมของอุปกรณ์ที่ติดตั้งในคอมพิวเตอร์ของเราและ เข้าถึงข้อมูลที่เกี่ยวข้อง ในขณะที่ ความเร็วโปรเซสเซอร์ ความจุของฮาร์ดไดรฟ์ และจำนวน RAM ที่ติดตั้ง
เราหวังว่าคำแนะนำนี้จะเป็นประโยชน์สำหรับคุณในการทำความเข้าใจส่วนประกอบต่างๆ ของพีซีของคุณให้ดียิ่งขึ้น