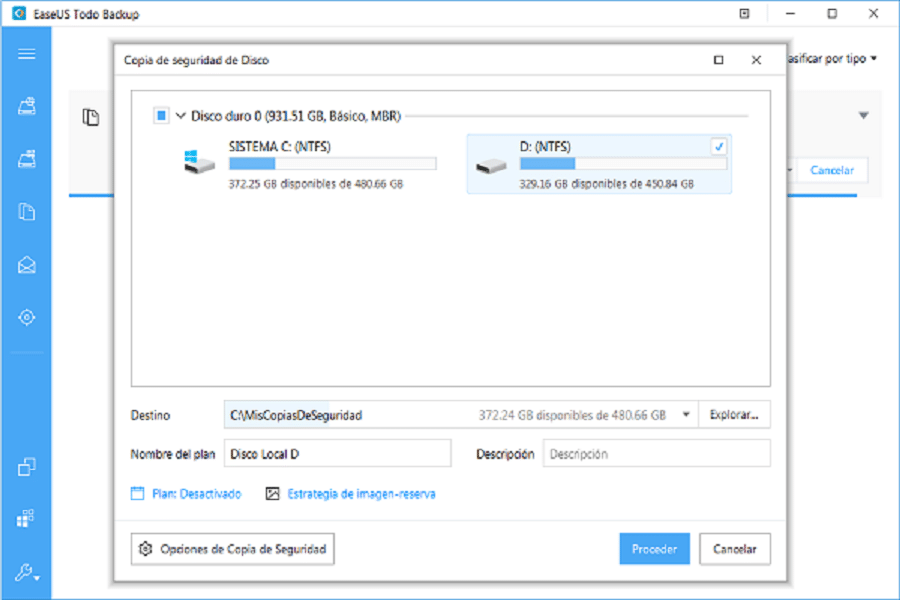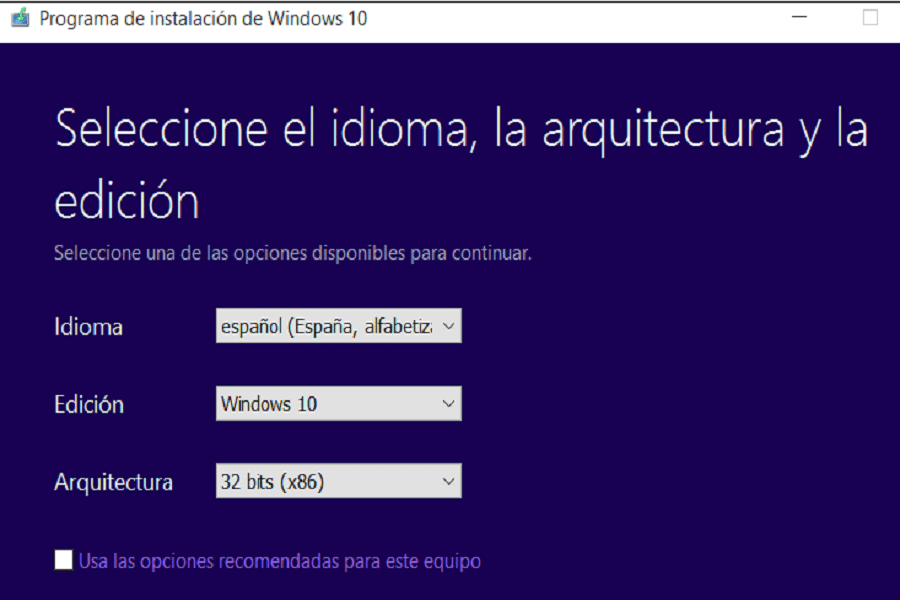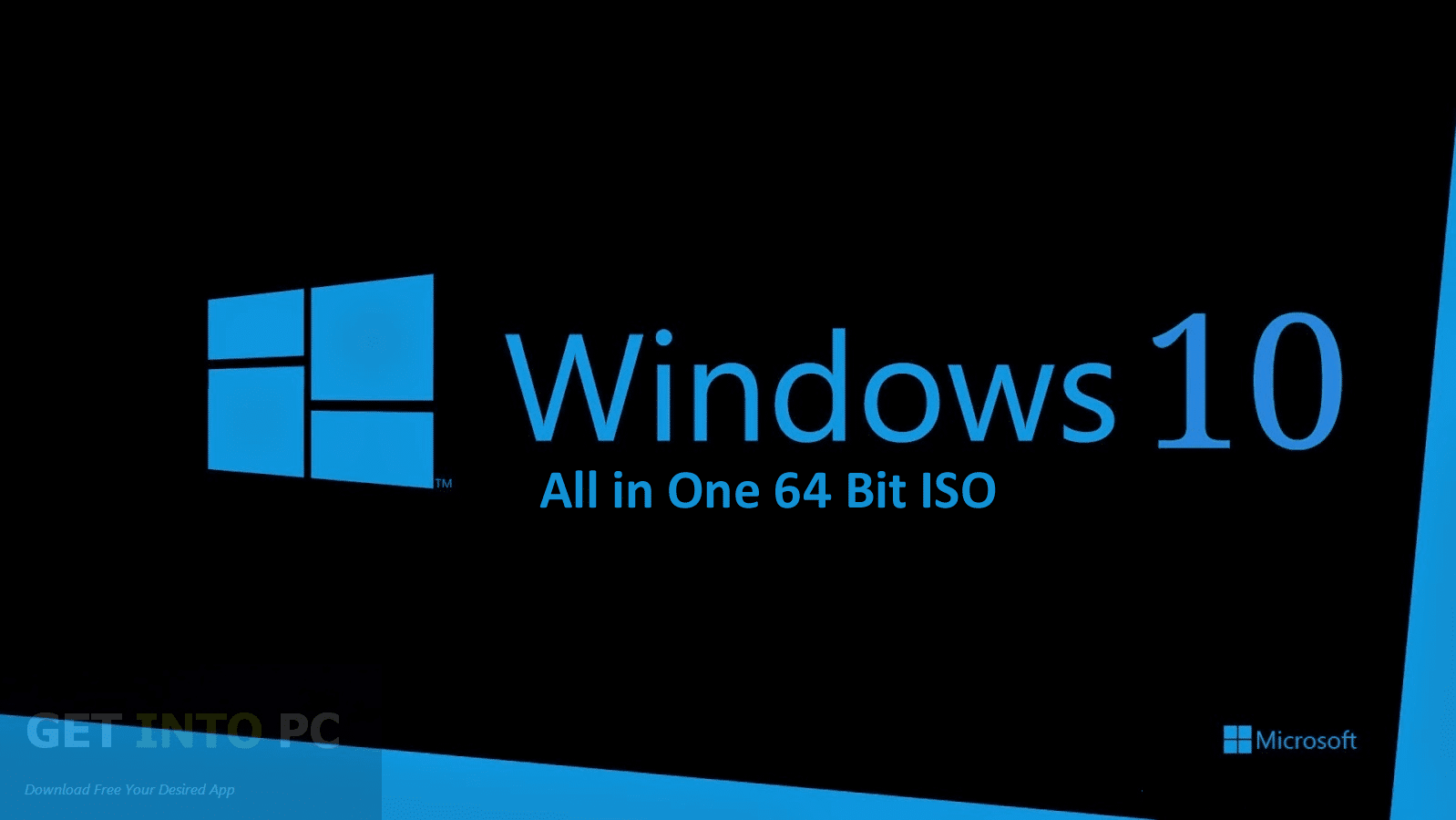อุดมคติของผู้ใช้ Windows ทุกคนคือการทำให้คอมพิวเตอร์ของตนได้รับการอัปเดตล่าสุดสำหรับระบบปฏิบัติการของตน ด้วยเหตุนี้จึงมีความสำคัญอย่างยิ่งที่เราต้องเรียกใช้ Windows OS (Windows 10) เวอร์ชันล่าสุด ซึ่งมีชุดเครื่องมือใหม่ๆ ที่ จะทำให้คุณมีประสบการณ์การใช้คอมพิวเตอร์ดีขึ้น อย่างไรก็ตาม มีความกลัวว่าเราจะสูญเสียข้อมูลที่มีค่าทั้งหมดของเราเมื่อเราอัปเดตจาก Windows 10 ใน 32 บิตเป็น 64 บิตหากเราฟอร์แมตพีซีเพื่อทำกระบวนการนี้ในบทความนี้เราจะสอนวิธีเพิ่มประสิทธิภาพ Windows 10 เป็น 64 บิตโดยไม่ใช้ ต้องการฟอร์แมตคอมพิวเตอร์ เข้าร่วมกับเรา!

อัปเกรด Windows 10 จาก 32 เป็น 64 บิต
ผู้ใช้ Windows จำนวนมากมีข้อร้องเรียนทั่วไปเกี่ยวกับการปรับระบบปฏิบัติการของตนให้เหมาะสม: โดยการจัดรูปแบบทั้งระบบ รูปภาพ วิดีโอ ไฟล์ Word, Excel หรือ Power Point อาจสูญหายได้ ข้อมูลที่มีคุณค่าต่อผู้ใช้มาก การสูญเสียก็หมายความว่า ปวดหัวจริง ๆ เพราะไม่สามารถกู้คืนได้หากไม่มีการสำรองข้อมูลเพื่อรองรับทุกอย่าง เพื่อหลีกเลี่ยงความเสี่ยงเหล่านี้ ให้ทำตามขั้นตอนเหล่านี้:
ตรวจสอบให้แน่ใจว่าโปรเซสเซอร์ของคุณรองรับ 64 บิต:
- ขั้นตอนแรกคือการเข้าถึงเมนูเริ่มต้นที่ด้านล่างของหน้าจอ
- จากนั้น ในบรรดาตัวเลือกที่มีทั้งหมด ให้ไปที่ ข้อมูลระบบ .
- รายการคุณสมบัติจะปรากฏขึ้นคุณต้องค้นหา ประเภทของระบบ. (ดูบทความ: อัพเกรด windows 7 ultimate เป็น windows 1)
หากคอมพิวเตอร์ของคุณใช้โปรเซสเซอร์ 64 บิตจริง คอมพิวเตอร์สามารถเรียกใช้ Windows 64 เวอร์ชัน 10 บิตได้ หากคุณพบคอมพิวเตอร์ที่ใช้ 86 บิตหรือ 32 บิต คุณจะไม่สามารถติดตั้งระบบปฏิบัติการอื่นได้ สถาปัตยกรรม.
สำรองไฟล์สำคัญก่อนอัปเกรดเป็น Windows 10 64 บิต
เพื่อป้องกันข้อมูลสูญหาย คุณควรสำรองไฟล์ที่สำคัญสำหรับคุณ หรือหากคุณต้องการสำรองข้อมูลทั้งหมดบนคอมพิวเตอร์ของคุณ วิธีที่ดีที่สุดคือสำรองข้อมูลคอมพิวเตอร์ของคุณอย่างเต็มรูปแบบ เพื่อให้งานนี้สำเร็จอย่างรวดเร็วและมีประสิทธิภาพ เราต้องการโปรแกรมสำรองข้อมูลที่มีประสิทธิภาพและฟรีเพื่อช่วยเรา ในทีมนี้ เราจะแนะนำให้คุณใช้ EaseUS ซึ่งติดตั้งง่าย
- เริ่มโปรแกรมคลิกที่ สำรองข้อมูลดิสก์/พาร์ติชั่น.
- เลือกไฟล์ที่คุณต้องการสำรองข้อมูล
- หลังจากทำตามขั้นตอนข้างต้นแล้ว คลิก ปลายทาง เพื่อเลือกตำแหน่งจัดเก็บข้อมูลสำรอง เช่น ฮาร์ดไดรฟ์ในเครื่อง ฮาร์ดไดรฟ์ภายนอก เครือข่าย ฯลฯ
- คลิกที่ ต่อ เพื่อสร้างการสำรองข้อมูลของดิสก์และพาร์ติชัน
อัปเกรด Windows 10 เป็น 64 บิต
ก่อนเริ่มขั้นตอนต่างๆ คุณควรรู้ว่าการติดตั้งจะเสร็จสิ้นอย่างสมบูรณ์เพื่อไปยัง Windows 64 เวอร์ชัน 10 บิตจากเวอร์ชัน 32 บิต เนื่องจากไม่มีเส้นทางการอัปเกรดโดยตรง
- ขั้นตอนแรกคือการดาวน์โหลด Windows 10 Media Creation Tool จากเว็บไซต์ทางการของ Microsoft หากคุณกำลังใช้ Windows 32 เวอร์ชัน 10 บิตอยู่ในขณะนี้ คุณจะต้องดาวน์โหลดและเริ่มต้นเครื่องมือ 32 บิต
- จากนั้นคุณต้องเชื่อมต่อไดรฟ์ USB อย่างน้อย 4 GB ของพื้นที่ว่างที่มีอยู่ ไปที่หน้าดาวน์โหลด Windows 10 ของ Microsoft คลิกปุ่มดาวน์โหลดเครื่องมือทันทีและบันทึกเครื่องมือสร้างสื่อไปยังเดสก์ท็อปของคุณ
- ดับเบิลคลิกที่ไฟล์ MediaCrationTool.exe อ่านเงื่อนไขใบอนุญาตและคลิก ยอมรับ. เลือกตัวเลือกสร้างสื่อการติดตั้งสำหรับพีซีเครื่องอื่น คลิกถัดไป
- ยกเลิกการเลือกตัวเลือก ใช้ตัวเลือกที่แนะนำ สำหรับทีมนี้. เลือกภาษา รุ่น และที่สำคัญที่สุดคือ สถาปัตยกรรม ซึ่งในกรณีนี้มาจาก บิต 64 (x64). คลิกที่ ถัดไป
- จากนั้นเลือกตัวเลือกแฟลชไดรฟ์ USB คลิกถัดไป
- เลือกไดรฟ์แบบถอดได้จากรายการ คลิกที่ ถัดไป
- หลังจากขั้นตอนการสร้างสื่อการติดตั้งเสร็จสิ้น ให้ปิด Media Creation Tool
- Reboot คอมพิวเตอร์และบูตจากสื่อการติดตั้ง ( กด F2 เมื่อรีบูต> เลือกบูต> บูตจาก USB).
- ในที่สุดก็ติดตั้ง Windows 10 64 บิตโดยเลือก «ปรับแต่งการติดตั้ง» และเขียนทับ Windows เวอร์ชันปัจจุบันของคุณ
เมื่อเสร็จสิ้นกระบวนการทั้งหมดนี้ ระบบจะขอให้คุณใส่รหัสผลิตภัณฑ์ ข้ามขั้นตอนนี้และดำเนินการต่อ หลังจากเข้าสู่เดสก์ท็อป Windows 10 จะลงทะเบียนกับ Microsoft โดยอัตโนมัติและเปิดใช้งานโดยอัตโนมัติ ตอนนี้ คุณจะได้ใช้งาน Windows รุ่น 64 บิตบนคอมพิวเตอร์ของคุณ โดยไม่จำเป็นต้องฟอร์แมตคอมพิวเตอร์และสูญเสียข้อมูลในกระบวนการ การทำแบบเดิมมีความเสี่ยงสูงที่จะลบข้อมูลสำคัญ (ดูบทความ: อัปเกรด windows 10 เป็น 64 บิต)
ความเสี่ยงในการฟอร์แมตพีซีของคุณ
หากไม่ทราบวิธีการดำเนินการฟอร์แมตอย่างถูกต้อง มีความเป็นไปได้สูงที่ไฟล์ เครื่องมือ ไดรเวอร์ และส่วนประกอบอื่นๆ ของอุปกรณ์จะไม่ได้รับการสำรองข้อมูลอย่างถูกต้อง ดังนั้นจะถูกลบออกจากคอมพิวเตอร์โดยใส่ข้อมูลสำคัญ ที่คุณได้บันทึกไว้ในความเสี่ยง .
ฉันหวังว่าบทความนี้จะมีประโยชน์มากสำหรับคุณผู้อ่านที่รัก ด้วยคำแนะนำง่ายๆ นี้ คุณจะมีความรู้ในการเพิ่มประสิทธิภาพระบบปฏิบัติการของคุณโดยไม่ต้องฟอร์แมตคอมพิวเตอร์ของคุณ ขอบคุณที่อ่าน!