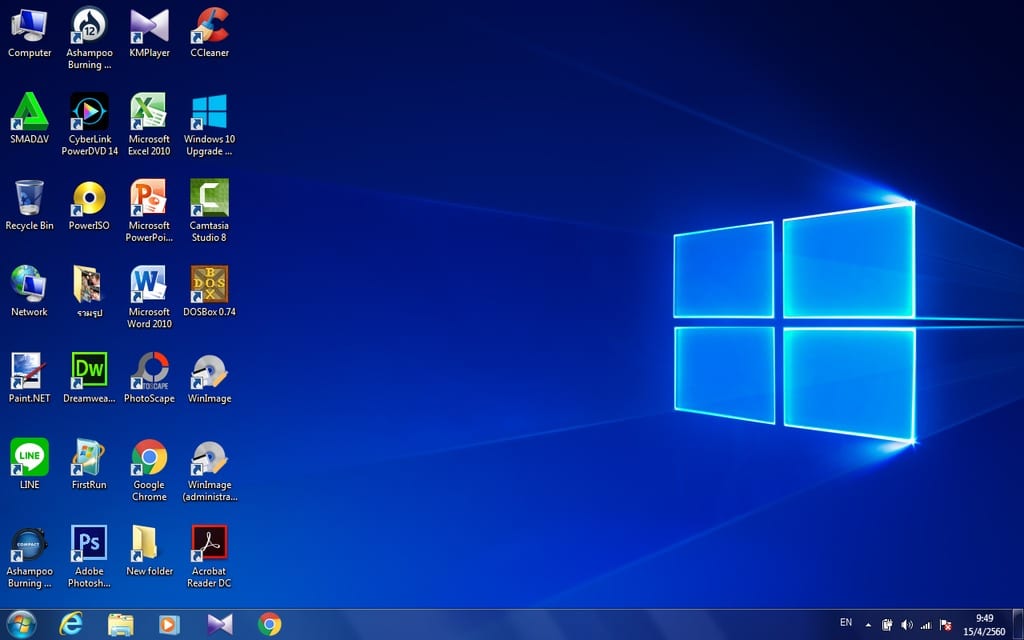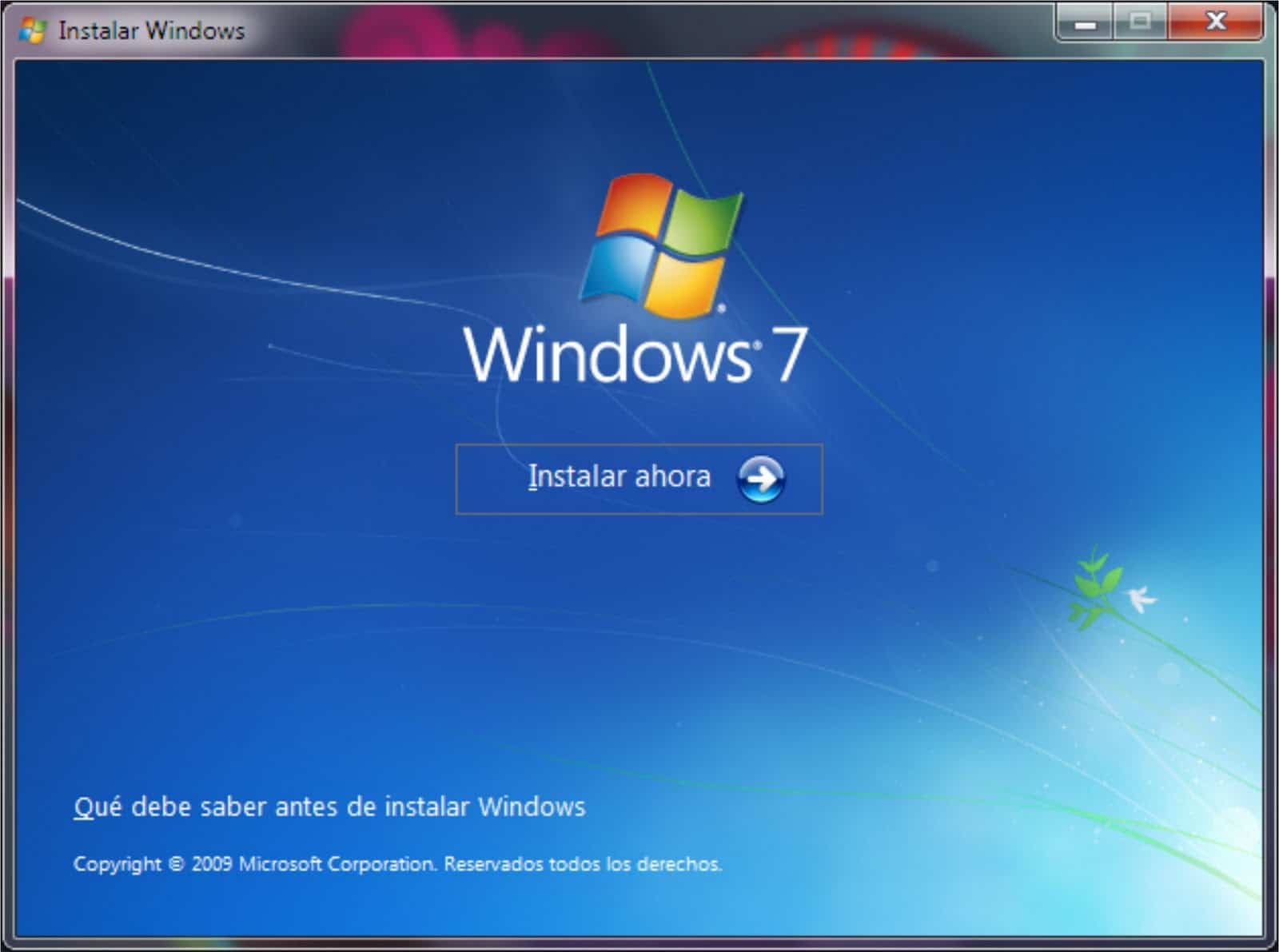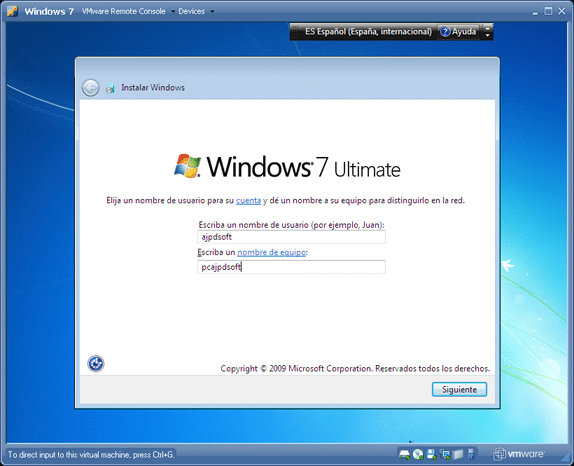ไม่ต้องกังวล เรานำคำแนะนำมาให้คุณเพื่อให้คุณสามารถอัปเดต Windows 7 Starter เป็น Ultimate ได้ หากคุณไม่ทราบวิธีการ อย่าหยุดอ่าน มันจะมีประโยชน์มาก
ข้อกำหนดในการอัพเกรด Windows 7 Starter เป็น Windows 7 Ultimate
ก่อนอื่น ในการดำเนินการอัปเดต Windows 7 Starter เป็น Ultimate เราต้องปฏิบัติตามหลักเกณฑ์ที่สำคัญบางประการสำหรับการทำงาน ประสิทธิภาพ และประสิทธิภาพของคอมพิวเตอร์ของเราอย่างเหมาะสม รวมทั้งอนุญาตให้คอมพิวเตอร์ของเราเข้าถึงเงื่อนไขและแอปพลิเคชันที่ดีขึ้นสำหรับ การใช้และใช้ประโยชน์จากคอมพิวเตอร์ของเราให้ดีขึ้น
ข้อกำหนดในการอัปเดต Windows 7 Starter to Ultimate
ข้อกำหนดที่ต้องปฏิบัติตามนั้นสำคัญมาก นอกจากนี้ แต่ละข้อมีความพิเศษสำหรับการทำงานที่เหมาะสมและประสิทธิภาพของ Windows 7 Ultimate ในการติดตั้ง ข้อกำหนดที่ต้องปฏิบัติตามคือ:
- มีโปรเซสเซอร์ที่เข้ากันได้กับ 32 บิตหรือ 64 บิต ขึ้นอยู่กับเวอร์ชันของ Windows 7 Ultimate สองเวอร์ชันที่คุณต้องการติดตั้ง
- คอมพิวเตอร์ต้องมีหน่วยความจำ RAM 4 กิกะไบต์หรือสูงกว่า
- พื้นที่ฮาร์ดดิสก์เท่ากับหรือมากกว่า 20 กิกะไบต์
- มีโปรเซสเซอร์ DirectX 9 ที่มีคอนโทรลเลอร์ WDDM 1.0 หรือตัวที่มีความสามารถมากกว่าและมีคอนโทรลเลอร์ที่สูงกว่าที่กล่าวถึงแล้ว
การตรวจสอบการปฏิบัติตามข้อกำหนดสำหรับการอัปเดตคอมพิวเตอร์ของเรา
ก่อนอื่น เมื่อทราบข้อกำหนดแล้ว เราจะดำเนินการตรวจสอบว่าเราปฏิบัติตามข้อกำหนดที่กล่าวถึงในส่วนก่อนหน้าแล้ว เราต้องดำเนินการตรวจสอบทีละขั้นตอนและจดว่าเราปฏิบัติตามข้อกำหนดที่จำเป็นสำหรับการอัปเดตของเรา Windows 7 Starter เป็น Windows 7 Ultimate
ขั้นตอนในการดำเนินการตรวจสอบคอมพิวเตอร์ของเรา
ขั้นตอนในการปฏิบัติตามเพื่อยืนยันคอมพิวเตอร์ของเรามีดังนี้:
- ในการเริ่มต้นเราดำเนินการเปิดเมนูเริ่มต้นของคอมพิวเตอร์ของเรา
- ในเมนูเริ่มต้นเราจะมองหาตัวเลือก "อุปกรณ์" และดำเนินการคลิกขวา
- จากนั้นหน้าต่างใหม่จะเปิดขึ้น
- อยู่แล้วในหน้าต่าง "อุปกรณ์" เราคลิกขวาที่มัน แต่ในช่องว่างที่ไม่ได้เลือกไอคอนใด ๆ ภายในหน้าต่าง "อุปกรณ์"
- ถัดไป หน้าต่างตัวเลือกจะปรากฏขึ้นในหน้าต่างที่เราต้องคลิกซ้ายที่ตัวเลือก "คุณสมบัติ"
- จากนั้นหน้าต่างจะเปิดขึ้นพร้อมกับข้อมูลทั้งหมดของคอมพิวเตอร์ของเรา จากนั้นเราจะดำเนินการตรวจสอบคอมพิวเตอร์ของเรา ดังนั้นโปรดทราบว่าเราปฏิบัติตามข้อกำหนดแต่ละข้อที่กล่าวถึงในส่วนก่อนหน้านี้
และเมื่อทราบข้อกำหนดในการอัปเดตคอมพิวเตอร์แล้ว เราสามารถดำเนินการอัปเดต Windows 7 Starter เป็น Windows 7 Ultimate ได้
หากคุณต้องการทราบข้อมูลเพิ่มเติมเกี่ยวกับ Windows 7 Starter เราขอเชิญคุณอ่านบทความของเรา: อัปเดต Windows 7 Starter
ขั้นตอนในการอัพเกรด Windows 7 Starter เป็น Windows 7 Ultimate
เมื่อทำทุกอย่างที่กล่าวถึงในส่วนก่อนหน้านี้เสร็จสิ้นแล้ว เราต้องดำเนินการตามขั้นตอนต่อเนื่องเพื่อดำเนินการอัปเดต Windows 7 Starter เป็น Windows 7 Ultimate การดำเนินการดังกล่าวเป็นสิ่งสำคัญที่สุดและ โดยไม่ต้องข้ามขั้นตอนใด ๆ เพื่อให้การอัปเดตดำเนินการอย่างมีประสิทธิภาพและสมบูรณ์
มี 2 วิธีในการอัปเดต Windows 7 ของเราเป็น Windows 7 Ultimate จากนั้นเราจะแสดงให้คุณเลือกวิธีที่คุณต้องการทำ นอกจากนี้ยังควรบอกด้วยว่าทั้งสองวิธีมีประสิทธิภาพและมีวัตถุประสงค์เดียวกัน อัปเดต Windows 7 Starter ของเรา สู่อัลติเมท
ขั้นตอนในการอัพเกรด Windows 7 Starter เป็น Ultimate ผ่านโหมด 1
กิริยาการอัพเดทครั้งแรกเป็นกิริยาช่วยผ่านบริการอัปเดตทางอินเทอร์เน็ตที่ Windows 7 มี ทั้งแบบ 32 บิตและ 64 บิต ปฏิบัติตามขั้นตอนที่ต้องปฏิบัติตามอย่างเต็มที่และไม่ผ่านสิ่งใดๆ จะทำให้ Windows 7 Ultimate ของเราทำงานได้อย่างถูกต้อง เพื่อติดตั้งบนคอมพิวเตอร์ของเรา
ขั้นตอนมีดังนี้
- เราเปิดเมนูเริ่มต้นของ Windows 7 Starter ของเรา
- ในแถบค้นหาเราต้องวาง Windows Anytime Upgrade
- ตัวเลือกจะปรากฏในรายการการค้นหาที่เกี่ยวข้องและเราคลิกซ้ายที่มัน
- จากนั้นหน้าต่างใหม่จะปรากฏขึ้นซึ่งเราจะต้องวางตัวเลือกการอัปเดตโดยใช้รหัสเปิดใช้งานหรือผ่านทางอินเทอร์เน็ต ในวิดีโอสาธิตที่อยู่ในโพสต์นี้มีคีย์การเปิดใช้งานเพื่อดำเนินการอัปเดตโดยใช้รหัสเปิดใช้งาน มิฉะนั้น คีย์ไม่จำเป็นสำหรับการอัปเดตผ่านอินเทอร์เน็ตในตอนเริ่มต้น แต่ในตอนท้าย สำหรับการเปิดใช้งาน หากตัวเลือกของเราคือการอัปเดตผ่านอินเทอร์เน็ต เราจะต้องเลือกตัวเลือกและคลิกอัปเดตเท่านั้น
- ถัดไป หน้าต่างใหม่จะปรากฏขึ้นซึ่งแถบการโหลดจะปรากฏขึ้นซึ่งจะเติมในขณะที่กำลังดำเนินการอัปเดต ซึ่งมักจะใช้เวลาสองสามนาที เราขอแนะนำให้คุณอดทนรอ
- เมื่อการอัปเดตเสร็จสิ้น คอมพิวเตอร์ของเราจะร้องขอให้รีสตาร์ทเพื่อให้คอมพิวเตอร์ทำการติดตั้งการอัปเดตเสร็จสิ้น
- เมื่อคอมพิวเตอร์เริ่มระบบใหม่ และติดตั้งการอัปเดตและการ์ดแล้ว เราจะดำเนินการเปิดใช้งาน Windows ที่ติดตั้งด้วยรหัสเปิดใช้งานที่แสดงในวิดีโอสาธิต
และพร้อมแล้ว เราจะมีคอมพิวเตอร์ที่อัปเดต ตั้งแต่ Windows 7 Starter ไปจนถึง Windows 7 Ultimate พร้อมฟีเจอร์ที่ใช้งานได้ทั้งหมด
- มิฉะนั้น หากตัวเลือกของเราคือ Update by Activation Key เราจะดำเนินการเลือกตัวเลือกและคลิกถัดไป
- ถัดไป ในหน้าต่างตัวอัปเดต เราป้อนรหัสเปิดใช้งาน Windows เพื่อเข้าถึงการอัปเดต Windows ของเรา
- จากนั้นหน้าต่างจะปรากฏขึ้นพร้อมกับแถบการโหลดการอัพเดทที่จะเติมเมื่อทำการอัพเดท
- เมื่อการอัปเดตพร้อมแล้ว เราจะเริ่มระบบใหม่เพื่อดำเนินการอัปเดตส่วนต่างๆ อย่างถาวร
หลังจากรีสตาร์ทคอมพิวเตอร์แล้ว ก็มีการอัปเดตที่พร้อมและเปิดใช้งานอยู่แล้ว ซึ่งแตกต่างจากตัวเลือกอื่นๆ ที่เราต้องเปิดใช้งาน Windows 7 Ultimate ในตัวเลือกนี้ เราได้เปิดใช้งานและพร้อมใช้งานและเพลิดเพลินตั้งแต่เราเปิดใช้งานในตอนเริ่มต้น อัปเดต.
ขั้นตอนในการอัพเกรด Windows 7 Starter เป็น Ultimate ผ่านโหมด 2
วิธีที่สองประกอบด้วยการอัปเดต Windows 7 Starter ของเราเป็น Windows 7 Ultimate ผ่านอุปกรณ์ภายนอกคอมพิวเตอร์ซึ่งเป็นซีดีการติดตั้งแบบเดิมหรือผ่านการอัพเดต Pendrive เนื่องจากอุปกรณ์จัดเก็บข้อมูลภายนอกดังกล่าวที่มีเนื้อหา ตัวติดตั้ง Windows 7 นั้นถูกใช้มากที่สุด ไกลเพื่อดำเนินการอัปเดตคอมพิวเตอร์
ขั้นตอนในการดำเนินการอัปเดตมีดังนี้:
- ในการเริ่มต้นการอัปเดต เราจะดำเนินการสำรองข้อมูลทั้งหมดบนคอมพิวเตอร์ของเรา
- หลังจากสำรองข้อมูลของเราแล้ว ให้ใส่ซีดีการติดตั้งหรือ Pendrive ในไดรฟ์ DVD-ROM ของคอมพิวเตอร์ หากจำเป็น
- เราเปิดเมนูเริ่มต้นและมองหาตัวเลือก "คอมพิวเตอร์" แล้วคลิกซ้ายที่มัน
- เมื่อหน้าต่าง "อุปกรณ์" เปิดขึ้น เราจะดำเนินการเลือกซีดีหรือไดรฟ์ในหน้าต่าง "อุปกรณ์" เพื่อเปิดที่จัดเก็บข้อมูลของอุปกรณ์จัดเก็บข้อมูลภายนอกดังกล่าว
- เมื่อที่เก็บข้อมูลของอุปกรณ์ถูกเปิดขึ้นพร้อมกับตัวติดตั้ง เราจะคลิกที่ Setup of the installer โดยดับเบิลคลิกซ้ายที่มัน
- เมื่อการตั้งค่าเปิดขึ้น หน้าต่างจะปรากฏขึ้นพร้อม 2 ตัวเลือกนอกเหนือจากโลโก้ Windows ซึ่งก็คือตัวเลือก "ค้นพบเพิ่มเติมเกี่ยวกับ Windows 7" และตัวเลือก "ติดตั้ง" ในตัวเลือกดังกล่าว เราต้องเลือกตัวเลือก "ติดตั้ง" ».
- จากนั้นหน้าต่างอื่นจะปรากฏขึ้นซึ่งโปรแกรมติดตั้งขอให้เราเลือกระหว่าง 2 ตัวเลือก โดยหนึ่งในนั้นจะติดตั้ง Windows พร้อมการอัปเดตทั้งหมดจนถึงตอนนี้ และอีกหน้าต่างหนึ่งจะอัปเดตเฉพาะ Windows ที่ไม่มีการอัปเดต และเราต้องเลือกตัวเลือกที่กล่าวถึงในอันดับแรกคือ ติดตั้ง Windows ด้วยการอัปเดต
- ถัดไป หน้าต่างอื่นจะปรากฏขึ้นพร้อมกับประเภทของ Windows 7 ที่สามารถติดตั้งได้ ในกรณีของเรา เราต้องเลือก Windows 2 Ultimate รุ่นใดรุ่นหนึ่งจาก 7 เวอร์ชันที่เราต้องการติดตั้ง
- ตอนนี้จะมีหน้าต่างอื่นปรากฏขึ้นพร้อมกับข้อตกลงสิทธิ์การใช้งาน Windows ซึ่งเราจะอ่านและยอมรับ
- เมื่อขั้นตอนก่อนหน้าเสร็จสิ้น หน้าต่างใหม่จะปรากฏขึ้นพร้อมกับประเภทของการติดตั้ง จากนั้นเราจะเลือกตัวเลือก "อัปเดต" เพื่อให้ Windows ได้รับการติดตั้งด้วยการอัปเดตที่เผยแพร่ไปแล้ว
- โปรแกรมติดตั้งจะดำเนินการตรวจสอบว่าทุกอย่างที่จำเป็นสำหรับการอัปเดตพร้อมใช้งานและทุกอย่างเสร็จสิ้นตามพารามิเตอร์สำหรับการอัปเดต จากนั้นเราจะเลือกฮาร์ดดิสก์ที่จะทำการติดตั้ง Windows ของเรา
- ตอนนี้จะใช้การอัปเดตและขอชื่อผู้ใช้เพื่อใช้คอมพิวเตอร์
- เราเลือกวิธีดำเนินการอัปเดต เวลาและวันที่ที่เกี่ยวข้อง และสุดท้ายเราเลือกประเภทการเชื่อมต่ออินเทอร์เน็ตที่เรามี
- และสุดท้าย เราไปตรวจสอบว่าทุกอย่างได้รับการติดตั้งในลักษณะที่ดีและสมบูรณ์โดยใช้วิธีการเดียวกันกับที่เราตรวจสอบว่าเราได้ปฏิบัติตามสิ่งที่จำเป็นสำหรับการอัปเดตที่แสดงในส่วนก่อนหน้า
ขอแสดงความยินดี คุณได้อัปเดตระบบเป็น Windows 7 Ultimate แล้วโดยมีคุณสมบัติและคุณธรรมทั้งหมด พร้อมและยินดีให้คุณใช้งาน ซึ่งจะทำให้การทำงานบนคอมพิวเตอร์ของคุณสะดวกสบาย มีประสิทธิภาพ และรวดเร็วยิ่งขึ้นเพื่ออำนวยความสะดวกในการทำงานบนคอมพิวเตอร์ของคุณ
หากคุณสนใจที่จะทราบข้อมูลเพิ่มเติมเกี่ยวกับ Windows 7 Ultimate เราขอเชิญคุณดูบทความของเรา: อัปเดต Windows 7 Ultimate 64 บิต