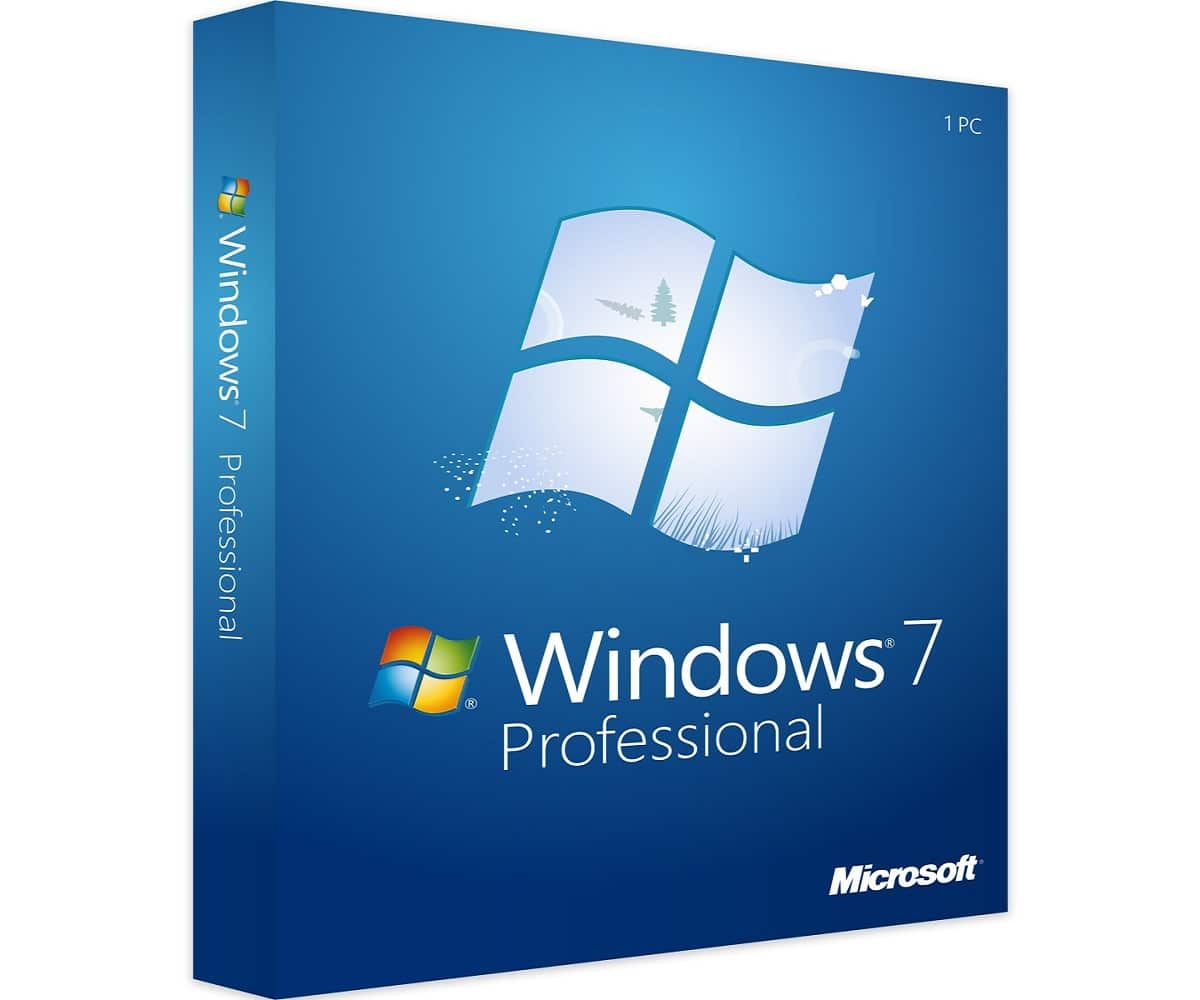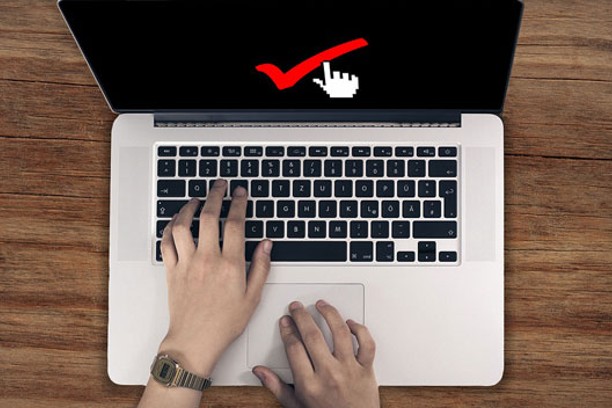ป้อนโพสต์นี้ที่คุณจะค้นพบวิธีที่ง่ายที่สุดในการอัปเดตไดรเวอร์ USB 7 ของ Windows XNUMX ในไม่กี่ขั้นตอน อย่าหยุดอ่าน มันจะมีประโยชน์มาก

เทคนิคในการอัปเดตไดรเวอร์ USB ใน Windows 7 สำหรับคอมพิวเตอร์ของเรา
กระบวนการในการอัปเดตไดรเวอร์ Usb ของเราใน Windows 7 นั้นเรียบง่าย บางอย่างมีระดับความซับซ้อนที่สูงกว่าขั้นตอนอื่นๆ แต่ทั้งหมดเป็นไปตามสมมติฐานที่พวกเขาตั้งเป้าที่จะปฏิบัติตาม รังสีเหล่านี้คือ 4 ซึ่งหนึ่งในนั้นดำเนินการโดยใช้วิธีการ ซีดีของการติดตั้งอุปกรณ์กิริยานี้ทำได้ยากเนื่องจากเป็นกระบวนการเฉพาะและทำน้อยมาก กิริยาที่สองจะถูกประมวลผลผ่านตัวจัดการอุปกรณ์ของระบบปฏิบัติการ Windows 7 ของเรา นอกจากนี้ยังมีขั้นตอนอื่นที่สามารถทำได้ ดำเนินการผ่านโปรแกรมภายนอกไปยังระบบปฏิบัติการของเราเพื่ออัปเดตไดรเวอร์ทั้งหมดที่มีอยู่ในคอมพิวเตอร์ของเราและในที่สุดก็มีวิธีการอัปเดตผ่าน Windows Update เพื่ออัปเดตคอมพิวเตอร์ของเราและกล่าวว่าระบบยังมีความสามารถในการอัปเดตไดรเวอร์ของเราทุกตัวตาม เกี่ยวกับพารามิเตอร์ที่จำเป็นสำหรับ Windows 7 และโดยคอมพิวเตอร์ของเราเพื่อการปรับปรุง สภาพแวดล้อมของคอมพิวเตอร์ของเราและเพื่อประสิทธิภาพและประสิทธิภาพสูงสุดในขณะที่ใช้งาน
เป็นมูลค่าการกล่าวขวัญถึงความสำคัญอย่างยิ่งในการทำให้ไดรเวอร์ของเราทันสมัยและใช้งานได้ดีที่สุดเพื่อให้การโต้ตอบระหว่างฮาร์ดแวร์และซอฟต์แวร์นั้นเหมาะสมที่สุด เนื่องจากไดรเวอร์ที่อยู่ในอุปกรณ์ของเราทำให้เราสามารถเข้าถึงงานจำนวนมากเพื่อประสิทธิภาพที่ดีของเรา คอมพิวเตอร์และคุณภาพชีวิตที่ดีที่สุด
หากคุณสนใจที่จะทราบข้อมูลเพิ่มเติมเกี่ยวกับ Windows 7 และไดรเวอร์ เราขอแนะนำให้คุณอ่านบทความของเรา: อัปเดตไดรเวอร์เครือข่ายใน Windows 7
โหมดอัปเดต Usb Controller ใน Windows 7 สำหรับคอมพิวเตอร์ของเราผ่านซีดีการติดตั้งอุปกรณ์
มีอุปกรณ์เพียงไม่กี่เครื่องที่มีลักษณะเฉพาะนี้ ดังนั้นจึงไม่ธรรมดาที่จะเห็นการอัปเดตประเภทนี้ เช่นเดียวกับรุ่นอื่น ๆ มันมีประสิทธิภาพและเป็นจริงมากเมื่อดำเนินการตามกระบวนการดังกล่าว นอกจากนี้ วิธีนี้จะต้องเร็วและตรงที่สุดในปัญหาการติดตั้ง เนื่องจากไม่จำเป็นต้องรีสตาร์ทระบบเพื่อให้สามารถใช้การเปลี่ยนแปลงของคุณได้อย่างถาวร เนื่องจากการตั้งค่าการติดตั้งทั้งหมดจะอยู่ภายในซีดี ต่อไป เราจะแสดงวิธีอัปเดตไดรเวอร์ USB 7 USB ของคุณภายใต้รุ่นนี้โดยเฉพาะ โดยมีขั้นตอนต่างๆ ที่ดำเนินการต่อเนื่องกันโดยสิ้นเชิง นอกเหนือจากการปฏิบัติตามพารามิเตอร์พิเศษของ Windows 7
และเราขอแนะนำให้คุณอดทนในการดำเนินการตามกระบวนการดังกล่าวเพื่อให้การอัปเดตและการติดตั้งดังกล่าวดำเนินการอย่างมีประสิทธิภาพ รวดเร็ว และไม่มีปัญหาในขณะที่ดำเนินการทั้งการอัปเดตและการติดตั้งตามนี้ รวมทั้งเราต้องสอนแต่ละขั้นตอนด้วยวิธีง่ายๆ และเพื่อความเข้าใจที่ดีที่สุดของผู้อ่านของเราทุกคน
ขั้นตอนในการอัปเดตไดรเวอร์ USB ใน Windows 7 สำหรับคอมพิวเตอร์ของเราผ่านซีดีการติดตั้งอุปกรณ์
ขั้นตอนที่เราต้องแสดงให้คุณเห็นในส่วนนี้มีความสำคัญสูงสุดในการปฏิบัติตามแต่ละขั้นตอน ตราบใดที่ปฏิบัติตามแต่ละขั้นตอนโดยไม่ยกเว้นขั้นตอนใด ๆ จากการปฏิบัติตามฟังก์ชันสำหรับดำเนินการตามกระบวนการอัปเดต เพื่อเป็นการป้องกันไว้ก่อนที่เราจะต้องดำเนินการเสมอคือการสำรองข้อมูลทั้งหมดที่อยู่ในคอมพิวเตอร์ของเราเพื่อใช้ไฟล์สำรองดังกล่าวของระบบของเราเป็นจุดส่งคืนและพร้อมที่จะกู้คืนพารามิเตอร์แต่ละตัวที่เรามีอยู่ คอมพิวเตอร์ของเรา ในกรณีที่เราไม่ชอบการเปลี่ยนแปลงที่เราทำกับการอัปเดตระบบของเราโดยไดรเวอร์ USB ของ Windows 7 ในเวอร์ชันใด ๆ ที่เราใช้บนคอมพิวเตอร์
ขั้นตอนในการดำเนินการตามขั้นตอนนี้คือ:
- ก่อนอื่น ใส่ซีดีการติดตั้งและการกำหนดค่าของไดรเวอร์หรือคอนโทรลเลอร์ USB ลงในไดรฟ์ DVD-ROM ของคอมพิวเตอร์ของเรา
- จากนั้นเราเปิดเมนูเริ่มต้นของ Windows 7 ของเรา
ตอนนี้เราต้องเข้าสู่ส่วน "อุปกรณ์" ของ Windows 7 บนคอมพิวเตอร์ของเราเรามองหามันในเมนูดังกล่าวและเราคลิกซ้ายที่การกระทำดังกล่าว
- เมื่ออยู่ในหน้าต่าง "อุปกรณ์" เราจะคลิกซ้ายที่ไดรฟ์ DVD-ROM เพื่อเปิดการกำหนดค่าไดรเวอร์ USB และซีดีการติดตั้ง
- ภายในซีดีดังกล่าว เราจะดำเนินการค้นหาและดำเนินการกำหนดค่าไดรเวอร์ USB ของ Windows 7 และการตั้งค่าการติดตั้ง
- ต่อไป เราจะดำเนินการตามขั้นตอนการกำหนดค่าและการติดตั้ง โดยเรียกใช้การตั้งค่าสำหรับการอัปเดตไดรเวอร์ USB Windows 7 ของเราแล้ว
- จากนั้นเราจะอ่านและยอมรับข้อตกลงใบอนุญาตขับรถที่เรากำลังอัปเดตเพื่อให้กระบวนการนั้นดำเนินต่อไป
- ในทำนองเดียวกัน โปรแกรมติดตั้งจะดำเนินการกำหนดค่าและติดตั้งไดรเวอร์ USB ของ Windows 7 ให้เสร็จสิ้นในเวอร์ชันที่เหมาะสมที่สุดเพื่อการใช้งานที่รวดเร็วและมีประสิทธิภาพ
- เสร็จสิ้นกระบวนการเพื่อให้มีการสร้างการอัปเดตอย่างถาวร เราดำเนินการรีสตาร์ทอุปกรณ์ ซึ่งจะเริ่มตามปกติและเราลงชื่อเข้าใช้ผู้ใช้ Windows 7 ของเรา
ทุกอย่างพร้อมแล้วสำหรับรูปแบบพิเศษนี้ หากคุณปฏิบัติตามขั้นตอนที่กล่าวมาทั้งหมดแล้ว เราขอแสดงความยินดีกับคุณ เนื่องจากคอมพิวเตอร์ของคุณมีไดรเวอร์ USB ล่าสุดสำหรับแพลตฟอร์ม Windows 7 ซึ่งจะทำให้คุณสามารถเข้าถึงได้ผ่าน USB พอร์ตของคอมพิวเตอร์ของคุณไปยังอุปกรณ์ใด ๆ ที่มีคุณภาพในการเชื่อมต่อด้วยสายเคเบิลหรือโดยตรงผ่านพอร์ตดังกล่าวในลักษณะที่ลื่นไหลรวดเร็วและสามารถอ่านอุปกรณ์ดังกล่าวได้โดยไม่มีปัญหาใด ๆ เพิ่มการเข้าถึงอุปกรณ์ดังกล่าวได้อย่างรวดเร็ว ให้มีความเป็นไปได้ในการเข้าสู่โปรแกรมป้องกันไวรัสของเราเพื่อหลีกเลี่ยงการผ่านของไวรัสที่อยู่ภายในอุปกรณ์ USB ที่คุณต้องการเข้าสู่คอมพิวเตอร์ของคุณ
ต่อไป เราจะแสดงวิธีการต่อไปนี้ในการอัปเดตไดรเวอร์ USB ของ Windows 7 ของเราผ่านโปรแกรมภายนอกระบบของเราที่มีอยู่บนเว็บ
วิธีการอัพเดตไดรเวอร์ USB ของ Windows 7 ของเราผ่านโปรแกรมที่มีอยู่บนเว็บ
วิธีนี้เป็นที่นิยมอย่างมากในหมู่ผู้ใช้ Windows ที่ใหม่ที่สุดและกล้าหาญที่สุด รวมทั้งผู้ที่มีประสบการณ์มากที่สุดในการใช้ระบบปฏิบัติการดังกล่าว วิธีนี้ประกอบด้วยการดาวน์โหลดโปรแกรมจากอินเทอร์เน็ตที่ทำหน้าที่ในการอัปเดตไดรเวอร์ของระบบปฏิบัติการของเรา ระบบมีโปรแกรมมากมายที่อ้างว่าปฏิบัติตามเงื่อนไขของการอัปเดตไดรเวอร์ทั้งหมดอย่างมีประสิทธิภาพและสมบูรณ์ซึ่งเราได้ตรวจสอบแล้วว่าหากพวกเขาบรรลุเป้าหมายดังกล่าวอย่างสมบูรณ์ SlimDriver Free ที่ตรงและดำเนินการอัปเดตไดรเวอร์ทั้งหมด คอมพิวเตอร์ของเราด้วยวิธีที่เรียบง่าย มีประสิทธิภาพ และสะดวกสบาย
เราจะดำเนินการด้านล่างเพื่ออธิบายวิธีการดำเนินการทีละขั้นตอนภายใต้พารามิเตอร์ที่กำหนดโดย Windows 7 ของเราเพื่อให้การอัปเดตดังกล่าวดำเนินการอย่างมีประสิทธิภาพ เราแนะนำให้ผู้อ่านของเราดำเนินการตามวิธีนี้โดยคำนึงถึงความเสถียรของคุณ การเชื่อมต่ออินเทอร์เน็ตและเมื่อทำเช่นเดียวกันต้องใจเย็นและอดทน
ขั้นตอนในการดำเนินการตามวิธีการอัพเดตไดรเวอร์ Windows 7 Usb โดยใช้โปรแกรมที่มีอยู่บนอินเทอร์เน็ต
ในการดำเนินการตามกระบวนการอัปเดต สำเนาสำรองของคอมพิวเตอร์ของเราเป็นสิ่งสำคัญมากที่จะใช้ในกรณีที่คุณไม่ชอบการเปลี่ยนแปลงที่ทำกับคอมพิวเตอร์ของคุณ คุณมีจุดที่จะคืนสถานะการกำหนดค่าก่อนหน้าของคุณ ควรสังเกตว่าสอดคล้องกับแต่ละ ขั้นตอนโดยไม่มีข้อยกเว้นไม่ควรได้รับการยกเว้นเพื่อให้กระบวนการอัปเดตดำเนินการอย่างครบถ้วนวิธีนี้เป็นวิธีที่อัตโนมัติที่สุด แต่สำหรับการดาวน์โหลดโปรแกรมเป็นสิ่งสำคัญ 1 เพื่อให้โปรแกรมป้องกันไวรัสของเราทำงานตลอดเวลาและ 2 มีการเชื่อมต่ออินเทอร์เน็ตที่เสถียรโดยไม่สะดุด
ขั้นตอนสำหรับการดำเนินการตามวิธีการอัพเดตไดรเวอร์ Windows 7 ในปัจจุบันคือ:
- เปิดเว็บเบราว์เซอร์ของเรา (Google Chorme, Morzilla FireFox, Opera และอื่นๆ)
- ตอนนี้เราจะเข้าสู่เว็บไซต์ที่เราจะให้ด้านล่างซึ่งปลอดภัยที่สุดสำหรับการดาวน์โหลดโปรแกรมประเภทนี้ซึ่งก็คือ: Uptodown SlimDriver ฟรี
- ภายในเว็บไซต์ดังกล่าวแล้ว เราดำเนินการคลิกซ้ายที่ปุ่มดาวน์โหลดเพื่อดำเนินการตามขั้นตอนนี้เพื่อรับแอปพลิเคชัน SlimDriver Free เพื่ออัปเดตไดรเวอร์ USB สำหรับ Windows 7
- จากนั้น Explorer ของเราจะดำเนินการดาวน์โหลดโปรแกรมดังกล่าว และ Explorer ของเราจะแสดงความคืบหน้าของการดาวน์โหลด
- หลังจากดาวน์โหลด SlimDriver Free ให้ดำเนินการต่อไป
- เมื่อดำเนินการติดตั้ง SlimDriver Free แล้ว สัญญาการใช้ใบอนุญาตจะปรากฏขึ้น ซึ่งเราจะดำเนินการอ่านและยอมรับเพื่อดำเนินการอัปเดตต่อไป
- เมื่อยอมรับข้อตกลงใบอนุญาตแล้ว แถบการโหลดจะปรากฏขึ้นซึ่งจะแสดงความคืบหน้าของการติดตั้ง SlimDriver Free
- เมื่อการติดตั้งเสร็จสมบูรณ์ เราจะดำเนินการตรวจสอบว่าได้เลือกช่องสำหรับเริ่มทันทีในหน้าต่างสุดท้ายของตัวติดตั้งแล้ว และสุดท้ายเราจะดำเนินการคลิกซ้ายเพื่อสิ้นสุด
- เมื่อตัวติดตั้งเสร็จสิ้น SlimDriver Free จะเริ่มทำงานโดยอัตโนมัติ
- เมื่อ SlimDriver Free ทำงาน ระบบจะแสดงปุ่ม "Scan Now" ให้เราดู ซึ่งเราจะคลิกซ้ายเพื่อเริ่มสแกนคอมพิวเตอร์เพื่อดูสถานะของไดรเวอร์ Windows 7
- เมื่อการสแกนไดรเวอร์ Windows 7 ของเราเสร็จสิ้น รายการจะปรากฏขึ้นพร้อมกับไดรเวอร์หรือไดรเวอร์ทั้งหมดที่พร้อมให้อัปเดต
- ในบรรดาไดรเวอร์ที่จะอัปเดต ไดรเวอร์ที่เน้นในบทความนี้จะปรากฏขึ้นซึ่งก็คือไดรเวอร์ USB ของ Windows 7 ของเรา
- เราดำเนินการค้นหาไดรเวอร์ดังกล่าวและคลิกซ้ายที่ตัวเลือก "ดาวน์โหลดการอัปเดต" ซึ่งอยู่ที่ด้านขวาบนของชื่อไดรเวอร์ที่เราต้องการอัปเดต
- ตอนนี้หน้าต่างจะปรากฏขึ้นพร้อมข้อความอธิบายว่ากระบวนการอัปเดตจะเป็นอย่างไรตั้งแต่ต้นจนจบ และเราคลิกซ้ายที่ปุ่ม "ตกลง" เพื่อดำเนินการต่อ
- หลังจากทำตามขั้นตอนก่อนหน้านี้แล้ว หน้าต่างใหม่จะปรากฏขึ้น ซึ่ง SlimDriver Free จะตรวจสอบและดาวน์โหลดการอัปเดตสำหรับไดรเวอร์ USB ของ Windows 7 ของเรา
- เมื่อการตรวจสอบและดาวน์โหลดการอัปเดตพร้อมแล้ว หน้าต่างจะปิดลงและหน้าต่างจะปรากฏขึ้นพร้อมกับข้อตกลงสิทธิ์การใช้งานและแอปพลิเคชันอัปเดตเพิ่มเติมสำหรับไดรเวอร์ USB ของ Windows 7 ซึ่งเราจะอ่านและยอมรับ
- ตอนนี้เราจะดำเนินการคลิกติดตั้งเพื่อให้การอัปเดตเสร็จสิ้นอย่างมีประสิทธิภาพ
- หลังจากขั้นตอนก่อนหน้าและเสร็จสิ้นการติดตั้งโปรแกรมปรับปรุงสำหรับไดรเวอร์ USB Windows 7 ของเรา เรากลับไปที่ SlimDriver Free เพื่อตรวจสอบว่าไม่มีการอัปเดตที่จะดำเนินการ เราดำเนินการปิดโปรแกรมดังกล่าว
- ดังนั้น เราจะทำการรีสตาร์ทระบบเพื่อให้การอัปเดตดำเนินการอย่างถาวรใน Windows 7 ของเรา
- เมื่อเรารีสตาร์ท Windows 7 แล้ว เราจะทำการเข้าสู่ระบบผู้ใช้ Windows 7 ของเราตามปกติ
และคอมพิวเตอร์ของคุณก็มาพร้อมไดรเวอร์ USB ของ Windows 7 ซึ่งจะทำให้เราเข้าถึงอุปกรณ์จัดเก็บข้อมูลภายนอกแบบ USB หรืออุปกรณ์อื่นๆ ที่สามารถเชื่อมต่อผ่านพอร์ตที่มีชื่อเดียวกันได้ดียิ่งขึ้นอีกด้วย ทั้งนี้ ควรสังเกตว่าไดรเวอร์ดังกล่าวครบถ้วน สถานะที่อัปเดตจะช่วยให้เราทราบว่าอุปกรณ์เหล่านี้เร็วขึ้นในคอมพิวเตอร์ของเรา เช่นเดียวกับโปรแกรมป้องกันไวรัสของเราจะทำงานได้ดีขึ้นเมื่อตรวจพบไวรัสที่จะเข้าสู่ผ่านอุปกรณ์ USB ที่จะเชื่อมต่อกับคอมพิวเตอร์ของเรา
เมื่อคำอธิบายของรูปแบบการอัปเดตนี้เสร็จสิ้น เราจะดำเนินการนำเสนอวิธีที่สามในการอัปเดตไดรเวอร์ USB ของ Windows 7 ซึ่งเป็นวิธีการอัปเดตผ่านระบบการจัดการอุปกรณ์
วิธีอัปเดตไดรเวอร์ USB ของคอมพิวเตอร์ Windows 7 ของเราผ่าน Device Manager ของระบบ
กิริยานี้เป็นการดูแล เราต้องมีความเอาใจใส่และความอดทนอย่างมากในกระบวนการรับรู้ เนื่องจากเรากำลังทำงานกับระบบ Device Management ของระบบคอมพิวเตอร์ของเรา ซึ่งแม่นยำมากในการดำเนินการ สิ่งสำคัญคือขั้นตอนที่ ต่อมา เราจะแสดงให้คุณเห็นถึงวิธีการอัปเดตคอนโทรลเลอร์ USB สำหรับคอมพิวเตอร์ของเรา เพื่อให้ทั้งหมดเป็นไปตามข้อกำหนดและไม่มีการยกเว้น นอกจากนี้ จำเป็นต้องระบุให้แน่ชัดว่าจะต้องทำอะไรเนื่องจากการคลิกพลาดใน ผิดที่อาจทำให้เกิดปัญหาทางเทคนิคได้ ในระบบของเราทั้งในฮาร์ดแวร์และในซอฟต์แวร์นั้นควรค่าแก่การกล่าวถึงเสมอว่าเป็นสิ่งสำคัญอย่างยิ่งที่จะต้องทำให้ไดรเวอร์ของเราเป็นปัจจุบันในคอมพิวเตอร์ของเราเนื่องจากเป็นสิ่งที่รักษาการสื่อสารระหว่างเราอย่างเต็มที่และต่อเนื่อง ฮาร์ดแวร์และซอฟต์แวร์ทั้งหมดในคอมพิวเตอร์ของเราทำงานได้อย่างมีประสิทธิภาพและอยู่ภายใต้พารามิเตอร์ที่จำเป็นสำหรับการทำงานที่เหมาะสม
ในทำนองเดียวกัน ด้านล่างนี้ เราจะแสดงให้คุณเห็นแต่ละขั้นตอนในการดำเนินการอัพเดตไดรเวอร์ USB ของ Windows 7 รุ่นนี้
ขั้นตอนในการอัปเดตไดรเวอร์ Windows 7 Usb ของเราผ่านรูปแบบการอัปเดตด้วย Device Manager
ขอแนะนำให้ดำเนินการขั้นตอนต่อไปนี้อย่างอดทนและระมัดระวังโดยไม่ข้ามขั้นตอนใดขั้นตอนหนึ่ง เนื่องจากแต่ละขั้นตอนมีฟังก์ชันที่สำคัญสำหรับการอัปเดตคอนโทรลเลอร์ USB ของเรา จึงควรสังเกตด้วยว่าระบบการดูแลระบบ ของอุปกรณ์มองเห็นในการควบคุม จัดการ และอัปเดตไดรเวอร์และอุปกรณ์ของเราโดยตรงมากขึ้น ดังนั้น เราจะต้องใส่ใจกับขั้นตอนเพื่อไม่ให้เกิดปัญหาทางเทคนิคโดยการคลิกหรือเลือกส่วนใด ๆ ของผู้ดูแลระบบดังกล่าวในทางที่ผิดเนื่องจากเราต้องเน้นเวลานี้ มันอยู่ในตัวควบคุม Windows 7 Usb ของคอมพิวเตอร์ของเราและเช่นเดียวกับในทุกรูปแบบ การสำรองข้อมูลของระบบของเรานั้นไม่จำเป็นเพื่อให้มีจุดกู้คืนหรือคืนสถานะในกรณีที่คุณเปลี่ยนใจหลังจากการอัปเดตเสร็จสิ้น นอกเหนือจากการดำเนินการ กิริยานี้เป็นสิ่งสำคัญที่จะต้องมีการเชื่อมต่อ การเชื่อมต่ออินเทอร์เน็ตที่เสถียร
ขั้นตอนในการอัปเดตไดรเวอร์ USB สำหรับ Windows 7 ภายใต้โหมดนี้คือ:
- ก่อนอื่นเราดำเนินการทำสำเนาสำรองของคอมพิวเตอร์ของเราเพื่อให้มีจุดคืนในกรณีที่มีการเปลี่ยนแปลงความคิดเห็นหลังจากกระบวนการอัปเดตรวมถึงจุดคืนค่าในสถานการณ์ที่คอมพิวเตอร์ของเราล้มเหลวทางเทคนิค
- ตอนนี้เราดำเนินการเปิดเมนูเริ่มของ Windows 7 ของคอมพิวเตอร์ของเรา
- วิธีแรกในการเข้าสู่ระบบการจัดการอุปกรณ์คือผ่านแถบค้นหาของเมนูเริ่มของ Windows 7 โดยวาง "การจัดการอุปกรณ์" ไว้
- หลังจากวางคำสั่งดังกล่าวในแถบค้นหาของเมนูเริ่มของ Windows 7 แล้ว ชุดของโปรแกรมหรือไฟล์ที่มีชื่อเดียวกันหรือที่เกี่ยวข้องกันจะปรากฏขึ้น และเราต้องเลือกโปรแกรม "Device Manager" โดยคลิกซ้ายที่มัน
- วิธีอื่นในการเข้าสู่ระบบการจัดการอุปกรณ์คือผ่านหน้าต่างข้อมูลของคอมพิวเตอร์ของเรา ซึ่งเราต้องป้อนโดยคอมพิวเตอร์ในเมนูเริ่มของ Windows 7
- ในทีมแล้ว เราจะทำการคลิกขวาบนพื้นที่ว่างของหน้าต่างดังกล่าวโดยไม่ต้องเลือกสิ่งใดในกระบวนการ จากนั้นรายการตัวเลือกจะปรากฏขึ้น ซึ่งตัวเลือก "คุณสมบัติ" มีความสำคัญต่อเรา ซึ่งเราต้องคลิกซ้ายในตัวเธอ
- หลังจากหน้าต่างข้อมูลปรากฏขึ้นพร้อมกับทุกอย่างที่เกี่ยวข้องกับคอมพิวเตอร์ของเราทั้งฮาร์ดแวร์และซอฟต์แวร์ของคอมพิวเตอร์ของเราทางด้านซ้ายของหน้าต่างดังกล่าวจะมีรายการและในรายการดังกล่าวคือ Device Manager และเราคลิกซ้ายที่ตัวเลือกดังกล่าวในรายการเพื่อ เปิดหน้าต่างระบบการจัดการอุปกรณ์
- ภายในหน้าต่างของระบบ Device Management อุปกรณ์แต่ละตัวที่เชื่อมต่อภายในและภายนอกกับคอมพิวเตอร์ของเราจะปรากฏขึ้น ในบรรดาอุปกรณ์เหล่านั้น เราจะมองหาอุปกรณ์ที่ควบคุมพอร์ต Usb ของเรา นอกจากนี้ อุปกรณ์ดังกล่าวยังมีตัวควบคุม Usb ของเราอีกด้วย .
- เมื่อพบและเลือกอุปกรณ์ที่มีไดรเวอร์ USB ของ Windows 7 แล้ว ให้คลิกขวาที่อุปกรณ์นั้นแล้วเลือกตัวเลือก "อัปเดต"
- ถัดไป ตัวจัดการอุปกรณ์จะตรวจสอบและพบว่าตัวควบคุมมีการอัปเดตที่พร้อมใช้งานเพื่อดำเนินการตามกระบวนการอัปเดต
- รายการตรวจสอบและค้นหาการอัปเดตที่มีอยู่สำหรับไดรเวอร์ USB ของ Windows 7 ของเรา เพื่อให้ปรากฏหน้าต่างใหม่พร้อมโลโก้ของผู้ให้บริการไดรเวอร์ USB ตามลำดับ ซึ่งจะมีสัญญาการใช้ใบอนุญาตสำหรับไดรเวอร์ดังกล่าวด้วย อ่านและยอมรับเพื่อดำเนินการอัปเดตต่อ
- หลังจากยอมรับสัญญาแล้ว หน้าต่างใหม่จะปรากฏขึ้นพร้อมข้อมูลทั้งหมดเกี่ยวกับคอนโทรลเลอร์พร้อมปุ่ม 3 ปุ่มที่มีการดำเนินการตามลำดับคือ «ปิด ย้อนกลับ และติดตั้ง» และตัวเลือกที่เราต้องเลือกคือ «ติดตั้ง» เพื่อ สำหรับการอัปเดตไดรเวอร์ Windows 7 Usb ของเราที่จะติดตั้ง
- หลังจากเสร็จสิ้นขั้นตอนก่อนหน้านี้ โปรแกรมติดตั้งจะดำเนินการร้องขอกระบวนการรีสตาร์ทเพื่อให้การอัปเดตดำเนินการอย่างสมบูรณ์และถาวร
- หลังจากกระบวนการรีสตาร์ทเสร็จสิ้น เราสามารถเข้าสู่ระบบได้ตามปกติ
ขอแสดงความยินดี ตอนนี้คุณมีไดรเวอร์ USB ล่าสุดสำหรับ Windows 7 ในคอมพิวเตอร์ของคุณแล้ว และมีทักษะที่ดีที่สุดในการเข้าสู่อุปกรณ์ที่สามารถเชื่อมต่อกับคอมพิวเตอร์ผ่านพอร์ตที่มีชื่อเดียวกัน นอกเหนือไปจากเวลาที่เหมาะสม เข้าไปยังอุปกรณ์ดังกล่าวด้วย จะเป็นประโยชน์ต่อคอมพิวเตอร์ของเรา เนื่องจากระบบรักษาความปลอดภัยของคอมพิวเตอร์ เช่น แอนตี้ไวรัส ของเราจะวิเคราะห์ได้รวดเร็วยิ่งขึ้นว่าเชื่อมต่ออะไรกับมันผ่านพอร์ต Usb โดยตรงตลอดจนตัวเองในวิธีที่เร็วที่สุด เนื่องจากตัวควบคุมที่ทำหน้าที่เป็นคู่สนทนาได้รับการปรับปรุง ทำให้เกิดปฏิกิริยาที่ดีขึ้นระหว่างคอมพิวเตอร์และพอร์ต นอกจากจะสามารถเข้าถึงอุปกรณ์ดังกล่าวได้ทันที
จากนั้น เพื่อความสมบูรณ์ของบทความนี้ เราจะแสดงวิธีการล่าสุดในการอัปเดตไดรเวอร์ USB ของ Windows 7 ผ่านวิธีการใช้ Windows Update ใน Windows 7 เพื่อดำเนินการตามขั้นตอนนี้เพื่อให้ไดรเวอร์ของเรามีความเสถียรและทำงานได้ภายใต้ข้อกำหนด ที่จำเป็นสำหรับการทำงานที่เหมาะสม
วิธีการอัพเดตไดรเวอร์ Windows 7 Usb ผ่านระบบ Windows Update ของคอมพิวเตอร์ของเรา
กิริยาที่เรานำเสนอให้คุณในส่วนนี้นั้นง่ายมากและสะดวกสบายในการดำเนินการ นอกเหนือจากระบบที่เราจะใช้ซึ่งก็คือระบบ Windows Update ซึ่งมีหน้าที่ทำให้คอมพิวเตอร์ของเรามีการอัปเดตอย่างเต็มที่และอยู่ในสภาพดี สภาพในทางกลับกัน ของซอฟต์แวร์ เนื่องจากยังมีความสามารถในการอัปเดตไดรเวอร์ Windows 7 ของเรา คราวนี้เราจะใช้ระบบนี้ในการอัปเดตไดรเวอร์ USB Windows 7 ของเราเพื่อประสิทธิภาพที่ดีที่สุดของพอร์ตที่มีชื่อเดียวกันและด้วยเหตุนี้ สามารถเข้าถึงได้อย่างมีประสิทธิภาพ โดยตรง และรวดเร็วยิ่งขึ้น เพื่อให้เราสามารถมีคอมพิวเตอร์ของเราได้อย่างปลอดภัย
ด้านล่างนี้เราจะแสดงให้คุณเห็นทุกขั้นตอนที่เราต้องปฏิบัติตามเพื่อดำเนินการตามกระบวนการนี้ และควรสังเกตว่ากระบวนการนี้จะต้องดำเนินการด้วยการเชื่อมต่ออินเทอร์เน็ตที่เสถียรและไม่มีความเสี่ยงใดๆ คือผ่านระบบโดยตรงไปยังระบบปฏิบัติการของเราที่เกี่ยวข้องกับผู้ให้บริการเดียวกัน
ขั้นตอนในการดำเนินการอัปเดตไดรเวอร์ USB สำหรับ Windows 7 ภายใต้การใช้ระบบ Windows Update ของระบบปฏิบัติการของเรา
ก่อนเริ่มต้น เราต้องตรวจสอบสถานะของอินเทอร์เน็ตของเรารวมทั้งคำนึงถึงการสำรองข้อมูลระบบของเราด้วย ขอแนะนำให้อดทนในการดำเนินการตามกระบวนการนี้เช่นเดียวกับใน 3 ขั้นตอนก่อนหน้าเพื่อให้เกิดประสิทธิภาพและเป็นจริง ของการอัปเดตคอนโทรลเลอร์ Windows 7 Usb ของเรา และทำให้สามารถใช้โพสต์ Usb ของเราได้ดีขึ้นในการเชื่อมต่อที่ดีขึ้น รวมทั้งสามารถตรวจจับอุปกรณ์ที่คุณต้องการป้อนผ่านพอร์ตดังกล่าวได้ดีขึ้นและเข้าสู่ อุปกรณ์ที่เร็วกว่า สิ่งที่เป็นประโยชน์สำหรับเราในฐานะผู้ใช้และแอนตี้ไวรัสของเรามากกว่าการป้องกันโดยตรงของคอมพิวเตอร์ของเรา
ขั้นตอนในการดำเนินการโมดิลิตีการอัปเดตไดรเวอร์ Windows 7 Usb นี้ภายใต้การใช้ Windows Update คือ:
- ก่อนอื่น สำรองข้อมูลระบบของเราเพื่อใช้เป็นจุดรวมข้อมูลของเราอีกครั้ง ในกรณีที่เราต้องการทำการรีเซ็ตคอมพิวเตอร์ที่เป็นปัญหาหากการเปลี่ยนแปลงที่ทำขึ้นไม่เป็นที่ชื่นชอบของคุณ
- ต่อไป เราจะเริ่มกระบวนการอัปเดตเป็นขั้นตอนหลักในการเปิดเมนูเริ่มของ Windows 7
- ตอนนี้ในแถบค้นหาของ Windows 7 เราจะดำเนินการเขียนคำสั่ง "Windows Update"
- เมื่อดำเนินการตามขั้นตอนก่อนหน้านี้แล้ว รายการไฟล์และโปรแกรมที่เกี่ยวข้องกับคำสั่งดังกล่าวจะปรากฏขึ้น และตอนนี้เราจะดำเนินการเลือกโปรแกรม Windows Update ที่ปรากฏในรายการและคลิกซ้ายเพื่อเปิดระบบดังกล่าว
- เมื่อขั้นตอนก่อนหน้าเสร็จสิ้น หน้าต่างใหม่จะเปิดขึ้นทันทีจากระบบ Windows Update ของ Windows 7 ของคอมพิวเตอร์ของเราพร้อมทุกอย่างที่เกี่ยวข้องกับระบบดังกล่าว
- ในหน้าต่างนี้ หากมีการติดตั้ง ปุ่มสำหรับติดตั้งการอัปเดตจะพร้อมใช้งาน นอกจากนี้ Windows Update จะระบุจำนวนการอัปเดตที่พร้อมใช้งาน ตลอดจนความพร้อมใช้งานของการอัปเดตที่พร้อมใช้งาน
- จากนั้น Windows Update จะดำเนินการตรวจสอบว่าทุกอย่างเป็นไปตามพารามิเตอร์ที่จำเป็นสำหรับการอัปเดตและดาวน์โหลด ตอบสนองทุกสิ่งที่จำเป็นสำหรับการอัปเดต
- ตอนนี้จะแสดงแถบที่จะแสดงความคืบหน้าของทุกสิ่งที่กล่าวถึงในกระบวนการก่อนหน้านี้
- หลังจากดาวน์โหลดและตรวจหาการอัปเดตแล้ว Windows Update ของเราจะขอให้เรารีสตาร์ทคอมพิวเตอร์เพื่อใช้งานการเปลี่ยนแปลงที่เกิดขึ้นโดยการอัปเดตไดรเวอร์ USB ของ Windows 7 อย่างถาวร เราสามารถเริ่มระบบใหม่ได้ในขณะนั้นหรือหน่วงเวลาไว้ ในภายหลัง ขอแนะนำให้รีสตาร์ททันทีเพื่อหลีกเลี่ยงความไม่สะดวกของโฆษณา Windows 7 แบบถาวรที่ร้องขอให้รีสตาร์ทคอมพิวเตอร์ของเรา
- ในระยะแรกของการเริ่มการโหลดการอัพเดทใหม่เพื่อให้เสร็จสมบูรณ์สามสิบเปอร์เซ็นต์ จะมีการระบุบนหน้าจอคอมพิวเตอร์ของเราด้วยว่าคอมพิวเตอร์ไม่ได้ปิดในขณะที่ทำการอัปเดตและไม่ได้ตัดการเชื่อมต่อจาก กระแสไฟฟ้า เพื่อป้องกันไม่ให้ดับลงระหว่างกระบวนการอัพเดต
- อยู่ในช่วงที่สองของการรีสตาร์ท การอัปเดตในกระบวนการดังกล่าวจะเสร็จสมบูรณ์ร้อยเปอร์เซ็นต์ และในขณะที่บรรลุเป้าหมายนั้น จะแสดงข้อความที่กล่าวถึงในขั้นตอนก่อนหน้า
- หลังจากนั้นเราเข้าสู่ระบบตามปกติในผู้ใช้ Windows 7 ของเราด้วยความปกติอย่างสมบูรณ์
- สุดท้ายเราไปที่ Windows Update อีกครั้งโดยปฏิบัติตามขั้นตอนที่เราได้กล่าวไว้ก่อนหน้านี้เพื่อเข้าสู่ระบบดังกล่าวเพื่อค้นหาข้อความ Windows Update ที่ระบุว่าระบบของเราได้รับการอัปเดตอย่างสมบูรณ์แล้วในบรรดาทุกสิ่งที่อัปเดตโดยระบบดังกล่าวคือตัวควบคุมของเรา Usb ของ Windows 7 ของเราและเพื่อตรวจสอบว่าเป็นอย่างนั้นหรือไม่ เราสามารถทำได้โดยใช้ประวัติการดาวน์โหลด Windows Update
ทุกอย่างพร้อมแล้ว ยินดีด้วย ตอนนี้คุณมีไดรเวอร์ USB ของ Windows 7 ที่อัปเดตอย่างสมบูรณ์สำหรับคอมพิวเตอร์ของคุณพร้อมสำหรับการใช้งานทันที เช่นเดียวกับในสถานะปัจจุบัน พอร์ต USB จะสามารถทำงานได้ตามปกติ แต่ด้วยความเร็วที่ดีขึ้นและการรับสัญญาณที่ดีขึ้น อุปกรณ์ทุกอย่างที่เชื่อมต่อผ่านพอร์ตเหล่านี้
หากคุณสนใจที่จะทราบข้อมูลเพิ่มเติมเกี่ยวกับ Windows 7 เราขอแนะนำให้คุณอ่านบทความของเรา: อัปเดต Windows 7 Ultimate 64 บิต