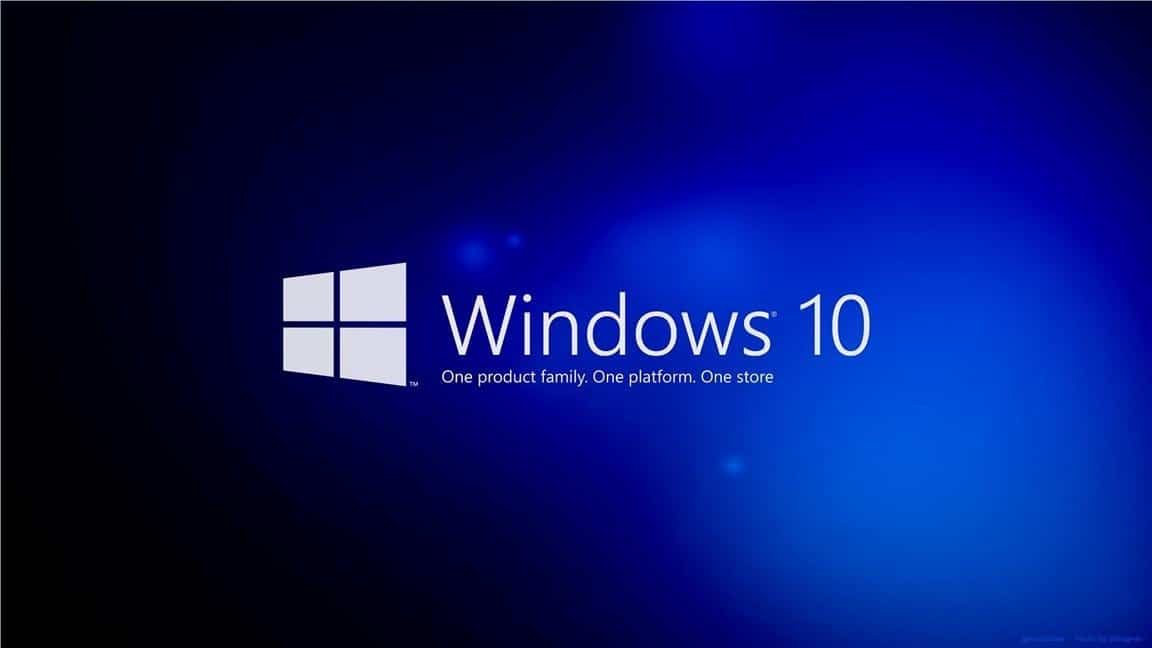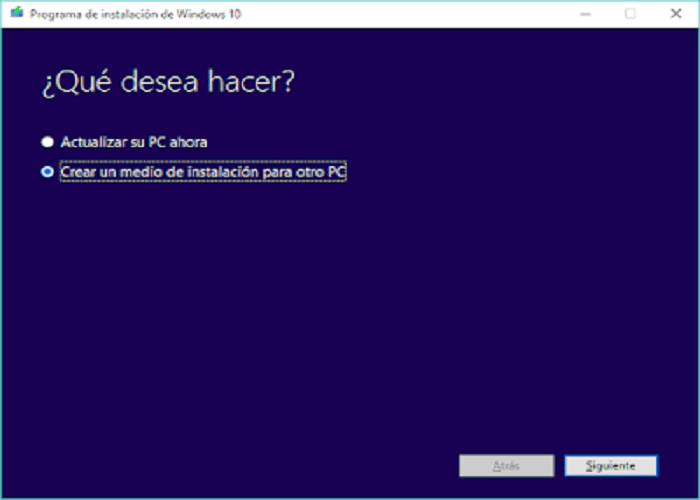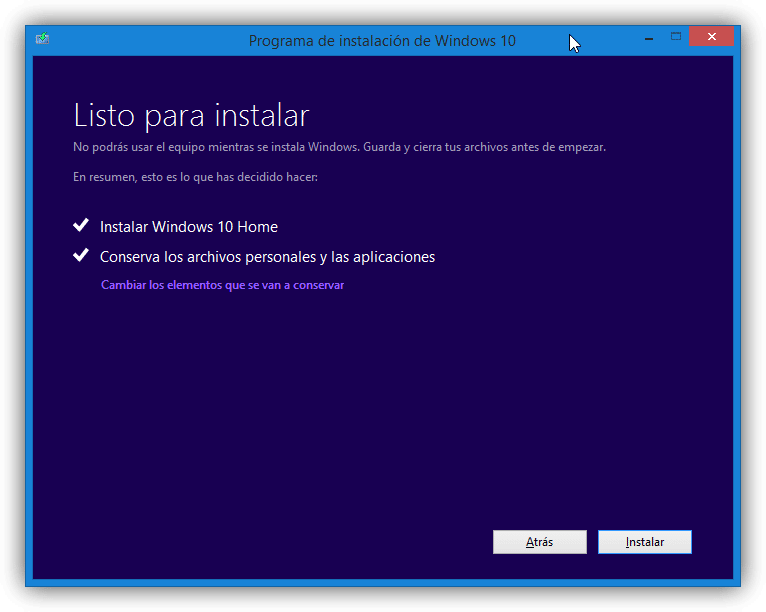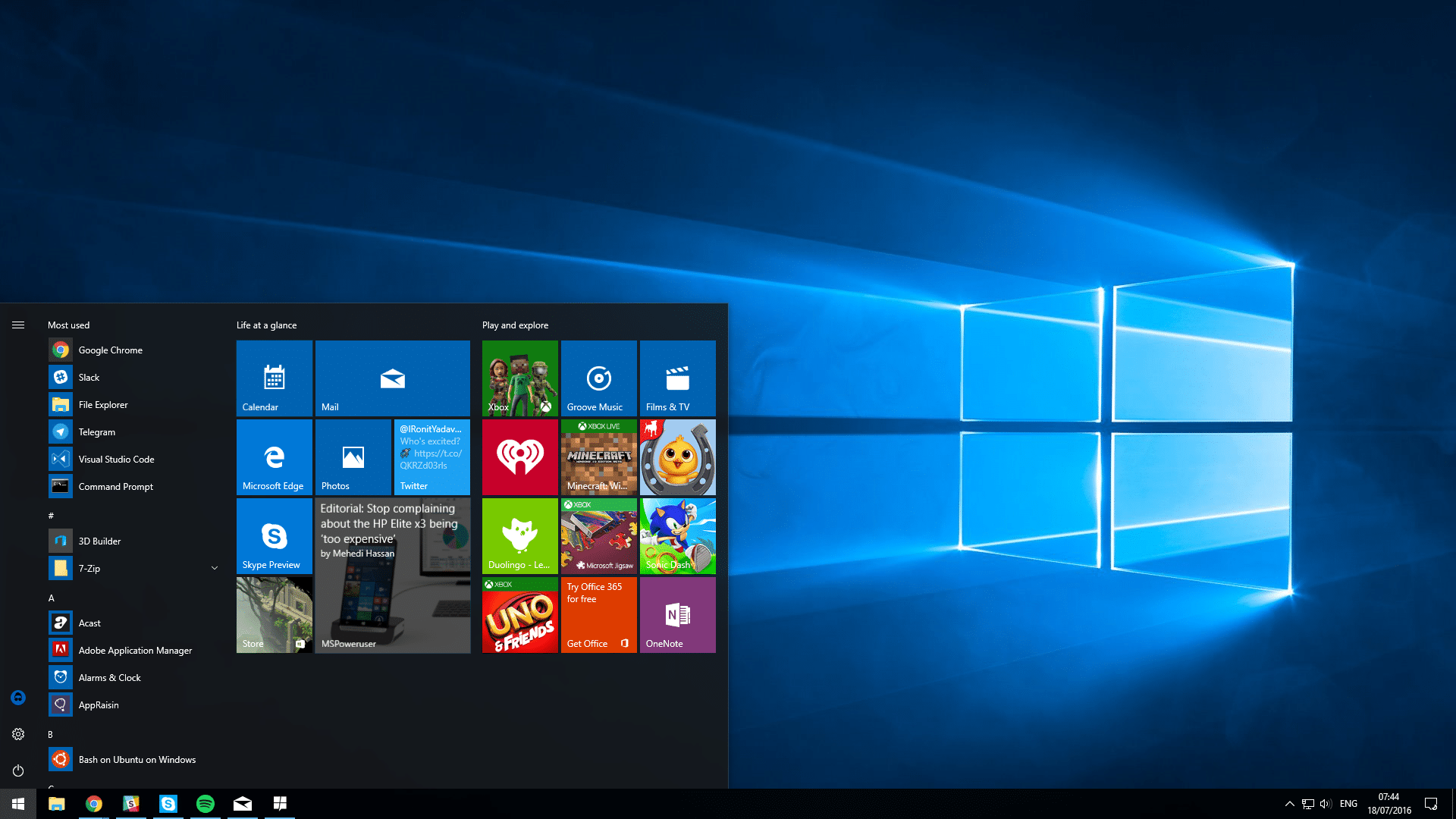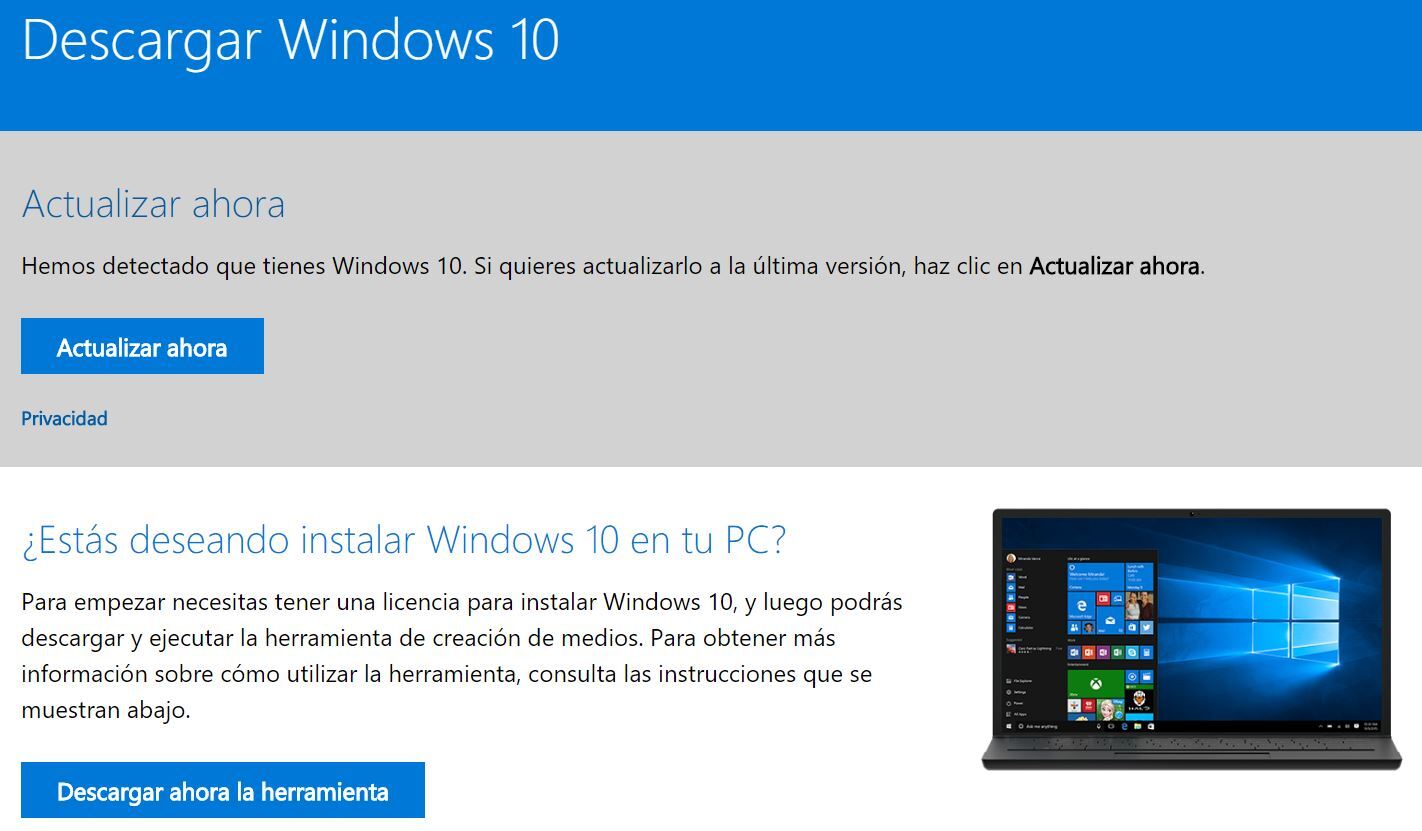ครั้งนี้เราจะสอนคุณผ่านบทความนี้เกี่ยวกับวิธีอัปเดต Windows 10 โดยไม่ต้องใช้ Windows Update บนพีซีของคุณอย่างปลอดภัยและรวดเร็ว อย่าลืมอ่าน

วิธีการอัปเดต Windows 10 โดยไม่ต้องใช้ Windows Update
แม้ว่า Windows Update จะเป็นรุ่นอัปเดตของ Windows 10 ในแต่ละเวอร์ชัน แต่ก็มีอีก 3 วิธีในการอัปเดต ซึ่งเรียบง่ายและเป็นที่รู้จักกันดี บางวิธีก็มีลักษณะเฉพาะที่แตกต่างกันออกไป ระหว่างกัน ดังนั้น เราจึงต้องให้ความอดทนกับคุณอย่างมากในการดำเนินการตามวิธีการอัปเดต Windows 10 แต่ละวิธีโดยไม่ต้องใช้ Windows Update
มีรูปแบบการอัพเดทที่รับผิดชอบเฉพาะในการอัปเดต Windows เป็น Windows ใหม่โดยสิ้นเชิงในไม่กี่ขั้นตอน แต่ไม่มีผลกระทบที่รุกรานโดยสิ้นเชิงต่อระบบ เช่นเดียวกับวิธีอื่นๆ ที่มีผลโดยตรงต่อระบบอย่างมากโดยนำการเปลี่ยนแปลงไปใช้กับระบบเพิ่มเติม วิธีที่รุกรานในคอมพิวเตอร์
วิธีแรกที่เราต้องลองอัพเดท Windows 10 โดยไม่ใช้ Windows Update คือการใช้ตัวช่วยอัพเดท Windows 10 ที่มีอยู่ในเว็บไซต์ทางการของ Microsoft ซึ่งจะตรวจสอบว่าคอมพิวเตอร์ของเราเหมาะสำหรับการอัพเดทหรือไม่ และมีข้อกำหนดที่ต้องทำหรือไม่ .
สำหรับวิธีที่สอง ซึ่งเป็นหนึ่งในวิธีที่ง่ายที่สุดและเร็วที่สุด คือการใช้แอปพลิเคชันคีย์การเปิดใช้งาน Windows 10 วิธีนี้มีความเฉพาะเจาะจงมาก เนื่องจากมีลักษณะเฉพาะของ Windows 10 เวอร์ชันอื่นๆ ในคอมพิวเตอร์ของเราตั้งแต่โดยการเลือกพื้นฐาน เมื่อติดตั้ง Windows 10 จะมาพร้อมกับเวอร์ชัน Home ซึ่งไม่ได้มาพร้อมกับคุณสมบัติพิเศษส่วนใหญ่ที่ Windows 10 สามารถมอบให้กับผู้ใช้ได้ และด้วยวิธีนี้ คุณสามารถปลดล็อกได้ด้วยรหัสผ่าน การเปิดใช้งานที่ได้รับมาก่อนหน้านี้อย่างถูกกฎหมายโดยการซื้อบน Microsoft อย่างเป็นทางการ เว็บไซต์หรือโดยร้านค้าที่รับรองและอนุมัติโดยบริษัทดังกล่าวสำหรับการจำหน่ายและการขายผลิตภัณฑ์ของตน เนื่องจากการใช้การละเมิดลิขสิทธิ์ทำให้ระบบปฏิบัติการของคุณไม่ทำงาน ทำให้คุณอ่อนแอและไม่ได้รับการปกป้องจากแฮกเกอร์ แครกเกอร์ และผู้ใช้ที่ไร้ยางอายอื่นๆ ที่สามารถขโมยข้อมูลของคุณจากคุณได้ คอมพิวเตอร์ผ่านการใช้ไวรัสหรือมัลแวร์
และวิธีการสุดท้ายที่เราต้องอธิบายให้คุณทราบในการอัปเดต Windows 10 ของคุณโดยไม่ต้องใช้ Windows Update เพื่อดำเนินการอัปเดตคอมพิวเตอร์ของคุณคือผ่านซีดีการติดตั้ง Windows 10 หรือ Pendrive ในเวอร์ชันใด ๆ ซึ่งมีจำหน่าย ผ่านร้านค้าหรือตัวแทนที่ได้รับการรับรอง อนุญาต และตรวจสอบสำหรับการขายและการจัดจำหน่ายผลิตภัณฑ์หรืออุปกรณ์ทั้งหมดที่สร้างขึ้นโดยบริษัท Microsoft
ด้านล่างนี้ เราจะแสดงข้อกำหนดพื้นฐานให้คุณพิจารณาในกระบวนการอัปเดต Windows 10 โดยไม่ต้องใช้ Windows Update เนื่องจากระบบปฏิบัติการของเราที่เป็นส่วนหนึ่งของซอฟต์แวร์ ตลอดจนฮาร์ดแวร์ของเราที่มีอุปกรณ์และส่วนทางกายภาพทั้งหมดของ คอมพิวเตอร์ของเรามีความสามารถในการสนับสนุนการเปลี่ยนแปลงที่ต้องใช้ในขณะที่ทำการติดตั้งการอัปเดตที่ต้องทำ
https://youtu.be/arFkCDYqVU4
ข้อกำหนดพื้นฐานในการอัพเกรด Windows 10 โดยไม่ต้องใช้ Windows Update
ข้อกำหนดที่เราต้องแสดงให้คุณเห็นในส่วนนี้มีความสำคัญสูงสุดที่จะต้องปฏิบัติตามในจดหมาย เนื่องจากจะหลีกเลี่ยงความล้มเหลวทางเทคนิคทั้งในระดับกายภาพและระดับตรรกะของคอมพิวเตอร์ของเรา ข้อกำหนดเหล่านี้จะช่วยให้คอมพิวเตอร์ของเรามีความเป็นไปได้ดีขึ้น การปรับให้เข้ากับการอัปเดตและคุณลักษณะใหม่และคุณสมบัติใหม่ที่เกี่ยวข้องนั้นถูกนำไปใช้อย่างน่าพอใจในคอมพิวเตอร์ของเรา
ข้อกำหนดที่ต้องปฏิบัติตามเพื่ออัปเดต Windows 10 ของเราโดยไม่ได้รับความช่วยเหลือหรือใช้ Windows Update คือ:
- เนื่องจากข้อกำหนดแรกที่ต้องปฏิบัติตามและสิ่งสำคัญที่สุดประการหนึ่งในการปฏิบัติตามคือการมีรหัสเปิดใช้งาน Windows 10 ในเวอร์ชันใด ๆ ที่พร้อมใช้งานซึ่งคุณต้องการวางไว้ในคอมพิวเตอร์ของคุณ คีย์ดังกล่าวจะต้องได้รับผ่าน เว็บไซต์ Microsoft.
- สำหรับวิธีการอัปเดตวิธีใดวิธีหนึ่ง เราต้องมีแผ่นซีดีติดตั้ง Windows 10 ในเวอร์ชันที่มีจำหน่ายซึ่งได้รับมาก่อนหน้านี้ในร้านค้าที่ได้รับอนุญาตจาก Microsoft เพื่อจำหน่ายและจัดจำหน่ายผลิตภัณฑ์
- คอมพิวเตอร์ของเราต้องมี DirectX 9 Graphics Card ที่มี WDDN 1.0 หรือไดรเวอร์ที่สูงกว่า เพื่อให้สามารถแสดงภาพเคลื่อนไหวที่สร้างโดย Windows 10 ได้อย่างมีประสิทธิภาพ และสามารถแสดงภาพและวิดีโอที่มีคุณภาพและความลื่นไหลที่ดีขึ้น
- หน่วยความจำ RAM ของคอมพิวเตอร์ของเราต้องมีขนาด 4 กิกะไบต์ขึ้นไปจึงจะสามารถให้บริการ Windows 10 ใหม่ของเราหรือการอัปเดตที่เราจะนำไปใช้ในปัจจุบันเพื่อให้สามารถทำงานต่างๆ ได้โดยไม่เกิดปัญหาทางเทคนิค เช่น หน้าจอสีน้ำเงิน ซึ่งสามารถทำลายส่วนตรรกะทั้งหมดของคอมพิวเตอร์ของเราได้
- เป็นสิ่งสำคัญมากสำหรับการอัปเดต Windows 10 ของเราที่เรามีการเชื่อมต่ออินเทอร์เน็ตที่เสถียร เพื่อไม่ให้การอัปเดตในระหว่างกระบวนการทำงานไม่ต่อเนื่อง
- โปรเซสเซอร์ที่คอมพิวเตอร์ของเราต้องพิจารณาจะต้องเป็น 2 Ghz หรือสูงกว่า นอกจากจะเข้ากันได้กับตัวควบคุม PAE, NX และ SSE2 เพื่อให้ Windows ของเรามีคุณสมบัติและคุณภาพชีวิตที่ดีขึ้นแก่อุปกรณ์ ซึ่งจะช่วยยืดเวลาของ ชีวิตที่มีประโยชน์
- เราต้องมีหน่วยความจำที่พร้อมใช้งาน 20 กิกะไบต์บนฮาร์ดไดรฟ์หรือดิสก์ C ของเราสำหรับการอัปเดตที่สมบูรณ์ของ Windows 10
- สิ่งสำคัญคือต้องมีวิซาร์ดการอัปเดต Windows 10 เพื่อให้สามารถอัปเดตผ่านเครื่องมือนี้ที่สร้างโดย Microsoft เพื่อให้ผู้ใช้อัปเดตคอมพิวเตอร์ของตนได้อย่างเต็มที่ ซึ่งสามารถดาวน์โหลดได้ตามกฎหมาย เว็บไซต์ Microsoft ในส่วนดาวน์โหลดของ Windows 10
- และข้อกำหนดสุดท้ายในการตั้งชื่อแต่ที่มีความเกี่ยวข้องกันในระดับที่ดีก็คือเราจะต้องมีบัญชี Windows หรือ Microsoft (บัญชีนี้เทียบเท่ากับบัญชีอีเมล Hotmail หรือ Outlook) ที่ใช้งานได้อย่างสมบูรณ์และพร้อมใช้งานทันทีเพื่อดำเนินการอัปเดต ของ Windows 10 ของเรา
เมื่อเรารับทราบและปฏิบัติตามข้อกำหนดดังกล่าวแล้ว เราต้องดำเนินการตามวิธีการอัปเดตครั้งแรก ซึ่งดำเนินการผ่านรหัสเปิดใช้งาน Windows 10 ที่ได้รับมาก่อนหน้านี้จากการซื้อบนเว็บไซต์ของ Microsoft
วิธีอัปเดต Windows 10 โดยไม่ต้องใช้ Windows Update โดยใช้รหัสเปิดใช้งาน Windows 10 ในเวอร์ชันใดก็ได้
วิธีการอัปเดตนี้เป็นวิธีที่ง่ายและสะดวกที่สุดวิธีหนึ่งที่จะดำเนินการเนื่องจากเราต้องใช้รหัสเปิดใช้งาน Windows 10 ในเวอร์ชันใด ๆ ที่ได้รับจากเว็บไซต์ Microsoft ก่อนหน้านี้ผ่านการซื้อและระบบเปิดใช้งานเท่านั้น วิธีนี้เป็นหนึ่งในวิธีไม่กี่วิธีที่ใช้กันทั่วไป เนื่องจากวิธีการอื่นๆ มักใช้สำหรับกระบวนการอัปเดต Windows 10 ซึ่งมีการบุกรุกมากกว่าและเป็นที่รู้จักกันดี
ในส่วนนี้ เราจะแสดงให้คุณเห็นแต่ละขั้นตอนในการดำเนินการตามวิธีนี้ภายใต้พารามิเตอร์ทางกฎหมายและคอมพิวเตอร์ที่สร้างและรับรองโดย Microsoft สำหรับการอัพเดทระบบปฏิบัติการ Windows
หากคุณสนใจที่จะทราบวิธีอัปเดตด้านอื่นๆ ของ Windows 10 เราขอแนะนำให้คุณอ่านบทความของเรา: อัปเดต Javascript Windows 10
ขั้นตอนในการดำเนินการตามวิธีการอัพเดต Windows 10 โดยไม่ใช้ Windows Update ภายใต้การใช้คีย์การเปิดใช้งาน Windows 10
ขั้นตอนที่ต้องปฏิบัติตามเพื่อดำเนินการตามวิธีการอัปเดตนี้ง่ายมากและง่ายต่อการดำเนินการ แต่ดังนั้นเราจึงต้องทำแต่ละขั้นตอนโดยไม่มีข้อยกเว้น ผู้ใช้ 10 ราย เนื่องจากระบบเปิดใช้งาน Windows 10 มักจะเข้มงวดมากกับคีย์การเปิดใช้งานที่ป้อน เนื่องจากหากคีย์การเปิดใช้งาน Windows 10 ถูกปฏิเสธในอุปกรณ์ต่างๆ จะถือว่าเป็นผลิตภัณฑ์ของการละเมิดลิขสิทธิ์และคอมพิวเตอร์ที่คีย์ดังกล่าว ถูกปิดใช้งานเพื่อรับการอัปเดตล่าสุดของ Windows 10 ดังนั้นเราขอแนะนำให้ผู้อ่านของเราขอรับรหัสเปิดใช้งาน Windows 10 ในทางที่ถูกกฎหมายอย่างสมบูรณ์ผ่านทางเว็บไซต์ของ Microsoft หรือโดยสถานที่ซึ่งได้รับการรับรองและอนุมัติโดย Microsoft สำหรับการขายและการแจกจ่าย ผลิตภัณฑ์ที่สร้างขึ้นโดยบริษัทดังกล่าว รวมถึงระบบปฏิบัติการของบริษัทดังกล่าว
ด้านล่างนี้ เราต้องแสดงให้คุณเห็นแต่ละขั้นตอนในการอัปเดต Windows 10 ด้วยวิธีการอัปเดตนี้โดยเฉพาะ ซึ่งได้แก่:
- ก่อนอื่น เช่นเดียวกับวิธีการอัปเดตใดๆ เราต้องทำการสำรองข้อมูลของระบบปฏิบัติการของเราตลอดจนข้อมูลและข้อมูลในนั้น ในกรณีที่คุณมีการเปลี่ยนแปลงความคิดเห็นเกี่ยวกับการเปลี่ยนแปลงที่เกิดขึ้นจากการอัปเดต และเพื่อให้คุณสามารถกู้คืนได้ ระบบปฏิบัติการของคุณภายใต้พารามิเตอร์ที่คุณได้กำหนดไว้ก่อนหน้านี้
- ตอนนี้เราจะดำเนินการเปิดเมนูเริ่มต้นของ Windows 10 ของเรา
- ในเมนู Windows 10 เราดำเนินการเปิดเว็บเบราว์เซอร์ที่เราต้องการ (Google Chrome, Morzilla FireFox, Opera และอื่น ๆ )
- ในหน้าต่างของเว็บเบราว์เซอร์ของเราแล้ว เราควรเข้าสู่ไซต์ต่อไป เว็บไซต์ Microsoft เพื่อทำการซื้อรหัสเปิดใช้งาน Windows 10
- ในเว็บไซต์นี้ เราดำเนินการเลือก Windows 10 ที่เราต้องการซื้อ
- หลังจากเลือก Windows 10 ที่เราต้องการใช้ในการอัปเดตคอมพิวเตอร์แล้ว ให้คลิกซ้ายที่ปุ่ม “Add to Cart” เพื่อรับ Windows 10
- หลังจากการดำเนินการนี้ เว็บไซต์จะได้รับการอัปเดตและป้อนลงในตะกร้าสินค้าของเว็บไซต์ Microsoft ซึ่งเราต้องคลิกซ้ายที่ปุ่ม "เสร็จสิ้นการทำธุรกรรม" เพื่อชำระเงินสำหรับระบบปฏิบัติการดังกล่าว
- ชำระเงิน Windows 10 อย่างมีประสิทธิภาพภายใต้วิธีการชำระเงินที่คุณเลือก Microsoft เพื่อส่งอีเมลไปยังบัญชี Microsoft ของคุณ (บัญชีนี้เทียบเท่ากับอีเมล Outlook และ Hotmail) พร้อมข้อมูลทั้งหมดสำหรับการติดตั้ง Windows 10 ซึ่งเราต้องป้อนและคัดลอกรหัสเปิดใช้งาน Windows 10
- เราเข้าสู่เมนูเริ่มต้นของ Windows 10 อีกครั้งและในเมนูดังกล่าวเราต้องเข้าสู่ระบบการกำหนดค่า Windows 10 ผ่านไอคอนตุรกีพร้อมชื่อระบบดังกล่าวที่ด้านข้าง
- ในระบบการกำหนดค่า Windows 10 แล้ว เราจะเข้าสู่ส่วน "การอัปเดตและความปลอดภัย" ของระบบดังกล่าว
- ในส่วนดังกล่าวเราต้องเข้าสู่ส่วนย่อย "การเปิดใช้งาน" จากนั้นคลิกซ้ายที่ลิงก์ "ป้อนรหัสเปิดใช้งาน Windows 10"
- ในทำนองเดียวกันกล่องจะปรากฏขึ้นพร้อมข้อมูลทั้งหมดเกี่ยวกับผลประโยชน์ที่ได้รับจากการเปิดใช้งาน Windows 10 พร้อมกับกล่องที่เราต้องป้อนรหัสเปิดใช้งานและปุ่ม "เปิดใช้งาน" และในกล่องนั้นเราวางรหัสเปิดใช้งานและเราคลิกซ้าย ปุ่มดังกล่าว
- จากขั้นตอนก่อนหน้านี้ ระบบการเปิดใช้งาน Windows 10 จะตรวจสอบว่ารหัสเปิดใช้งาน Windows 10 ที่เราป้อนนั้นได้รับการรับรองและอนุมัติโดย Microsoft สำหรับการใช้งานทันที เช่นเดียวกับการเปิดใช้งาน Windows 10 ของเราและใช้การอัปเดตที่เกี่ยวข้องสำหรับการใช้งาน ของ Windows 10 ที่เพิ่งเปิดใช้งาน
- จากนั้นระบบจะขอให้เราทำกระบวนการรีสตาร์ทระบบเพื่อใช้การเปลี่ยนแปลงอย่างถาวร
- เมื่อการรีสตาร์ทคอมพิวเตอร์เสร็จสิ้น เราจะเข้าสู่ส่วนย่อย "การเปิดใช้งาน" ของส่วน "การอัปเดตและความปลอดภัย" ของระบบการกำหนดค่า Windows 10 อีกครั้งเพื่อตรวจสอบว่าการเปลี่ยนแปลงทำได้อย่างน่าพอใจ
ถ้าฉันทำตามขั้นตอนข้างต้นทั้งหมดอย่างต่อเนื่องและน่าพอใจ ฉันขอแสดงความยินดีกับคุณ คอมพิวเตอร์ของคุณมี Windows 10 ที่อัปเดตอย่างสมบูรณ์และอัปเดตด้วยคุณสมบัติพิเศษแต่ละอย่างที่มีเพียง Windows 10 เท่านั้นที่สามารถมอบให้กับ คอมพิวเตอร์.
เมื่อส่วนนี้เสร็จสมบูรณ์แล้ว เราจะนำเสนอวิธีการอัปเดต Windows 10 โดยไม่ต้องใช้ Windows Update ดังต่อไปนี้ ซึ่งก็คือการใช้ซีดีการติดตั้งหรือ Pendrive ของ Windows 10 เวอร์ชันใดๆ
วิธีอัปเดต Windows 10 โดยไม่ต้องใช้ Windows Update โดยใช้ซีดีการติดตั้ง Windows 10 หรือ Pendrive ในเวอร์ชันใดๆ ที่มีอยู่
วิธีนี้เป็นวิธีที่ใช้กันมากที่สุดและเป็นเลิศแบบดั้งเดิมในการอัปเดตระบบปฏิบัติการ Windows 10 ของเราในเวอร์ชันต่างๆ ที่มีอยู่ในตลาด ลักษณะเฉพาะของวิธีการนี้คือดำเนินการผ่านอุปกรณ์จัดเก็บข้อมูลภายนอกที่อยู่ภายใน Windows 10 สำหรับการติดตั้ง ซึ่งมีอยู่ในเวอร์ชันสำหรับ CD และ Pendrive ที่ Microsoft ตั้งโปรแกรมไว้แล้วเพื่อจำหน่ายและจัดจำหน่ายในร้านค้าที่ได้รับการรับรองและอนุมัติจากบริษัทเดียวกันที่เป็นปัญหา
เป็นสิ่งสำคัญมากที่จะต้องบอกผู้อ่านของเราว่าพวกเขาจะไม่ซื้อระบบปฏิบัติการ Windows โดยหน่วยงานที่ไม่ได้รับอนุญาตจาก Microsoft เนื่องจากจะเกิดการละเมิดลิขสิทธิ์ผลิตภัณฑ์ที่ผลิตโดยบริษัทเอกชนที่มีการสร้างสรรค์ภายใต้การลงทะเบียน ซึ่งก่อให้เกิดการละเมิด ของลิขสิทธิ์ของบริษัทดังกล่าวและการใช้ระบบปฏิบัติการของบริษัทดังกล่าวด้วยวิธีการฉ้อโกงนั้นอาจทำให้คุณทำให้คอมพิวเตอร์ของคุณใช้งานไม่ได้สำหรับการอัปเดต Windows 10 ในอนาคต
ต่อไป เราจะแสดงขั้นตอนที่จำเป็นต่อการดำเนินการตามวิธีการอัปเดต Windows 10 โดยไม่ต้องใช้ Windows Update โดยใช้ซีดีการติดตั้งหรือ Pendrive ของ Windows ดังกล่าวซึ่งก่อนหน้านี้ได้รับมาจากร้านค้าหรือผู้ให้บริการที่ได้รับอนุญาต และได้รับการรับรองโดย Microsoft .
ขั้นตอนในการดำเนินการตามวิธี Windows 10 Update โดยไม่ต้องใช้ Windows Update ผ่านซีดีการติดตั้ง Windows 10 หรือ Pendrive ในเวอร์ชันใดๆ ที่มี
ขั้นตอนที่จะกล่าวถึงทั้งหมดมีความเกี่ยวข้องในระดับที่ดี เนื่องจากรูปแบบการอัปเดตนี้แม้จะเป็นที่รู้จักมากที่สุด แต่ก็เป็นหนึ่งในขั้นตอนที่ละเอียดอ่อนและระมัดระวังที่สุดด้วย และจะต้องดำเนินการทั้งหมดและจะต้องดำเนินการภายใต้ พารามิเตอร์ของกฎหมายและเทคโนโลยีสารสนเทศที่กำหนดโดย Microsoft สำหรับการอัปเดตระบบปฏิบัติการ ดังนั้นก่อนที่จะดำเนินการตามรูปแบบนี้ เราขอแนะนำให้คุณตรวจสอบว่าคุณปฏิบัติตามข้อกำหนดที่กล่าวถึงในส่วนก่อนหน้านี้ที่กล่าวถึงแต่ละรายการ
นอกจากนี้ เรายังต้องแนะนำให้คุณดำเนินการแต่ละขั้นตอนอย่างใจเย็นและอดทน เนื่องจากแต่ละขั้นตอนมีระยะเวลาที่เสร็จสมบูรณ์โดยประมาณและต้องดำเนินการด้วยสมาธิอย่างมาก เพื่อไม่ให้เกิดข้อผิดพลาดในกระบวนการหรือยกเว้นขั้นตอนใด ๆ จากหน้าที่ที่กำหนดไว้เพื่อดำเนินการดังกล่าว กระบวนการ. ปรับปรุง.
ขั้นตอนที่จำเป็นในการดำเนินการตามวิธีการอัพเดต Windows 10 โดยไม่ต้องใช้ Windows 10 ผ่านซีดีการติดตั้งหรือ Pendrive ของระบบปฏิบัติการดังกล่าวมีดังต่อไปนี้:
ก่อนอื่นเราต้องสำรองข้อมูลระบบปฏิบัติการของเราเพื่อหลีกเลี่ยงเหตุการณ์ที่ไม่คาดฝันในกระบวนการอัปเดต Windows 10 ของเราภายใต้วิธีการนี้ และด้วยเหตุนี้จึงปกป้องข้อมูลและการกำหนดค่าของ Windows 10 ปัจจุบันของเราก่อนการอัปเดตที่เราจะไป ดำเนินการ .
ตอนนี้เราดำเนินการตรวจสอบความพร้อมใช้งานของไดรฟ์ DVD-ROM ของคอมพิวเตอร์ของเราแล้วป้อนซีดีการติดตั้ง Windows 10 หรือในกรณีที่ใช้ Pendrive การติดตั้ง Windows 10 เราต้องตรวจสอบความพร้อมใช้งานของพอร์ต USB เพื่อเสียบอุปกรณ์ดังกล่าว เข้าพอร์ตดังกล่าว
เข้าสู่อุปกรณ์จัดเก็บข้อมูลภายนอกสำหรับการอัปเดตในพอร์ตหรืออุปกรณ์ที่เกี่ยวข้องสำหรับการอัปเดต เราดำเนินการเปิดเมนูเริ่มต้นของ Windows 10 โดยคลิกซ้ายที่ไอคอน Windows 10 ในทาสก์บาร์ของเดสก์ท็อป Windows ของเรา หรือโดยการกดปุ่ม Windows หรือ Start .
ในเมนูนี้ เราจะดำเนินการเข้าสู่ เอกสาร โดยเข้าไปด้วยการคลิกซ้ายที่ไอคอนของโฟลเดอร์ที่อยู่ทางด้านซ้ายของเมนูเริ่ม
ภายในหน้าต่างของระบบการจัดการเอกสาร Windows 10 เราจะเข้าสู่ส่วน "อุปกรณ์" ของระบบดังกล่าว ภายในส่วนดังกล่าว เราต้องป้อนเอกสารของอุปกรณ์จัดเก็บข้อมูลภายนอกที่เราได้เลือกไว้สำหรับการอัปเดต Windows 10 ของเรา
ภายในอุปกรณ์ดังกล่าวแล้ว เราดำเนินการติดตั้ง ตั้งค่าตัวติดตั้ง Windows 10 ซึ่งหลังจากดำเนินการแล้ว จะแสดงหน้าต่างที่มีโลโก้ Windows 10 ข้อมูลที่เกี่ยวข้อง และปุ่ม «ติดตั้ง» ซึ่งเราต้องคลิกซ้ายที่มัน เพื่อจะดำเนินการต่อ.
หลังจากขั้นตอนก่อนหน้า ตัวติดตั้ง Windows 10 จะถามเราว่าเราต้องการอัปเดตคอมพิวเตอร์ในช่วงเวลาที่แน่นอนนั้นหรือสร้างไฟล์ในรูปแบบ ISO เพื่ออัปเดตคอมพิวเตอร์เครื่องนี้หรือเครื่องอื่นในเวลาอื่น ซึ่งเราต้องคลิกซ้ายที่ " อัปเดตพีซีของคุณทันที” เพื่อดำเนินการอัปเดตต่อ
จากนั้นเราต้องถามตัวเองว่าในฐานะผู้ใช้เราต้องการให้ตัวติดตั้ง Windows 10 ทำการติดตั้งด้วยการอัปเดตที่มีอยู่หรือเพียงแค่ติดตั้ง Windows 10 ซึ่งเราต้องเลือกตัวเลือกแรกที่กล่าวถึงข้างต้น
ต่อจากนี้ไป เราต้องเลือกว่าต้องการติดตั้ง Windows 10 ใดด้วยรูปแบบและเวอร์ชันที่เราต้องการนำไปใช้กับคอมพิวเตอร์ของเรา เมื่อเราเลือกแล้ว ให้คลิกซ้ายที่ปุ่ม "ถัดไป"
ในทำนองเดียวกัน โปรแกรมติดตั้งจะแสดงสัญญา "ข้อกำหนดการใช้งานและประกาศที่เกี่ยวข้อง" ของ Windows 10 เพื่อติดตั้งที่เลือกไว้ก่อนหน้านี้ ซึ่งเราต้องอ่านและยอมรับเพื่อดำเนินการต่อ
ในทำนองเดียวกัน หน้าต่างตัวติดตั้งจะได้รับการอัปเดตอีกครั้งเพื่อขอให้เราระบุวิธีที่เราต้องการให้การอัปเดต Windows 10 สำหรับคอมพิวเตอร์ของเราเข้าสู่ช่วงเวลาในอนาคตที่ผู้ใช้ต้องการบริการ Windows Update ซึ่งอยู่ในขณะนี้หรือเพียงแค่ส่งมอบ เป็นระยะเวลานานระหว่างการอัปเดตแต่ละครั้งซึ่งเราต้องเลือกอันแรกและคลิกซ้ายที่ปุ่ม "ถัดไป" เพื่อดำเนินการตามกระบวนการอัปเดตต่อไป
เมื่อดำเนินการตามขั้นตอนก่อนหน้านี้แล้ว เราจะกำหนดให้โปรแกรมติดตั้งใช้ชุดตัวเลือกที่เราต้องการให้เก็บไว้ในคอมพิวเตอร์ของเรา ไม่ว่าจะเป็นไฟล์ส่วนตัวทั้งหมดที่มีแอปพลิเคชันที่อยู่ในคอมพิวเตอร์ เฉพาะไฟล์ของเรา หรือ เพียงแค่ไม่เก็บสิ่งที่เราต้องเลือกตัวเลือกแรกและคลิกซ้ายที่ปุ่ม "ถัดไป"
จากนั้นโปรแกรมติดตั้งจะแสดงหน้าต่างให้เราดูซึ่งจะตรวจสอบว่าพารามิเตอร์ทั้งหมดได้รับการปฏิบัติตามอย่างน่าพอใจเพื่อดำเนินการอัปเดตต่อไป
หลังจากตรวจสอบกระบวนการตรวจสอบแล้ว ตัวติดตั้ง Windows 10 จะแสดงข้อความแจ้งว่าพร้อมติดตั้ง Windows 10 ในเวอร์ชันและรูปแบบที่เราเลือกไว้ด้วยกันว่าจะเก็บอะไรไว้ในระหว่างกระบวนการอัปเดต และเราคลิกซ้ายที่ "ติดตั้ง " ปุ่ม.
จากนั้น การติดตั้งข้อมูล Windows 10 แต่ละรายการในคอมพิวเตอร์ของเราจะดำเนินการ ตามด้วยจะขอให้เราดำเนินการกระบวนการรีสตาร์ทคอมพิวเตอร์เพื่อใช้การเปลี่ยนแปลงที่ทำโดยโปรแกรมติดตั้งอย่างถาวร
เมื่อกระบวนการรีสตาร์ทคอมพิวเตอร์สิ้นสุดลง เราต้องเข้าสู่ระบบผู้ใช้ Windows 10 ของเราตามปกติ จากนั้นจึงเข้าสู่ระบบข้อมูลของ Windows 10 โดยเปิดระบบการดำเนินการของ Windows ซึ่งสามารถเข้าถึงได้ผ่านเครื่องดังกล่าว ปุ่ม Windows และปุ่ม «R» และเขียนในกล่องที่จะปรากฏในหน้าต่างของระบบดังกล่าว คำสั่ง «WINVER» ซึ่งจะทำให้หน้าต่างใหม่ปรากฏขึ้นพร้อมกับข้อมูลที่สมบูรณ์ของ Windows ของเรา จากนั้นจึงเปิดใช้งาน Windows 10 ของเราด้วยคำสั่งก่อนหน้านี้ ได้รับรหัสเปิดใช้งาน Windows ซึ่งเราต้องป้อนผ่านระบบเปิดใช้งาน Windows 10
เมื่อขั้นตอนสำหรับกระบวนการอัปเดตนี้เสร็จสมบูรณ์ เราขอแสดงความยินดีกับคุณและคุณได้รับความรู้ในการอัปเดต Windows 10 ของคุณภายใต้วิธีการนี้ ตลอดจนเป็นข้อมูลล่าสุด เป็นปัจจุบัน และด้วยการปรับปรุงพิเศษทั้งหมดที่มีเพียง Windows 10 เท่านั้นที่สามารถให้ได้ ผู้ใช้เช่นกัน คุณเองก็อัปเดต Windows 10 ของคุณภายใต้พารามิเตอร์ทางกฎหมายและคอมพิวเตอร์ที่กำหนดโดย Mircosoft สำหรับการอัพเดทระบบปฏิบัติการของคุณ
ต่อไป เราจะอธิบายและเปิดเผยรูปแบบการอัปเดตล่าสุดของ Windows 10 โดยไม่ต้องใช้ Windows Update ผ่านตัวช่วยอัปเดต Windows 10 ที่มีอยู่ในเว็บไซต์ทางการของ Microsoft
วิธีอัปเดต Windows 10 โดยไม่ใช้ Windows Update โดยใช้ Windows 10 Update Assistant ที่มีอยู่ในเว็บไซต์ของ Microsoft
วิธีการอัปเดตที่เรากำลังจะนำเสนอให้คุณเป็นหนึ่งในวิธีการที่ทันสมัยและรวดเร็วที่สุดในขณะนี้ ซึ่งสามารถดำเนินการได้ผ่านตัวช่วยอัปเดต Windows 10 ซึ่งสามารถรับได้จากเว็บไซต์ทางการของ Microsoft ตัวช่วยสร้างกล่าวว่า สร้างขึ้นโดย Microsoft เพื่อปรับปรุงกระบวนการอัปเดตของ Windows และทำให้กระบวนการนี้ง่ายขึ้นสำหรับผู้ใช้ ลดเวลาในการดำเนินการและขจัดความซับซ้อนสูงที่กระบวนการอัปเดตดังกล่าวมีในขณะที่ใช้งานเหมือนกัน
ด้านล่างนี้ เราต้องแสดงและอธิบายขั้นตอนในการดำเนินการตามกระบวนการอัปเดต Windows 10 โดยไม่ต้องใช้ Windows Update ภายใต้วิธีนี้ด้วยวิธีที่ง่ายและมีคำอธิบายที่ดี เพื่อความเข้าใจที่ดีต่อผู้อ่านของเราทุกคนและ ความเข้าใจในคำอธิบายนั้นสามารถเข้าใจได้สำหรับทั้งผู้ใช้ที่เชี่ยวชาญที่สุดและผู้ใช้ทั่วไปของ Windows 10
ขั้นตอนในการดำเนินการตามวิธีการอัปเกรด Windows 10 โดยใช้ Windows 10 Upgrade Assistant ที่มีอยู่ในเว็บไซต์ของ Microsoft
ขั้นตอนที่ต้องดำเนินการสำหรับวิธีการอัปเดต Windows 10 ปัจจุบันทั้งหมดมีความเกี่ยวข้องในระดับสูงตั้งแต่ข้ามขั้นตอน ดังนั้นจึงได้รับการยกเว้นจากการทำหน้าที่ของมัน อาจเป็นอุปสรรคต่อกระบวนการอัปเดตในขั้นตอนใด ๆ ของมัน จึงไม่ เพื่อให้สร้างได้อย่างมีประสิทธิภาพและในลักษณะเดียวกัน เราจะต้องมีการเชื่อมต่ออินเทอร์เน็ตที่เสถียรโดยสิ้นเชิงโดยไม่ขาดช่วงสำหรับวิธีการอัปเดตนี้ เพื่อให้กระบวนการอัปเดตบรรลุวัตถุประสงค์และหยุดลงระหว่างการดำเนินการจากตัวเขาเอง
ขั้นตอนในการดำเนินการตามวิธีการอัปเดต Windows 10 ปัจจุบันโดยไม่ต้องใช้ Windows Update ผ่านการใช้ Windows 10 Update Wizard มีดังต่อไปนี้:
เป็นขั้นตอนหลักและขั้นพื้นฐานสำหรับการอัปเดต เราต้องสำรองข้อมูลระบบปฏิบัติการของเราซึ่งทำหน้าที่เป็นจุดรวมข้อมูลและการกำหนดค่าคอมพิวเตอร์ของเราที่อยู่ในขั้นตอนก่อนการอัปเดตในกรณีที่มีการเปลี่ยนแปลงความคิดเห็นเกี่ยวกับ ต่อการเปลี่ยนแปลงที่เกิดขึ้นจากกระบวนการนั้น
ต่อจากนั้นเราจะเข้าสู่เว็บเบราว์เซอร์ที่เราเลือก (Google Chrome, Morzilla FireFox, Opera และอื่นๆ) ผ่านเมนูเริ่มของ Windows 10
ใน Web Explorer ของเราแล้ว เราต้องป้อน เว็บไซต์อย่างเป็นทางการของ Microsoft และในเว็บไซต์ดังกล่าวเราต้องคลิกที่ปุ่ม "อัปเดตทันที" เพื่อเริ่มดาวน์โหลด Windows 10 Update Assistant และดาวน์โหลดเราดำเนินการต่อไป
เมื่อดำเนินการแล้ว จะแสดงหน้าต่างที่มีโลโก้ Microsoft พร้อมปุ่ม "ติดตั้ง" ให้เราเห็น ซึ่งเราต้องคลิกซ้ายที่
หลังจากทำตามขั้นตอนก่อนหน้านี้แล้ว Windows 10 จะไปยัง Update Wizard เพื่อถามเราว่าต้องทำอะไร ไม่ว่าจะอัปเดตคอมพิวเตอร์ของเราในช่วงเวลานั้นหรือสร้างวิธีการอัปเดตอุปกรณ์อื่นๆ ซึ่งเราต้องเลือกตัวเลือกแรก
หลังจากเสร็จสิ้นขั้นตอนก่อนหน้าแล้ว ตัวช่วยสร้างการอัปเดต Windows 10 จะแสดงสัญญา "เงื่อนไขการใช้งานสิทธิ์การใช้งานและประกาศที่เกี่ยวข้อง" ของ Windows 10 ให้เราเห็น ซึ่งเราต้องอ่านและยอมรับเพื่อดำเนินการตามกระบวนการอัปเดตต่อไป
จากนั้นผู้ช่วยอัปเดตจะตรวจสอบและตรวจสอบว่าระบบปฏิบัติการ Windows 10 ของเราสอดคล้องกับพารามิเตอร์ทางลอจิคัลและทางกายภาพของคอมพิวเตอร์ที่ Microsoft กำหนดให้ทำการอัปเดต
จากนั้นตัวช่วยสร้างการอัปเดต Windows 10 จะแสดงข้อความว่าพร้อมแล้วสำหรับการติดตั้งการอัปเดตพร้อมกับรายการสิ่งที่จะเก็บไว้ในระบบปฏิบัติการรวมถึงสิ่งที่จะติดตั้งใน Windows 10 ของเราและ เพื่อแสดงปุ่ม "ติดตั้ง"
ถัดไป ตัวช่วยสร้างการอัปเดต Windows 10 จะดำเนินการดาวน์โหลดการอัปเดต Windows 10 ลงในคอมพิวเตอร์ของเรา และเมื่อการติดตั้งเสร็จสิ้น ระบบจะขอให้เรารีสตาร์ทระบบเพื่อทำการเปลี่ยนแปลงอย่างถาวรในคอมพิวเตอร์ของเรา
เมื่อสิ้นสุดกระบวนการรีสตาร์ท เราเข้าสู่ระบบตามปกติในผู้ใช้ Windows 10 ของเราตามปกติ และเมื่อเข้าสู่ผู้ใช้ หน้าต่างของ Windows 10 Update Assistant จะปรากฏขึ้นโดยแจ้งว่าคอมพิวเตอร์ของเราได้รับการอัปเดตแล้วและดำเนินการอัปเดตแล้ว โดยอัตโนมัติ มีประสิทธิภาพ
หากคุณปฏิบัติตามขั้นตอนข้างต้นและดำเนินการตามที่ปรากฏแก่คุณพร้อมทั้งอธิบายไว้ เราขอแสดงความยินดีกับคุณด้วย คุณมีระบบปฏิบัติการ Windows 10 ที่อัปเดตอย่างสมบูรณ์พร้อมคุณสมบัติพิเศษและพิเศษทุกประการที่ Windows 10 เสนอให้กับผู้ใช้ของคุณ ผู้ใช้มอบสิ่งอำนวยความสะดวกที่ดีที่สุดให้กับผู้ใช้เพื่อทำงานประจำวันของคอมพิวเตอร์ตลอดจนให้ความปลอดภัยและคุณภาพชีวิตที่ดีขึ้นแก่คอมพิวเตอร์ด้วยการปรับปรุง Windows Defender ที่มีอยู่
นอกจากนี้ ควรสังเกตด้วยว่าคุณมีความรู้ทั้งหมดในการอัปเดต Windows 10 โดยไม่จำเป็นต้องใช้ Windows Update สำหรับกระบวนการดังกล่าว และคุณรู้อยู่แล้วว่า 3 วิธีที่มีอยู่ รวมถึงวิธีทางกฎหมาย เพื่อดำเนินการตามกระบวนการอัปเดตระบบปฏิบัติการดังกล่าว
นอกจากนี้เรายังขอแสดงความยินดีกับคุณที่ไม่ได้เกิดการละเมิดลิขสิทธิ์ในการอัปเดต Windows 10 ของคุณ ดังนั้น Windows ของคุณได้รับการอัปเดตอย่างสมบูรณ์และปลอดภัยจากผู้ใช้ที่ประสงค์ร้ายทั้งหมด รวมทั้งป้องกันไม่ให้คอมพิวเตอร์ของคุณถูกปิดใช้งานจากการรับการอัปเดต Windows 10 คีย์การเปิดใช้งานที่เป็นการฉ้อโกงเหมือนกัน
หากคุณสนใจที่จะทราบเกี่ยวกับการอัปเดตเกี่ยวกับ Windows 10 ด้วยการใช้ Windows Update เราขอแนะนำให้คุณอ่านบทความของเรา: อัปเกรด Windows 10 ออนไลน์