Windows เมื่อเวลาผ่านไปจะขี้เกียจและหนักเกินกว่าจะบู๊ตได้ ปกติเป็นเพราะเราติดตั้งโปรแกรมอย่างต่อเนื่องและบางโปรแกรมเริ่มทำงานโดยอัตโนมัติพร้อมกับระบบ ซึ่งทำให้สิ้นเปลืองทรัพยากรมากขึ้น ดังนั้นประสิทธิภาพของอุปกรณ์จึงลดลงอย่างเห็นได้ชัด . นอกจากนี้ยังมีอิทธิพลส่วนหนึ่ง ความจริงที่ว่ามีการแยกส่วนยูนิตหลัก กล่าวคือมีการติดตั้งระบบปฏิบัติการไว้ที่ใด การมีอยู่ของมัลแวร์ในคอมพิวเตอร์ และปัจจัยอื่นๆ ที่ต้องพิจารณา
ในแง่นี้วันนี้เราจะมาดูกันว่า เพิ่มประสิทธิภาพการเริ่มต้น Windows ใน 2 ขั้นตอน ดังนั้น เร่งเวลาในการโหลดระบบ และคอมพิวเตอร์ของเราจะกลับไปเป็นเหมือน 'ใหม่' เร็วขึ้นกว่าเดิมเล็กน้อย
เคล็ดลับในการเร่งความเร็วการเริ่มต้น Windows
ขั้นตอนที่ 1. ปิดการใช้งานโปรแกรมที่ขึ้นต้นด้วย Windows
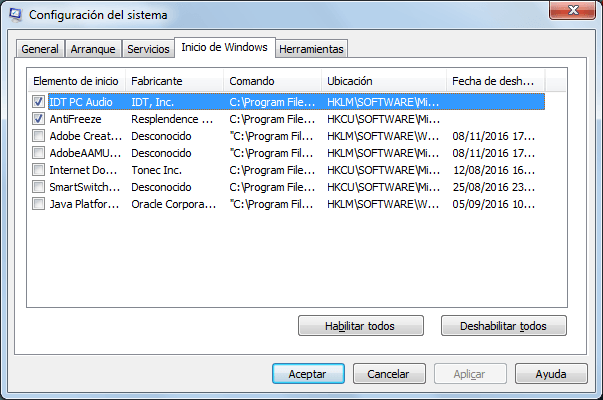
หลายโปรแกรมที่ขึ้นต้นด้วย Windows ไม่จำเป็นและทำให้การเริ่มต้นระบบช้าลง คลิกที่ชื่อของขั้นตอนนี้ เพื่อเข้าถึงบทช่วยสอนทีละขั้นตอนโดยละเอียดสำหรับ ปิดการใช้งานโปรแกรมที่ขึ้นต้นด้วย Windows.
ง่ายเกินไป! สรุป:
- กดปุ่ม Win + R
- เขียน msconfig.
(หรือเมนูเริ่มที่คุณเขียนได้โดยตรง)
- ไปที่แท็บ 'เริ่ม Windows'
- ปิดการใช้งานโปรแกรมที่ไม่จำเป็นสำหรับการเริ่มต้น
- รีบูตและสังเกตการเปลี่ยนแปลง😉
ขั้นตอนที่ 2. ปิดการใช้งาน GUI บูต
GUI (Gราฟิค USer Interface) หรือ Graphical User Interface ในภาษาสเปน คือหน้าจอการโหลดภาพเคลื่อนไหวที่เราเห็นเมื่อ Windows เริ่มทำงาน ไม่มีอะไรมากไปกว่าแอนิเมชั่น คุณสามารถเลือกปิดการใช้งานไปที่ เร่งการเริ่มต้นระบบ และรับวินาทีอันมีค่า 😎
- กดคีย์ผสม Win + R และในคอนโซลที่จะรัน ให้พิมพ์ msconfig หรือจะเขียน msconfig โดยตรงจากเมนูเริ่มของ Windows
- เมื่ออยู่ในเมนู "การตั้งค่าระบบ" ให้คลิกที่แท็บ รองเท้า และ ตัวเลือกการบูต, ทำเครื่องหมายที่ช่อง ไม่มีการบูต GUI. สุดท้ายสมัครและยอมรับ ครั้งต่อไปที่คุณเปิดอุปกรณ์ คุณจะไม่เห็นหน้าจอเคลื่อนไหวอีกต่อไป

โซลูชั่นเพิ่มเติม! โดยใช้ซอฟต์แวร์เสริม
> ละลาย : เป็นโปรแกรมที่ยอดเยี่ยมสำหรับ เร่งความเร็วในการเริ่มต้น Windowsฟรีสำหรับใช้ส่วนตัว เป็นภาษาอังกฤษ แต่ยังคงใช้งานง่ายดังที่เราเห็นด้านล่าง

ขั้นแรก คุณลงทะเบียน (ฟรี) เพื่อดาวน์โหลดแอปพลิเคชัน คุณจะต้องตั้งชื่อคอมพิวเตอร์ของคุณในหน้า Soluto ซึ่งเป็นที่ที่รายงานและคำแนะนำจะถูกสร้างขึ้นเพื่อปรับปรุงการเริ่มต้นคอมพิวเตอร์ของคุณ
เมื่อติดตั้งซอฟต์แวร์แล้ว คุณรีสตาร์ทคอมพิวเตอร์ ละลาย มันจะวิเคราะห์เวลาบูตเครื่องพีซีของคุณ โปรแกรมที่เริ่มต้นด้วย Windows ลักษณะของฮาร์ดแวร์และซอฟต์แวร์ การเข้าถึงอินเทอร์เน็ต โปรแกรมเสริมของเบราว์เซอร์ ดิสก์ไดรฟ์ของคุณเพื่อดูสถานะการแตกแฟรกเมนต์และการป้องกันทั่วไปจากคอมพิวเตอร์ของคุณ .
ส่วนที่เกี่ยวข้องมากที่สุดของรายงานบนเว็บคือตัวเลือก "Apps พื้นหลัง" สีเขียวคือแอปพลิเคชันเริ่มต้นที่คุณสามารถลบ (ตรงนั้น) ได้อย่างแน่นอน ในสีส้มคือแอปพลิเคชันที่คุณสามารถปิดใช้งานได้ และเป็นโปรแกรมสีดำที่จำเป็นสำหรับการเริ่มต้น Windows ที่ถูกต้อง และคุณต้องเปิดใช้งานต่อไป
> Boot Racer: เป็นแอปพลิเคชั่นฟรี (สำหรับใช้ส่วนตัว) ที่จะช่วยคุณตรวจสอบ ใช้เวลานานเท่าใดในการเริ่มคอมพิวเตอร์ของคุณมีให้บริการในภาษาสเปนและภาษาอื่นๆ

เพียงแค่เรียกใช้และคลิกที่ปุ่ม เริ่มต้นด้วยวิธีนี้ เครื่องจะยังคงทำงานอยู่ และคุณจะต้องรีสตาร์ทคอมพิวเตอร์เพื่อประเมินการบู๊ต ห้ามกดปุ่มหรือเปิดโปรแกรมใดๆ จนกว่า Boot Racer เสร็จสิ้นการวัด มันจะแสดงให้คุณเห็นว่าปัจจัยใดบ้างที่ส่งผลต่อการเริ่มต้นคอมพิวเตอร์ของคุณ
คำแนะนำสุดท้าย: จัดเรียงข้อมูลไดรฟ์ของคุณ ฉันแนะนำ Defraggler และทำความสะอาดทะเบียนและอุปกรณ์โดยทั่วไปด้วย CCleanerเครื่องมือฟรีเหล่านี้จะช่วยให้คอมพิวเตอร์ของคุณมีสภาพดีและจะช่วยให้เริ่มต้นได้ดีอย่างแน่นอน 🙂
แจ้งให้เราทราบ! คุณจะแนะนำโซลูชันอื่นใดให้เราบ้าง
[…] ถึงเพื่อน William Mauricio ซึ่งในโพสต์ก่อนหน้านี้บอกเราเกี่ยวกับ Smart Defrag ซึ่งเป็นเครื่องมือที่ยอดเยี่ยมในการตรวจสอบ […]
[…] ภายในตัวเลือก USB Guard ฟรี คุณสามารถบอกโปรแกรมว่าต้องตรวจสอบอะไร ในกรณีของหน่วยความจำ USB ฮาร์ดไดรฟ์ภายนอก และแม้แต่ไดรฟ์ CD / DVD ที่เสียบอยู่ในเครื่องอ่าน นอกจากนี้ยังสามารถตั้งค่าให้เริ่มทำงานโดยอัตโนมัติควบคู่ไปกับ Windows ได้อีกด้วย […]
คุณจะบอกเราว่ามันเป็นอย่างไรและถ้าคุณสังเกตเห็นการปรับปรุงของ Pedro ขอบคุณสำหรับความคิดเห็น😉
กำลังโหลดมาลอง สวัสดีมาร์เซโล
สวัสดี วิลเลียม! ขอบคุณมากสำหรับความรู้สึกที่ดีและความคิดเห็น ฟรีแวร์ที่ยอดเยี่ยมที่คุณแนะนำเรา วางใจได้ว่าในบทความหน้าฉันจะพูดถึงมัน 😎
คำทักทายจากโบลิเวียและวันที่ยอดเยี่ยม
สวัสดีเพื่อน Marcelo ขอบคุณมากสำหรับคำแนะนำซอฟต์แวร์ที่มีประสิทธิภาพและประสิทธิผลของคุณ โดยส่วนตัวแล้ว ฉันขอแนะนำเครื่องมือฟรีเพื่อจัดเรียงข้อมูลรีจิสทรีของ Windows: SMART DEFRAG จาก IOBIT เนื่องจากมีตัวเลือกในการจัดเรียงข้อมูลรีจิสทรีเมื่อระบบรีสตาร์ท ก่อนที่ไฟล์ระบบจะโหลด ในทำนองเดียวกันในการปรับปรุงและเพิ่มประสิทธิภาพระบบ: Advanced System Care... ขอขอบคุณและทักทายจากเอกวาดอร์...
โปรดใช้ความระมัดระวังเมื่อทำการแยกส่วนไดรฟ์โซลิดสเตตเนื่องจากบางตัวจะลดอายุการใช้งาน
ข้อมูลที่ดี Jorge ขอบคุณสำหรับการมีส่วนร่วม🙂