Fortnite - วิธีเพิ่ม FPS
ในคู่มือนี้ เราจะบอกคุณถึงวิธีเพิ่ม FPS ใน Fortnite?
ประเด็นสำคัญ:
ไม่ว่าคุณจะเล่นบนพีซีที่อ่อนแอหรือไม่ก็ตาม เป้าหมายคือเล่นให้ดีที่สุดเสมอ ดังนั้นโปรดอ่านคำแนะนำของเราเกี่ยวกับวิธีปรับปรุง FPS ใน Fortnite บน Windows 7, Windows 10 และ PS4
ทำตามขั้นตอนต่อไปนี้:
ป้อนอาร์กิวเมนต์เพิ่มเติมในบรรทัดคำสั่ง
-
- ในตัวเปิดใช้ Epic Games ให้เลือกเมนู «การตั้งค่า». และในหน้าจอถัดไป ให้ไปที่ "การจัดการเกม> Fortnite" และเลือกช่องทำเครื่องหมาย "อาร์กิวเมนต์บรรทัดคำสั่งเพิ่มเติม". สิ่งนี้จะเปิดใช้งานกล่องข้อความด้านล่าง ซึ่งคุณต้องแทรกโค้ดต่อไปนี้:
-
- - เต็มหน้าจอ - ใช้แกนที่มีอยู่ทั้งหมด - สูง
-
- โค้ดด้านบนเพิ่มลำดับความสำคัญของ CPU ให้กับ Fortnite และช่วยให้เกมใช้แกนประมวลผลทั้งหมดของ CPU ของคุณได้ เมื่อคุณเข้าไปแล้ว เพียงออกจากเมนูการตั้งค่า แล้วครั้งถัดไปที่คุณเริ่ม Fortnite การเปลี่ยนแปลงจะมีผล
เปิดใช้งานการแสดงผลแบบมัลติเธรด (PC)
-
- เข้าถึงการตั้งค่าวิดีโอของ Fortnite และใน "วิดีโอขั้นสูง" ให้เปิดใช้งานตัวเลือก "อนุญาตการเรนเดอร์แบบมัลติเธรด" . สิ่งนี้จะช่วยให้คุณสามารถจัดสรรคอร์ของ CPU ของคุณให้กับเกมได้มากขึ้น ซึ่งจะเพิ่มอัตราเฟรมโดยอัตโนมัติ
แก้ไขไฟล์การกำหนดค่าวิดีโอ (PC)
นอกเหนือจากการตั้งค่าวิดีโอที่มีอยู่ในเมนูเกมแล้ว Fortnite ยังมีการตั้งค่า "ความลับ" บางอย่างที่สามารถเข้าถึงได้โดยไฟล์ที่ถูกต้องในโฟลเดอร์เท่านั้น หากต้องการแก้ไข ให้ทำดังนี้
1 - จากเมนู "Run" ของ Windows (Windows + R) ให้พิมพ์ »% Localappdata% « แล้วกด Enter
2 - ไปที่ไดเรกทอรี FortniteGame> Saved> Config> WindowsClient
3 - คลิกด้วยปุ่มเมาส์ขวา เม้าส์ เก็บ "การตั้งค่าผู้ใช้เกม", เลือก "คุณสมบัติ" และตรวจสอบให้แน่ใจว่าไม่ได้ทำเครื่องหมายที่ช่อง "อ่านอย่างเดียว" ถ้าเป็นเช่นนั้น ปิดการใช้งาน:
4 - เรียกใช้ไฟล์ "การตั้งค่าผู้ใช้เกม" คุณจะเห็นหน้าจอนี้:
4 - ถัดไป เปลี่ยนการตั้งค่าต่อไปนี้เป็นค่าที่แสดงด้านล่าง:
-
- DisplayGamma: เปลี่ยนจาก "2.200000" เป็น "1.000000"
-
- bShowGrass: เปลี่ยนจาก "จริง" เป็น "เท็จ"
-
- sg.FoliageQuality: เปลี่ยนค่าเป็น "0"
หากคุณบันทึกการเปลี่ยนแปลงเหล่านี้และเปิดเกม คุณจะสังเกตเห็นการปรับปรุงเล็กน้อย (แต่สามารถสังเกตได้) ในอัตราเฟรมต่อวินาที และเกมของคุณจะง่ายขึ้น
ลดคุณภาพของกราฟิก แต่ไม่ใช่พื้นผิว (PC และ PS4)
-
- ตอนนี้เป็นเคล็ดลับที่ชัดเจน แต่อาจจะไม่มาก: ลดคุณภาพกราฟิกในการตั้งค่าวิดีโอ เช่นเดียวกับเกมอื่นๆ ยิ่งคุณภาพต่ำ ประสิทธิภาพก็จะยิ่งดีขึ้น ในแง่นั้น ให้ประเมินแต่ละตัวเลือก (เงา เอฟเฟกต์ หลังการประมวลผล ฯลฯ) ตามที่คุณต้องการหรือเพียงแค่ให้ทุกอย่างน้อยที่สุด
-
- แต่ต้องระวัง ลองปรับระดับพื้นผิวของ Epic ใช่ ผู้เล่นหลายคนทั่วโลกกำลังเห็นการปรับปรุงความเร็วของ FPS ในเกมเมื่อการตั้งค่าทั้งหมดอยู่ในระดับต่ำและพื้นผิวเต็มไปหมด ทดสอบเลย!
ปิดใช้งานความสามารถในการบันทึกการเล่นซ้ำ (PC และ PS4)
-
- เข้าสู่ช่วงรีเพลย์ในการตั้งค่าเกมและเลือก 'ปิด' ใต้ 'บันทึกการเล่นซ้ำ' การดำเนินการนี้จะเพิ่มประสิทธิภาพเกมของคุณโดยอัตโนมัติ ขออภัย คุณจะไม่สามารถบันทึกบทละครมหากาพย์ของคุณได้ แต่ก็คุ้มค่า
เปิดใช้งานโหมดอัปเกรดหากคุณมี PS4 Pro
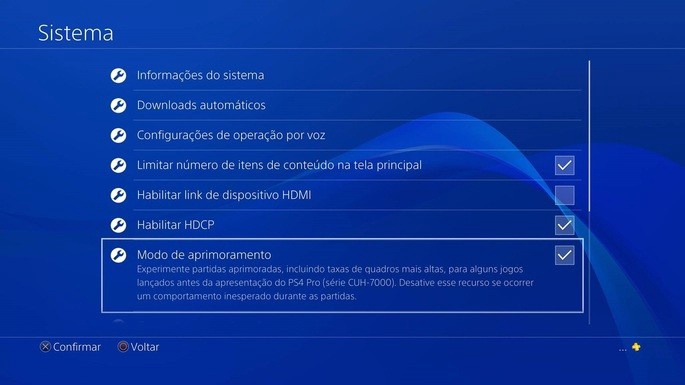
-
- PS4 Pro มีตัวเลือกที่มีประโยชน์มากสำหรับเกมเมอร์ที่มีการแข่งขันสูงที่สุด นั่นคือโหมดการเร่งความเร็ว หากต้องการเปิดใช้งาน เพียงไปที่ "การตั้งค่า"> "ระบบ"> "โหมดเร่งความเร็ว" และทำเครื่องหมายในช่องที่เกี่ยวข้อง
-
- โหมดบูสต์ให้อัตราเฟรมที่สูงขึ้น ความเสถียรของ FPS ที่สูงขึ้น และเวลาในการโหลดเกมที่สั้นลง
เรียกใช้ Fortnite จากฮาร์ดไดรฟ์ภายนอก (PS4)
-
- หากเป็นไปได้ ให้ลองติดตั้ง PS4 Fortnite บนฮาร์ดไดรฟ์ภายนอกที่มีความจุสูง แทนที่จะติดตั้งบนคอนโซล การดำเนินการนี้จะโหลดเกมได้อย่างเหมาะสมยิ่งขึ้น ส่งผลให้อัตราเฟรมต่อวินาทีดีขึ้นเล็กน้อย และยังให้ประสิทธิภาพที่ผันผวนน้อยลง