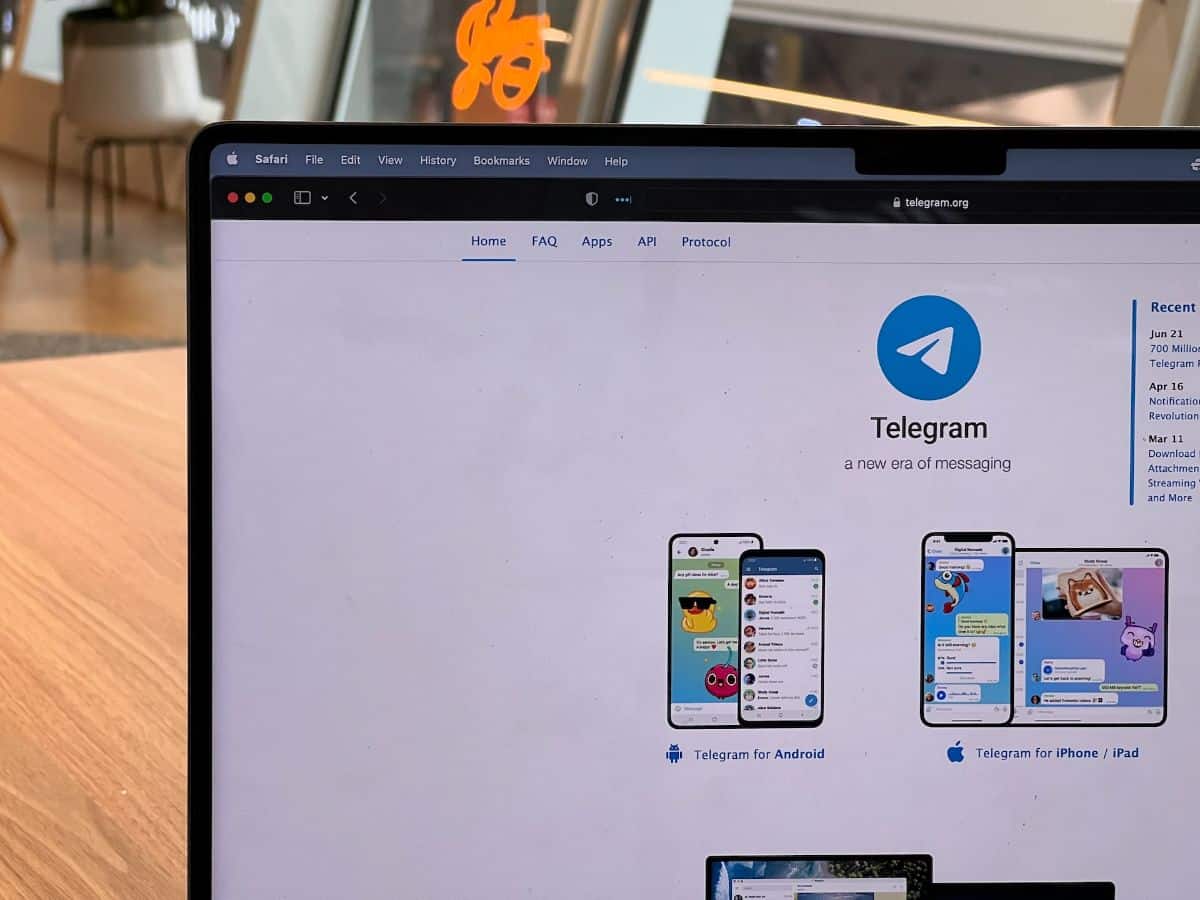
Isa ka ba sa maraming gumagamit ng Telegram? Kaya, kung nasa harap ka ng computer nang maraming oras, dapat mong i-install ang Telegram sa iyong PC kaya hindi mo na kailangang lumipat mula sa isang screen patungo sa isa pa. Ngunit paano mo ito gagawin?
Nagsisimula kami sa batayan na maaari kang magkaroon ng Telegram sa dalawang magkaibang paraan. alin ito? At paano ito gagawin? Ipinapaliwanag namin ang lahat sa ibaba.
Ang dalawang paraan upang magkaroon ng Telegram sa iyong PC
Tulad ng sinabi namin sa iyo dati, mayroong dalawang paraan upang magkaroon ng Telegram sa iyong PC. Parehong mahusay at gumagana nang mahusay, ngunit ang pagkakaiba sa pagitan nila ay ang isa ay kailangan mong i-install at ang isa ay hindi mo.
Ang unang opsyon na mayroon ka ay ang paggamit ng Telegram Web. Ito ay katulad, o pareho, tulad ng paggamit ng WhatsApp Web ngunit mayroon itong kalamangan na hindi mo kailangang mag-install ng anuman sa iyong computer. Ito ay madaling gamitin, halimbawa, sa mga computer ng opisina kung saan maaari mong buksan ang browser gamit ang Telegram Web at kapag pumunta ka upang idiskonekta ang session ay para bang wala ito doon.
Ang isa pang pagpipilian ay ang pag-install ng Telegram program sa PC na nagbibigay sa iyo ng ilang higit pang mga pakinabang kumpara sa nauna. Siyempre, kailangan mo ng isang pag-install upang mailagay ang programa.
Paano mag-install ng Telegram Web sa PC

Una gusto naming ibigay sa iyo ang mga hakbang na dapat mong gawin upang mai-install ang Telegram Web sa iyong PC. Ito ay medyo madali, ngunit gusto naming ibigay sa iyo ang opsyong ito. Upang gawin ito:
Magbukas ng web browser sa iyong computer (halimbawa, Google Chrome, Mozilla Firefox, Safari, atbp.). Hindi mahalaga kung alin ang mayroon ka o kung alin ang pinakagusto mo dahil dapat itong gumana sa lahat ng ito.
Bisitahin ang opisyal na website ng Telegram. Sa partikular, ilagay ito sa iyong browser: web.telegram.org.
Hihilingin nito ang iyong numero ng telepono. Ilagay ito at i-click ang Susunod. Sa iyong mobile, sa ilang segundo, makakatanggap ka ng SMS (text message) na naglalaman ng confirmation code. Kung titingnan mong mabuti, kapag naipasok mo ang numero, ang screen ay magbabago sa isa kung saan kailangan mong maglagay ng code. Yan ang dapat mong ilagay.
Kung hindi ka naka-log in sa Telegram sa anumang iba pang device (isa pang computer, ibang browser...), maaari kang direktang mag-log in sa Telegram Web. Kung naka-sign in ka na sa ibang device, ipo-prompt kang mag-sign out sa session na iyon bago ka makapag-sign in sa Telegram Web.
Kapag naka-log in, Maa-access mo ang lahat ng iyong mga pag-uusap sa Telegram at mga contact sa iyong computer.
At ayun na nga. Ngayon, kung gusto mong awtomatikong magsimula ang Telegram Web kapag sinimulan mo ang iyong browser maaari mong i-pin ang tab na Telegram Web sa pamamagitan ng pag-right-click sa tab at pagpili sa “Pin Tab”.
Paano i-install ang Telegram sa PC
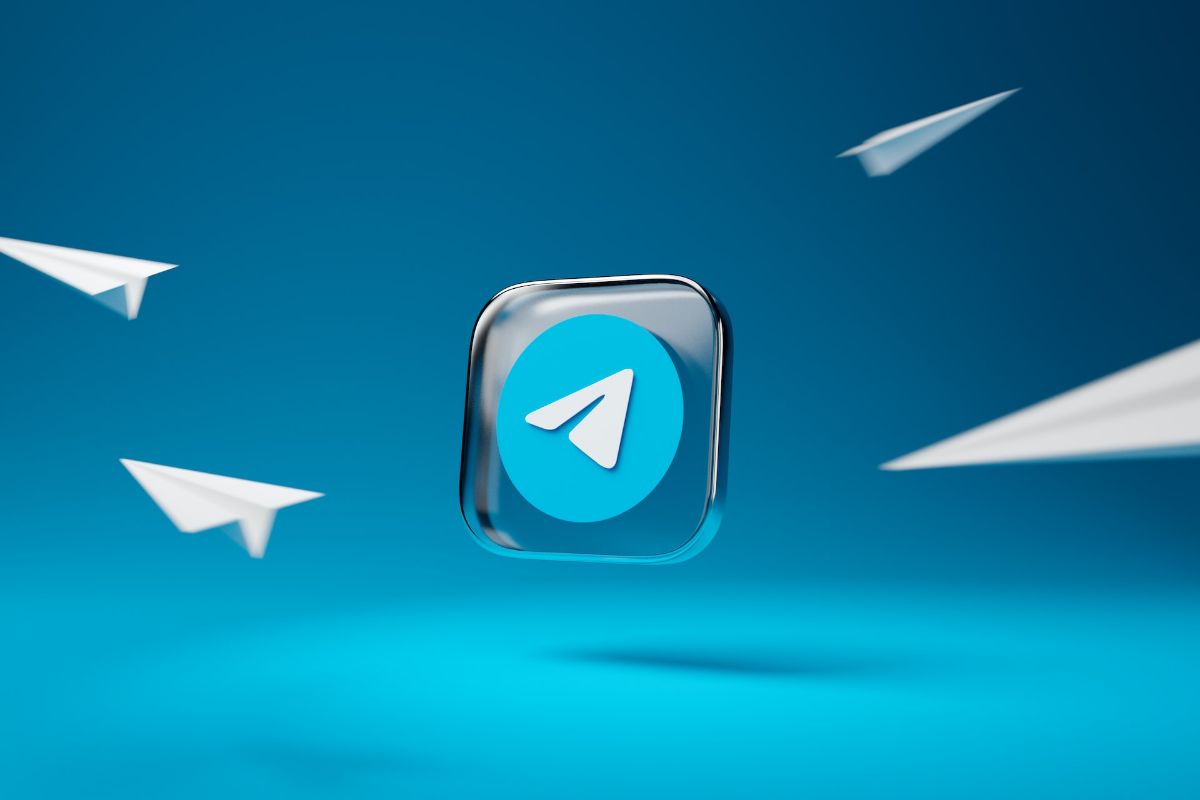
Hindi mo ba gusto na nakabukas ang iyong browser sa lahat ng oras? Pagkatapos ay tumaya sa mismong programa. Ang mga hakbang ay napaka-simple din, at naisip nila ang lahat ng mga operating system, dahil magagamit ito hindi lamang para sa Windows at Mac, kundi pati na rin para sa Linux.
Upang i-install ito gawin ang sumusunod:
Magbukas ng web browser sa iyong computer. Muli, anuman ang gusto mo dahil hindi ito magiging makabuluhan. Sa kasong ito, hindi mo ito kakailanganin upang manatiling bukas sa lahat ng oras.
Pumunta sa opisyal na website ng Telegram: telegram.org. Sa pahinang ito, makikita mo na ang unang bagay na inaalok nito sa iyo ay mga link para sa Telegram para sa Android at para sa iPhone/iPad. Ngunit kung bumaba ka pa ng kaunti mayroon kang PC/Linux at macOS.
I-click ang button na “I-download para sa PC/Linux” o “I-download para sa macOS.” Piliin ang iyong operating system (Windows, Mac, o Linux) at i-click ang “I-download”. Pagkatapos, kakailanganin mong mag-download muli. At kung nagkamali ka? Buweno, mag-click sa pindutang "Ipakita ang lahat ng mga platform" at Ito ay kung paano lalabas ang Windows, Linux at Mac nang magkasama.
Kapag kumpleto na ang pag-download, i-double click ang na-download na file upang buksan ito. Kailangan mong sundin ang mga tagubilin upang i-install ang Telegram sa iyong PC. Karaniwang ito ay upang piliin kung saan mo ito nais na mai-install at kumpirmahin ang pagpipilian upang i-install ito.
Kapag ito ay tapos na, maaari mo itong patakbuhin, at ang unang screen na lalabas ay nasa English ngunit, sa ibaba lamang ng "Star Messaging" na button, "Magpatuloy sa Spanish" ay lilitaw. Mag-click doon at wala kang problema sa wika.
Sa wakas, kailangan mong ilagay ang iyong numero ng telepono upang i-verify ang pagkakakilanlan tulad ng nabanggit namin sa Telegram Web. Isulat ang code ng SMS na dumating sa iyong mobile at iyon na.
Mula sa sandaling iyon ay parang mayroon kang Telegram app mula sa iyong mobile sa iyong PC. Bilang karagdagan, mayroon kang mga setting upang ilagay ang dark mode o baguhin ang lahat at i-configure ito ayon sa gusto mo sa loob ng ilang minuto. At hindi, hindi iyon makakaimpluwensya sa kung paano mo ito nakikita sa iyong mobile. Ito ay magiging ganap na independyente.
Mga bagay na hindi mo magagawa sa Telegram program sa PC
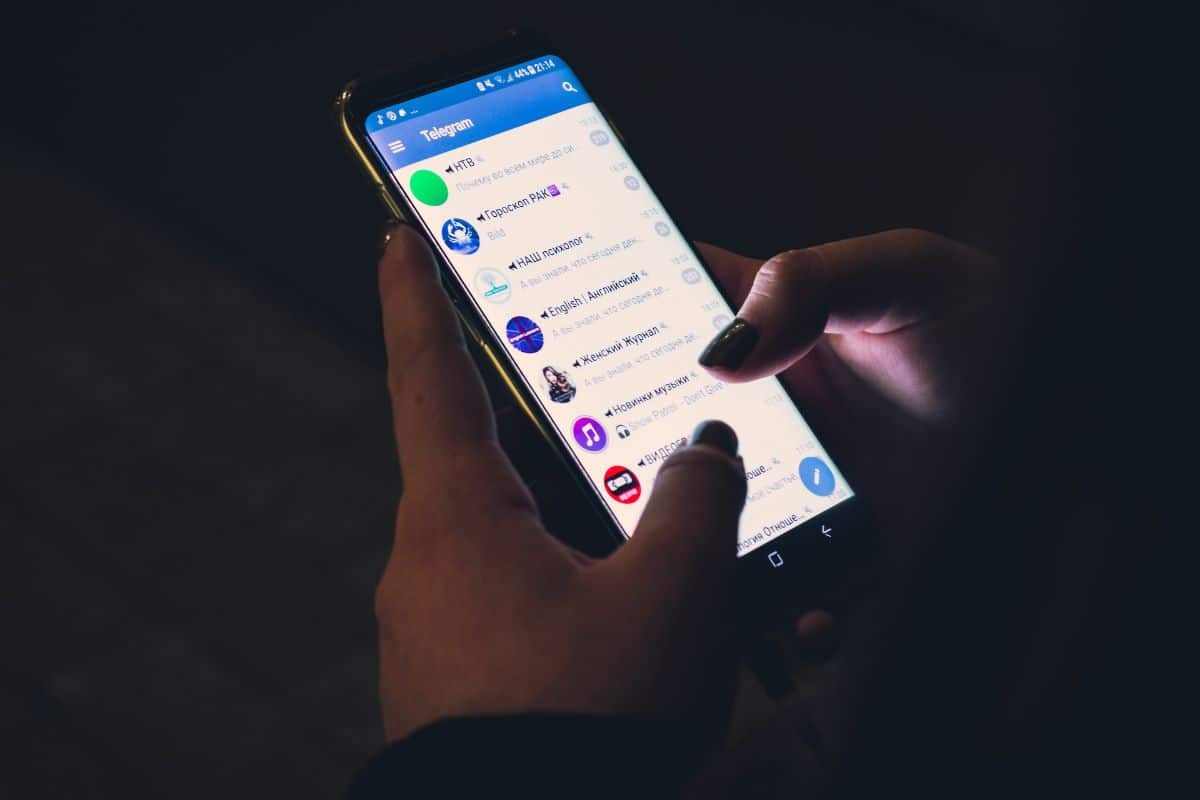
Kapag na-install mo na ito, ang totoo ay magagawa mo ang lahat ng gusto mo sa Telegram na parang nasa iyong mobile. Gayunpaman, hindi ito ganap na totoo. May ilang aspeto na hindi mo magagamit dahil nauugnay ang mga ito, sa ilang paraan, sa mobile.
Kabilang sa mga ito ay:
Gumamit ng dalawang account sa parehong oras. Parehong sa Telegram Web at sa naka-install na programa ay hindi ito posible. Sa mobile alam mo na na maaari mong i-clone ang mga application sa paraang maaari kang magkaroon ng dalawang Telegram na may dalawang magkaibang account.
Ipadala ang lokasyon. Kung wala sa mobile, hindi maipapadala ang lokasyon ng isang PC. Kailangan mong ipasok ang iyong smartphone upang maipadala ito at magpatuloy sa pakikipag-chat kung gusto mo sa PC.
Kumuha ng mga larawan gamit ang camera at ipadala ang mga ito. Kahit na may camera ang iyong computer, hindi ito ma-access ng Telegram program at makakakuha ng mga larawan, mas mababa kung nauugnay ang mga ito sa iyong mobile. Muli, kailangan mong kunin ang mobile, kunin ang mga larawan gamit ang iyong camera at ipadala ang mga ito. O ikonekta ang mobile kapag nakuha mo na ang mga larawan upang kunin ang mga ito mula sa computer.
Magpadala ng mga lihim na mensahe. Ito ay isa pa sa mga eksklusibong pag-andar ng mga mobile, at sa computer maaari kang magpadala ng mga mensahe, ngunit hindi mga lihim.
Tulad ng nakikita mo, ang pag-install ng Telegram sa iyong PC ay hindi kumplikado, at magagawa mo ito sa dalawang magkaibang paraan. Gayunpaman, palaging magiging limitado ang mga ito kaugnay ng mobile app bagama't ang mga ito ay minimal at, sa pangkalahatan, hindi sila dapat magdulot sa iyo ng mga problema sa paggamit ng program para sa lahat ng iba pa. Isa ka ba sa mga nag-install nito? Ano ang tingin mo sa kanya? Nabasa ka namin sa mga komento.